Kazalo
Kumulativna posodobitev KB5006670 za operacijski sistem Windows 10 je prinesla številne izboljšave in odpravila približno 74 težav. Vendar pa številni uporabniki poročajo, da posodobitev KB5006670 povzroča težave z omrežnim tiskanjem (tiskalnik se ne odziva) ali težave z nastavitvijo privzetega tiskalnika ali neuspešno namestitev skupnega omrežnega tiskalnika z napako 0x00000709.
Opis problema: Po namestitvi posodobitve KB5006670 v operacijskem sistemu Windows 10 uporabniki ne morejo tiskati ali se povezati z omrežnimi tiskalniki ali nastaviti tiskalnika kot privzetega tiskalnika z napako(-ami):
Operacije ni mogoče dokončati (napaka 0x00000709). Dvakrat preverite ime tiskalnika in se prepričajte, da je tiskalnik povezan v omrežje.
or
Element ni najden
or
Dodaj tiskalnik: Windows se ne more povezati s tiskalnikom - Operacija ni uspela z napako 0x0000007c ali 0x0000011b.
or
Omrežni tiskalnik se ne odziva
Če imate eno od zgornjih težav, če ne morete namestiti omrežnega tiskalnika ali če ne morete nastaviti privzetega tiskalnika v operacijskem sistemu Windows 10, nadaljujte z branjem v nadaljevanju in odpravite težavo.
Kako odpraviti: napake omrežnega tiskanja 0x00000709, 0x0000007c in 0x0000011b v operacijskem sistemu Windows 10.*
* Pomembno: Microsoft trdi, da so napake tiskanja 0x00000709, 0x0000007c in 0x000006e4 odpravljene s posodobitvijo KB5007253. Preden nadaljujete s spodnjimi metodami, prenesite in namestite ročno KB5007253 iz kataloga Microsoft Update in preverite, ali je težava odpravljena.
- Metoda 1. Odstranite posodobitev KB5006670.Metoda 2. Odpravite napako omrežnega tiskanja 0x00000709 prek registra.Metoda 3. Odpravite napako 0x00000709 tako, da razveljavite omejitve namestitve omrežnega tiskalnika.Metoda 4: Nastavite privzeti tiskalnik v registru.Metoda 5. Odstranite in ponovno namestite tiskalnik.
Metoda 1. Odstranite posodobitve KB5006670 in KB5007186.
Prva metoda za reševanje težav s tiskanjem ali namestitvijo omrežnega tiskalnika je odstranitev KB5006670 in KB5007186 (če sta nameščena). To storite tako:
1. Odprite Spustite s pritiskom na gumb Windows + R na tipkovnici.
2. Tip cmd in pritisnite tipke Ctrl+Shift+Enter za odprtje ukazne vrstice v načinu upravitelja. *
Opomba: Če se prikažejo okna, ki zahtevajo dovoljenje, kliknite na Da.

3. Vnesite naslednji ukaz in pritisnite Vnesite :
- wusa /uninstall /kb:5006670
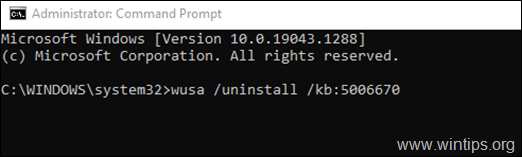
4. Ko se prikaže potrditveno pogovorno okno, kliknite na Da.
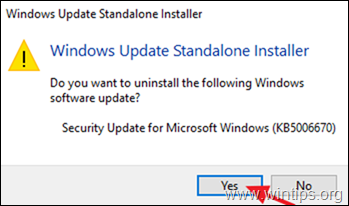
5. Ko je postopek odstranitve končan, ponovni zagon računalnik.
6. Zdaj poskusite tiskati ali namestiti privzeti tiskalnik. Namestitev tiskalnika bi morala biti tokrat uspešna. Če imate še vedno težave, nadaljujte in odstranite tudi posodobitev KB5007186 z naslednjim ukazom (v ukazni vrstici upravitelja): *
- wusa /uninstall /kb:5007186
Opomba: Če lahko privzeti tiskalnik namestite brez napake, predlagam, da preprečite ponovno namestitev posodobitve KB5006670 v prihodnosti, tako da naredite naslednje:
1. Prenesi . Prikaži ali skrij orodje za posodobitve orodje iz: https://www.majorgeeks.com/files/details/wushowhide.html
2. Spustite "wushowhide.diagcab", kliknite Naprej in nato kliknite Skrij posodobitve.
3. Izberite . 2021-10 Kumulativna posodobitev za Windows 10 (KB5006670) in kliknite Naslednji.
Metoda 2. Odpravite napako omrežnega tiskanja 0x00000709 v registru.
1. Odpri Ukazna vrstica kot skrbnik .
2. V ukazni vrstici podajte naslednji ukaz glede na različico operacijskega sistema Windows 10:
Windows 10 različice 2004, 20H2, 21H1 in 21H2:
- reg add HKEY_LOCAL_MACHINE\SYSTEM\CurrentControlSet\Policies\Microsoft\FeatureManagement\Overrides /v 713073804 /t REG_DWORD /d 0 /f
Windows 10 v1909:
- reg add HKEY_LOCAL_MACHINE\SYSTEM\CurrentControlSet\Policies\Microsoft\FeatureManagement\Overrides /v 1921033356 /t REG_DWORD /d 0 /f
Windows v1809 in strežnik 2019.
- reg add HKEY_LOCAL_MACHINE\SYSTEM\CurrentControlSet\Policies\Microsoft\FeatureManagement\Overrides /v 3598754956 /t REG_DWORD /d 0 /f
3. Zaprite ukazno vrstico in ponovni zagon računalnika.
Metoda 3. Odpravite napako 0x00000709 v omrežnem tiskanju tako, da razveljavite omejitve namestitve tiskalnika.
Posodobitve operacijskega sistema Windows, izdane 10. avgusta 2021 in pozneje, bodo za namestitev gonilnikov privzeto zahtevale upraviteljski privilegij. Če želite zaobiti to vedenje in uporabnikom omogočiti namestitev gonilnikov omrežnih tiskalnikov, naredite naslednje:
1. Odpri Ukazna vrstica kot Upravitelj .
2. V ukazni vrstici podajte naslednji ukaz:
- reg add "HKEY_LOCAL_MACHINE\Software\Policies\Microsoft\Windows NT\Printers\PointAndPrint" /v RestrictDriverInstallationToAdministrators /t REG_DWORD /d 0 /f

3. Ponovni zagon računalnik in namestite omrežni tiskalnik.
4. Po namestitvi ponovno odprite ukazno vrstico kot upravitelj in dajte ta ukaz, da lahko gonilnike tiskalnikov namestijo samo upravitelji:
- reg add "HKEY_LOCAL_MACHINE\Software\Policies\Microsoft\Windows NT\Printers\PointAndPrint" /v RestrictDriverInstallationToAdministrators /t REG_DWORD /d 1 /f

Metoda 4: Obidite napako 0x00000709 z nastavitvijo privzetega tiskalnika v registru.
Druga metoda za odpravo napake tiskalnika "0x00000709 - Operacije ni mogoče dokončati" je nastavitev privzetega tiskalnika v registru. (Ta metoda deluje v operacijskem sistemu Windows 7) *
Opomba: Ta metoda je bila preizkušena in deluje v operacijskem sistemu Windows 7, kadar privzetega tiskalnika ni mogoče nastaviti na običajen način ( Nadzorna plošča > Naprave in tiskalniki > z desnim klikom miške kliknite . na tiskalniku > Nastavi kot privzeto ).
Korak 1. Kopirajte ime tiskalnika, kot je prikazano v skupini Tiskalniki.
1. Pojdite v Nadzorna plošča -> Naprave in tiskalniki .
2. Kliknite z desno tipko miške tiskalnik, v katerega ne morete tiskati, in izberite Lastnosti .
3. Mark ime tiskalnika in z desnim klikom miške kliknite . -> Kopiraj .
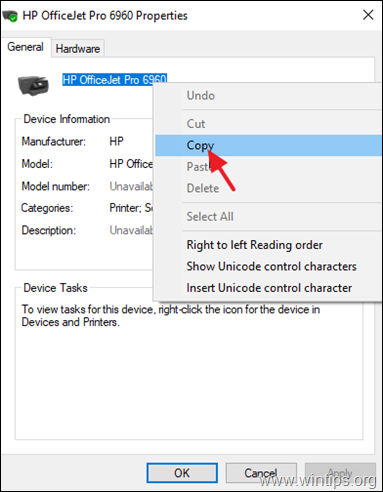
Korak 2. Nastavite privzeti tiskalnik v registru.
1. Odprite Spustite pripomoček z uporabo Windows + R bližnjico na tipkovnici.
2. Tip regedit in pritisnite OK . *
Opomba: Če se prikažejo okna, ki zahtevajo dovoljenje, kliknite na Da.
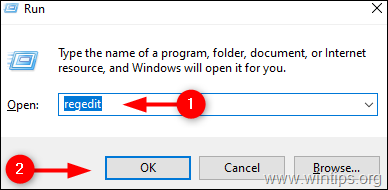
3. Na spletnem mestu Urejevalnik registra v oknu se pomaknite na to mesto: *
- HKEY_CURRENT_USER\Software\Microsoft\Windows NT\CurrentVersion\Windows
4. Zdaj si vzemite čas in ustvarite varnostno kopijo ključa registra "Windows" na naslednji način: *
* Pomembno: Spreminjanje registra je zelo tvegano zato pred spreminjanjem naredite varnostno kopijo. Ustvarjanje varnostne kopije vam bo pomagalo, da se boste lahko kadar koli vrnili v prvotno stanje.
a. Z desno tipko miške kliknite na Windows in izberite Izvoz.
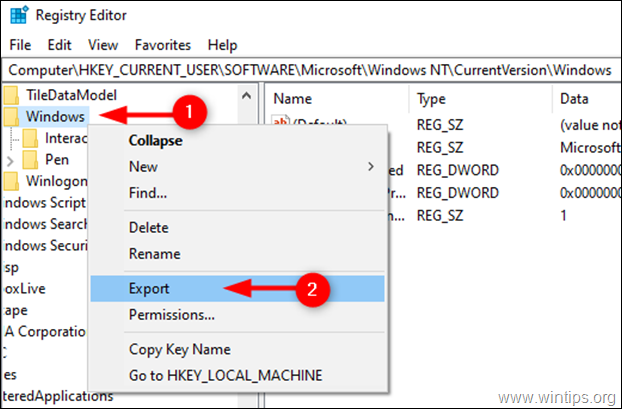
b. Izberite mesto, kamor želite shraniti varnostno kopijo ključa registra, in ga ustrezno preimenujte. kliknite na Shrani .
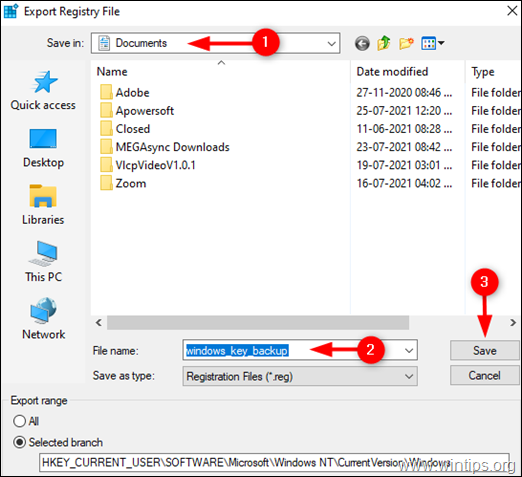
5a. Zdaj izberite Windows mapo na levi strani in nato dvakrat kliknite na spletni strani . Naprava REG_SZ v desnem podoknu.
5b. Na Podatki o vrednosti, vnesite (prilepite) ime svojega tiskalnika, kot je prikazano na strani Naprave in tiskalniki*, in kliknite OK . **
* Pomembne opombe:
1. Prepričajte se, da po prvi piki (.) ne spreminjate ničesar. in pustite vrednost ".winspool.Ne0x:" nedotaknjeno. Samo spremenite ime tiskalnika, kot je prikazano na spodnji sliki zaslona.
2. Če je tiskalnik v skupni rabi z drugim računalnikom, vnesite ime tiskalnika na naslednji način: ̈\\\ComputerName\\PrinterName"
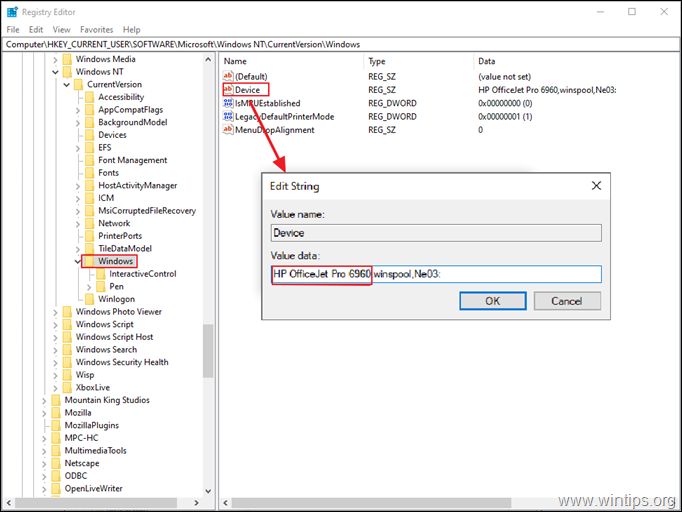
** 3. Če se prikaže napaka " Ni mogoče urejati naprave: napaka pri zapisovanju vrednosti nova vsebina", ravnajte na naslednji način:
1. Desni klik na spletni strani . Windows in izberite Dovoljenja
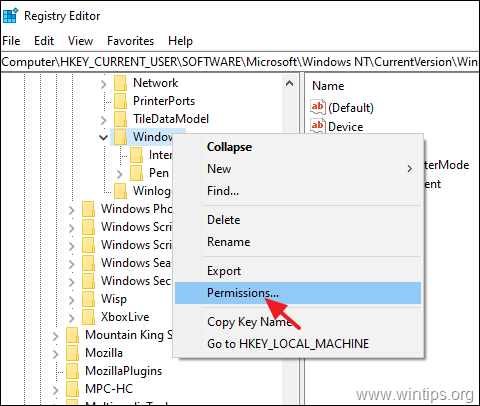
2. Na Omejeno , Administratorji in vaš račun , izberite Popoln nadzor & Preberi in kliknite OK .
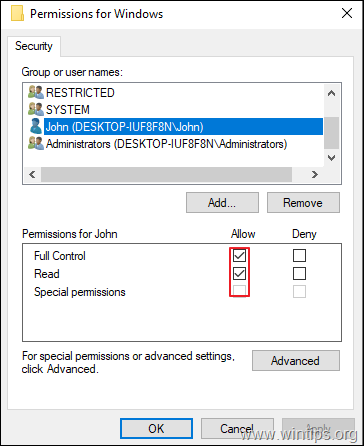
3. Izvedite korake 5a in 5b, da spremenite Naprava Vrednost REG_SZ, kot je navedeno zgoraj.
6. Zaprite urejevalnik registra in ponovni zagon računalnika.
Metoda 5. Odstranitev in ponovna namestitev tiskalnika.
Zadnji način za odpravo napake omrežnega tiskanja 0x00000709 je ponovna namestitev tiskalnika v skupni rabi:
1. Pojdite v Nadzorna plošča -> Naprave in tiskalniki .
2. Kliknite z desno tipko miške na tiskalniku in izberite Odstranitev naprave .
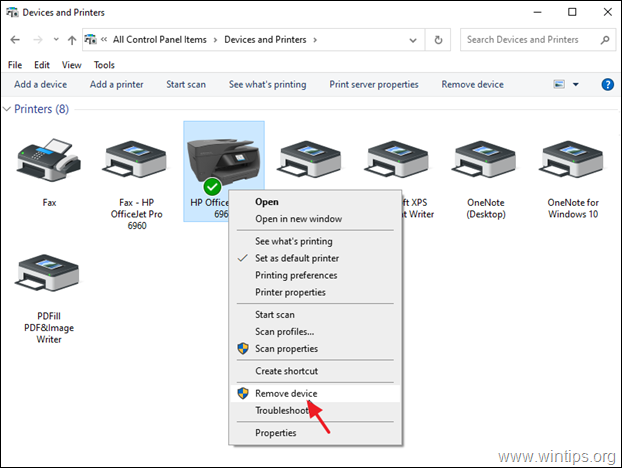
3. Nazadnje ponovno namestite omrežni tiskalnik na enega od naslednjih načinov:
Način 1. Kliknite . Dodajanje tiskalnika in omogočite sistemu Windows, da poišče in namesti omrežni tiskalnik.
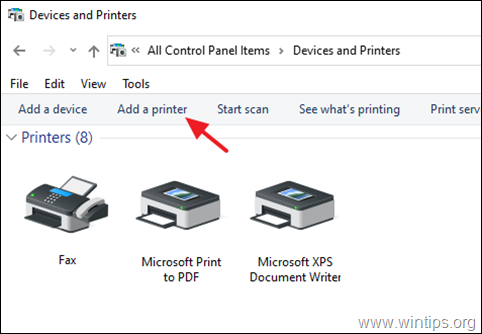
Način 2. Namestite tiskalnik v skupni rabi iz omrežja:
1. Odprite ukazno okno "Zaženi".
2. Vpišite " \\" sledi ime naprave v omrežju s tiskalnikom v skupni rabi in kliknite OK .
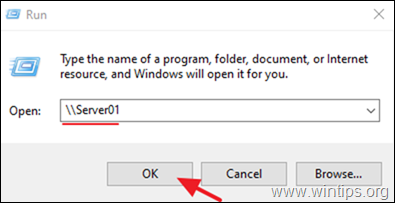
3. Z desno tipko miške kliknite na tiskalniku v skupni rabi in kliknite Povežite .
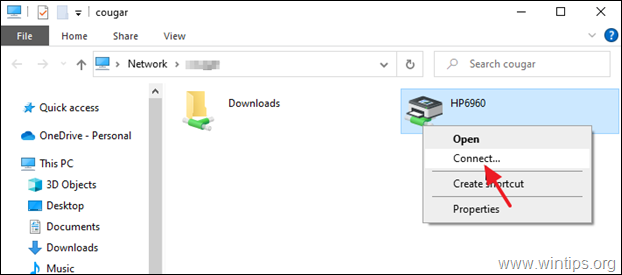
To je to! Povejte mi, ali vam je ta vodnik pomagal, tako da pustite komentar o svoji izkušnji. Všečkajte in delite ta vodnik, da pomagate drugim.

Andy Davis
Blog sistemskega skrbnika o sistemu Windows





