Kazalo
Če formatirate napravo za shranjevanje podatkov (trdi disk, pomnilniško kartico, bliskovni disk itd.), so vsi podatki, ki so bili shranjeni na njej, izgubljeni, dejansko pa vaši podatki še vedno ostanejo v napravi za shranjevanje podatkov, vendar so nevidni in nedostopni. Enako se zgodi, če izbrišete katero koli mapo ali datoteko v računalniku. V takih primerih lahko dober program za obnovitev podatkov ponovno pridobi manjkajoče datoteke, vendar le, če somanjkajoči podatki še niso bili prepisani z drugimi podatki. To pomeni, da če želite obnoviti izgubljene podatke iz naprave za shranjevanje podatkov, jo takoj prenehajte uporabljati in nato nadaljujte z obnovo datotek z zanesljivim programom za obnovitev podatkov.
V preteklosti sem za obnovitev izgubljenih datotek s formatiranih ali nedostopnih diskov uporabil dva različna programa za obnovitev z odličnimi rezultati:
- Prva programska oprema za obnovitev podatkov, ki sem jo uporabil, je brezplačna in se imenuje TestDisk . TestDisk je odličen program za obnovitev izbrisanih, formatiranih ali nedostopnih datotek s poškodovanih diskov, vendar okolje programa velja za bolj izkušene uporabnike. Podrobna navodila za uporabo programa TestDisk za obnovitev datotek s poškodovanega diska najdete v tem članku: Kako obnoviti datoteke s poškodovanega -nedostopnega- diska.
- Druga programska oprema za obnovitev, ki sem jo uporabljal in velja tudi za manj izkušene (povprečne) uporabnike, se imenuje " Čarovnik za obnovitev podatkov Professional " in prihaja iz podjetja EaseUS Software Company, vodilnega ponudnika programske opreme za varnostno kopiranje in obnovitev podatkov. EaseUS Data Recovery Program ima bolj razumljivo okolje in je zanesljiva programska oprema za obnovitev izgubljenih datotek. Žal brezplačna različica programa omogoča obnovitev le 1 GB podatkov, vendar lahko program pred nakupom preizkusite in ugotovite, ali lahko najde in obnovi vaše manjkajoče datoteke.
Kako uporabljati "EaseUS Data Recovery" za obnovitev izgubljenih (izbrisanih) podatkovnih datotek.
V tem vodniku najdete podrobna navodila za uporabo Easeus Data Recovery za obnovitev izbrisanih datotek ali pogrešanih datotek VEDNO po formatiranju naprave za shranjevanje ali datotek, ki so bile shranjene v nedostopni napravi za shranjevanje (trdi disk, trdi disk USB, Pen Drive, pomnilniška kartica, kartica SD itd.).
Preden nadaljujete s spodnjimi koraki, najprej se prepričajte, da računalnik prepozna vašo napravo za shranjevanje. Če želite to potrditi, se prijavite v operacijski sistem in si oglejte " Upravljanje diskov " in preverite, ali je vaš disk na seznamu. Če želite to narediti:
– Hkrati pritisnite Ključ Windows + R da odprete ukazno okno za zagon.
– V notranjosti Iskanje (zagon) v ukazno okno vnesite: diskmgmt.msc in pritisnite Vstopite.

– Na spletnem mestu Upravljanje diskov preverite, ali je naprava za shranjevanje, v kateri so zamujene datoteke, na seznamu (glejte primer zaslonske slike).

Če je vaš disk je na seznamu* na spletnem mestu Upravljanje diskov, vendar še vedno ne morete dostopati do svojih datotek zaradi:
- Prejšnji Prisilna odstranitev naprave za shranjevanje (brez uporabe " Varno odstranite "), nato sledite korakom iz tega članka, da obnovite poškodovano tabelo razdelkov.
- Drugo (neznano) nato nadaljujte s spodnjimi koraki za obnovitev izgubljenih datotek (podatkov).
* Opomba: Če je vaš disk ni na seznamu v Upravljanju diskov in ste prepričani, da ste ga pravilno priključili na računalnik, se morate obrniti na strokovnjaka za obnovo podatkov.
Korak 1. Prenesite in namestite čarovnika EaseUS Data Recovery Wizard brezplačno.
1. Prenesite EaseUS Čarovnik za obnovitev podatkov brezplačno.

2. Ko je prenos končan, dvakrat kliknite na " drw_free.exe ", da začnete namestitev.

3. Izberite želeni jezik in kliknite OK .

4. Pritisnite si " Naslednji " na prvem zaslonu.

5. Pozorno preberite licenčno pogodbo in če se z njo strinjate, pritisnite " Sprejmite ”.

6. Izberite mapo za namestitev (ali pa pustite privzeto lokacijo) in poskrbite, da programa za obnovitev ne boste namestili v isti pogon, iz katerega želite obnoviti podatke. . Ko končate, pritisnite " Potrdite " za nadaljevanje.

7. Na koncu pritisnite " Namestitev ”.

8. Ko je namestitev končana, pritisnite " Zaključek " za začetek Čarovnik za obnovitev podatkov Easeus .

Korak 2. S čarovnikom EaseUS Data Recovery Wizard obnovite izbrisane, formatirane ali nedostopne podatke.
1. Začetek Čarovnik za obnovitev podatkov EaseUS in na prvem zaslonu izberite vrsto datoteke izgubljenih datotek (npr. glasba, video, dokumenti itd.), ki jih želite poiskati, ter pritisnite " Naslednji ”.
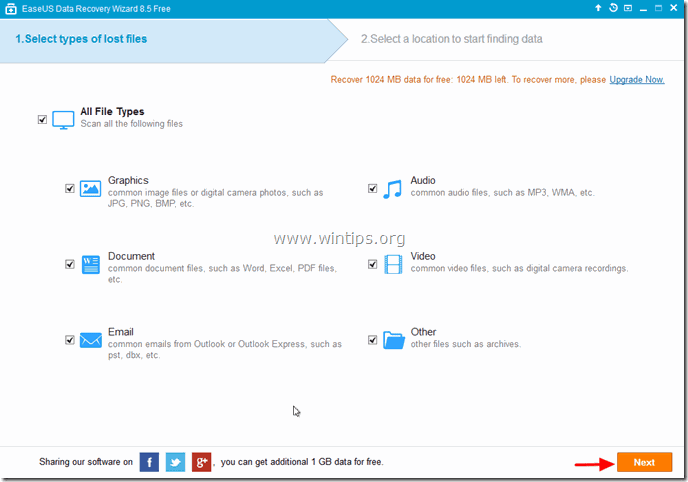
2. Izberite disk, na katerem želite poiskati izbrisane, formatirane ali nedostopne podatke, in pritisnite " Skeniranje ”.

3. Ko je skeniranje (za izgubljene datoteke) končano, vas program obvesti, da vaše izgubljene datoteke niso bile najdene med hitrim skeniranjem, potem morate uporabiti Poglobljeno pregledovanje' možnost programa za poglobljeno iskanje izgubljenih datotek. Izberite " OK " na to sporočilo.

4. Zdaj na levem podoknu "Easeus Data Recovery Wizard" razširite vse mape, da ugotovite, ali so tam navedene vaše manjkajoče datoteke in mape. Če so navedene vaše manjkajoče datoteke (ali mape),* jih izberite (preverite) (in nato pritisnite " Obnovitev " v spodnjem desnem kotu.
* Opomba: Če po hitrem pregledu manjkajoče datoteke niso na seznamu (običajno se to zgodi po formatiranju diska), pritisnite " Poglobljeno pregledovanje ", da opravite poglobljeno iskanje manjkajočih datotek.

5. Nato izberite mesto (1), kamor boste shranili manjkajoče datoteke* (npr. Namizni računalnik ) in pritisnite " Shrani " (2).
* Opomba: Na tej točki poskrbite, da obnovljenih podatkov ne shranite v isto napravo za shranjevanje, iz katere so bili obnovljeni.

6. Ko je obnovitev končana, pritisnite " OK ", da zaprete informacijsko sporočilo in se pomaknete na mesto za obnovitev, kjer boste našli manjkajoče podatke* (npr. namizje).
* Opomba: Izterjane datoteke so shranjene v mapo z imenom "Recovered data _Current_Date_ at _Current_Time " (npr. "Obnovljeni podatki 08-30-2014 ob 15_03_40").

To je to.

Andy Davis
Blog sistemskega skrbnika o sistemu Windows





