Tabla de contenido
Si no puedes conectarte a Internet usando el WiFi, o la red LAN, porque el servicio de Cliente DHCP no puede iniciarse y obtienes el "Error 5: Acceso denegado" en el registro de eventos, entonces lee este tutorial para solucionar el problema.
El problema "No se ha podido iniciar el servicio Cliente DHCP en el equipo local. Error 5: Acceso denegado" puede ocurrir en cualquier equipo basado en Windows (con sistema operativo Windows 7, 8 o 10) después de actualizar Windows o después de una infección de malware que haya comprometido los permisos del servicio Cliente DCHP o de cualquier otro servicio que se requiera del sistema para acceder a la Red e Internet o para operarsin problemas.
Cuando el servicio DHCP se detiene (o no puede iniciarse), se presentan los siguientes síntomas/problemas en el dispositivo:
1. Recibe el mensaje de error " Windows no pudo iniciar el servicio del servidor DHCP en el equipo local Error 5: Acceso denegado " en el Visor de Eventos.
2. Su conexión de red (WiFi o LAN) no funciona.
3. Aparece una X roja en el icono de red que indica que la conexión de red no funciona.
4. Aparece un signo de exclamación amarillo en el icono de la red, que indica que tiene acceso limitado a la red.
5. No puede acceder a la red local ni a Internet ("Sin acceso a Internet" o "Acceso limitado").
Cómo solucionar: El servicio DHCP no puede iniciarse: acceso denegado (Windows 10/8/7)
Paso 1. Buscar virus/malware.
Los virus o programas maliciosos pueden hacer que su PC funcione de forma anormal. Por lo tanto, antes de continuar con la solución de sus problemas, utilice esta Guía de exploración y eliminación de malware para comprobar y eliminar los virus o/y programas maliciosos que puedan estar ejecutándose en su ordenador.
Paso 2. Modificar los permisos del registro DHCP y TCPIP.
El primer método para resolver el problema "DHCP Cannot Start - Access Denied", es conceder permisos de control total a los objetos "NETWORKSERVICE" y "NT SERVICE\DHCP", en las siguientes claves: DHCP & TCP/IP/. Para ello:
1. Pulse simultáneamente las teclas Windows  + R para abrir el cuadro de comandos de ejecución.
+ R para abrir el cuadro de comandos de ejecución.
2. Tipo regedit y pulse Entre en .
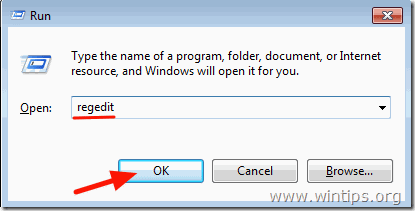
3. En el panel de la izquierda, navegue hasta esta tecla:
- HKEY_LOCAL_MACHINE\NSYSTEM\NCurrentControlSet\NServices\Dhcp
4. Haga clic con el botón derecho del ratón en el DHCP y seleccione Permisos .
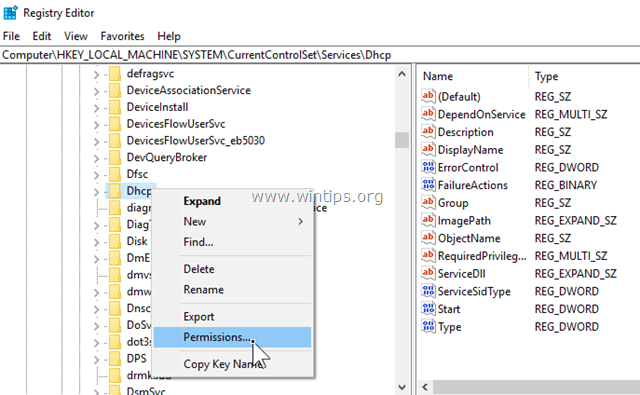
5. Haga clic en Añadir , tipo servicio de red y haga clic en BIEN.
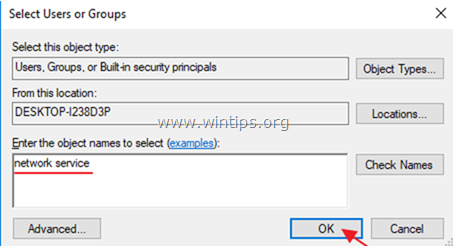
6. Haga clic en Añadir de nuevo, escriba nt servicio\dhcp y haga clic en DE ACUERDO.
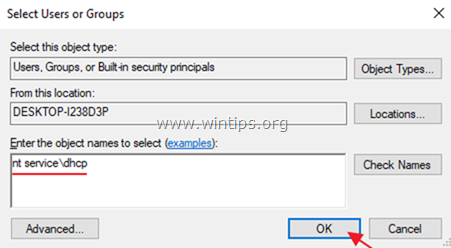
7. Seleccione el "SERVICIO DE RED" y compruebe el Control total para conceder a NETWORK SERVICE permisos de control total sobre la clave DHCP y haga clic en OK .
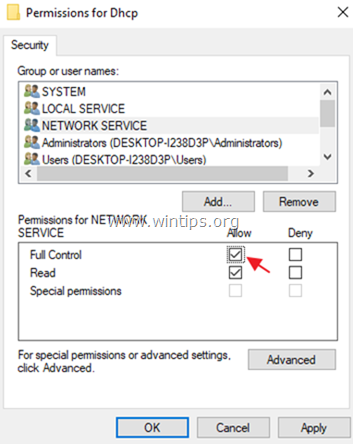
8. Seleccione el 'Dhcp' y marque el Control total para conceder a "Dchp" permisos de control total sobre la clave DHCP y haga clic en OK .
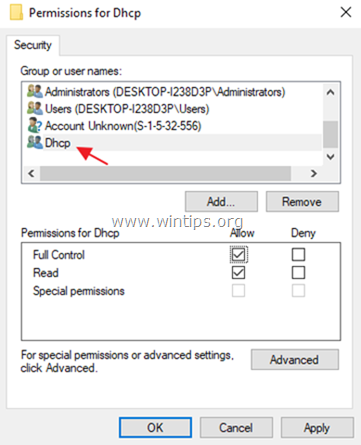
9. A continuación, navegue hasta la siguiente tecla:
- HKEY_LOCAL_MACHINE\NSYSTEM\NCurrentControlSet\NServices\TcpIp
10. Realice los mismos pasos (4-8) y dé permisos completos a "NETWORKSERVICE" y a "NT SERVICE\DHCP" en el TCPIP clave.
11. Cuando haya terminado, cierre el editor del registro y reiniciar su PC.
12. Tras el reinicio, compruebe si el error "El cliente DHCP no puede iniciarse" se ha resuelto. Si no es así, continúe con el siguiente paso.
Paso 3. Solucionar el error "DHCP Client: Access Denied" desde la línea de comandos.
1. Abra un símbolo del sistema elevado {Prima de comandos(Admin)}. Para ello:
a. En el cuadro de búsqueda escriba: cmd or indicador de comandos
b. Haga clic con el botón derecho del ratón en el indicador de comandos (resultado) y seleccione Ejecutar como administrador .
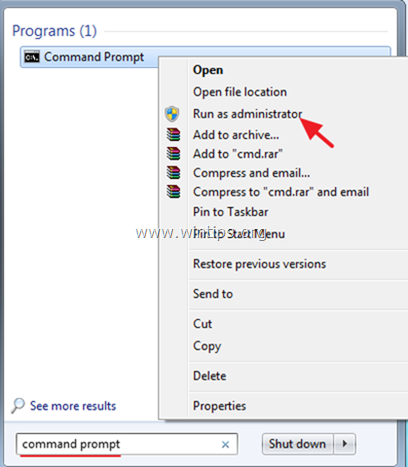
2. En el símbolo del sistema, escriba el siguiente comando para añadir el "Servicio NT Authority\Local" al grupo de administradores y pulse Entre en :
- NET LOCALGROUP administradores "NT Authority\Local Service" /add
3. Cuando haya terminado, dé este comando para restablecer el catálogo Winsock a un estado limpio y pulse Entre en :
- netsh winsock reset catalog
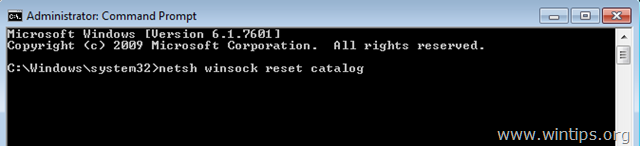
4. Reiniciar su ordenador, según las instrucciones, y luego pruebe su conexión a Internet.
Si esta guía te ha servido de ayuda, déjame un comentario sobre tu experiencia. Por favor, dale a "me gusta" y comparte esta guía para ayudar a otros.

andy dawis
El blog de un administrador de sistemas sobre Windows





