Innehållsförteckning
Om du inte kan skriva ut i Windows 10/11 på grund av att tjänsten Print Spooler inte körs kan du fortsätta läsa nedan för att åtgärda problemet.
Föreställ dig att du har många dokument som ska skrivas ut och att skrivaren inte gör det enda som den ska göra - nämligen att skriva ut dokument. Det kan bero på flera orsaker, bland annat en felaktig skrivarspooler.
Ett av de vanligaste utskriftsfel som rapporteras är att "Printer Spooler-tjänsten inte körs". Print Spooler är en komponent i Windows 10/11 som överför utskriftsförfrågningar från datorn till skrivaren. När print spooler-tjänsten är skadad eller inaktiverad kan skrivaren inte skriva ut.
Den här guiden innehåller flera metoder för att åtgärda problemen "Printer Spooler-tjänsten körs inte" och "Printer Spooler-tjänsten kan inte starta" i Windows 10.
FIX: Tjänsten Print Spooler kan inte starta / Print Spooler körs inte i Windows 11/10.
- Starta eller starta om tjänsten Print Spooler.Ta bort jobb i Print Spooler.Avinstallera och återinstallera Printer.FIX Print Spooler problem i registret.Återställ Print Spooler tjänsten från en annan dator.
Metod 1: Kör problemlösaren för skrivaren.
Windows 10/11 har ett avancerat verktyg för felsökning av utskrifter som kan hjälpa dig att lösa problemet "Print Spooler Service no running" omedelbart.
1. Sök efter Felsöka inställningar och klicka på Öppna.

2. Välj Ytterligare felsökare.

3. Leta upp och klicka på Skrivare och klicka på Kör felsökaren.

4. Låt felsökaren köra och välj Tillämpa den här korrigeringen om du uppmanas att åtgärda problemet.
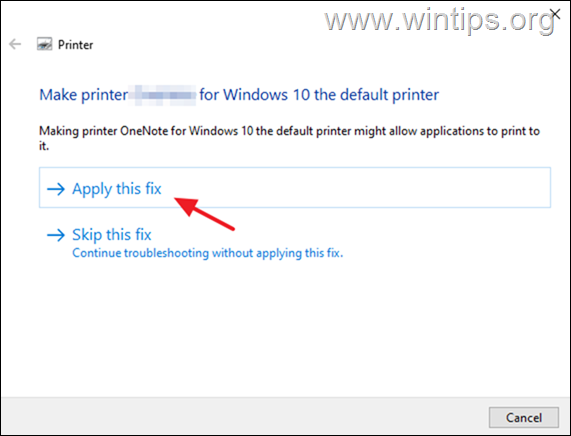
5. Kontrollera om skrivaren fungerar när den är klar.
Metod 2: Starta/återstarta tjänsten Print Spooler.
Om utskriftsspooltjänsten har stannat, samlas dokumenten i utskriftskön och skrivaren skriver inte ut. Fortsätt därför och starta (eller starta om) utskriftsspooltjänsten.
1a. Tryck på Windows + R för att öppna Kör widget.
1b. Typ: services.msc och tryck på Ange.
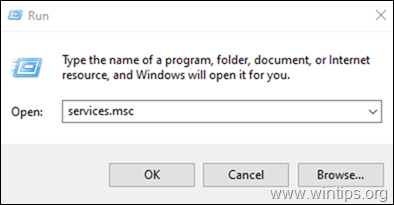
2. Leta upp Utskriftsavdelning tjänsten och dubbelklicka sedan på den.
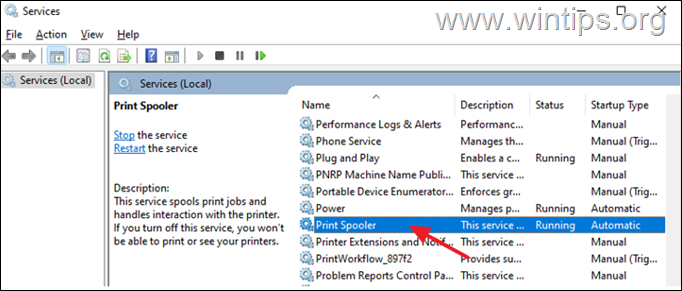
3a. Se till att Typ av startup är Automatisk och klicka på Starta för att starta tjänsten. Om den redan är igång klickar du på Stoppa och klicka sedan på Starta för att starta om tjänsten.
3b. Se slutligen till att Status för tjänsten är Löpande och klicka på OKEJ.
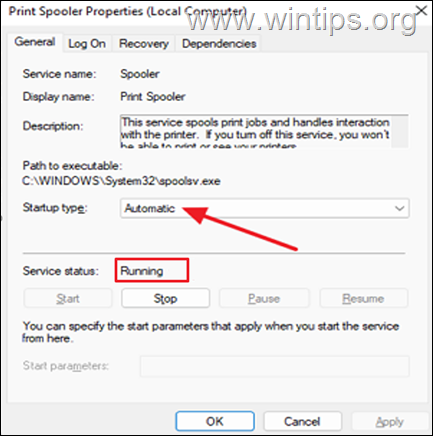
4a. Utskriftstjänsten är också beroende av följande tre (3) tjänster för att fungera korrekt:
- DCOM Server Process Launcher Remote Procedure Call (RPC) RPC Endpoint Mapper
4b. om tjänsten för utskriftsspolning inte kan startas, kontrollera om Status av ovanstående tjänster är Körning, och om inte, tillämpa stegen 3a och 3b ovan för att starta tjänsten/tjänsterna.

5. När du är klar försöker du skriva ut ett dokument och se om problemet är löst.
Metod 3. Ta bort väntande jobb i Print Spooler.
1. Följ steg 1-3 i metod 2 ovan och STOP tjänsten Print Spooler.
2a. Tryck på Windows  + R för att läsa in Kör dialogrutan.
+ R för att läsa in Kör dialogrutan.
2b. I kommandorutan kör kommando skriver du (kopiera/klistra in) följande kommando och klickar på OK :
- %systemroot%\System32\Spool\Printers
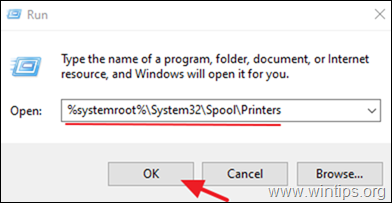
3. Tryck på CTR L + A för att välja filerna i mappen "Printers" och Ta bort alla.
4. Starta Utskriftsavdelning tjänsten och försöka skriva ut.
Metod 4: Avinstallera skrivaren.
Ett annat effektivt sätt att åtgärda skrivarspoolerfel är att avinstallera skrivardrivrutinen och andra skrivarrelaterade program och installera om skrivaren. Denna metod löser ofta utskriftsproblemen, särskilt om skrivardrivrutinen är skadad. Avinstallera skrivaren:
1a. Tryck på Windows  + R för att läsa in Kör dialogrutan.
+ R för att läsa in Kör dialogrutan.
1b. Typ devmgmt.msc och tryck på Gå in på för att öppna enhetshanteraren.
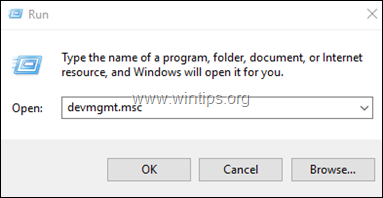
2a. i fönstret Enhetshanteraren, expandera Skrivare.
2b. Högerklicka på på den Skrivare och välj Välj Välj Avinstallera enheten. (Vid varningspåminnelsen väljer du Avinstallera att fortsätta.)
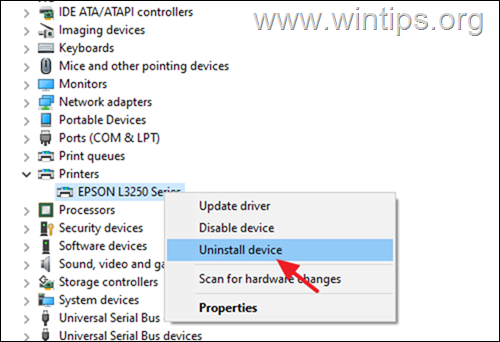
2c. När du är klar stänger du Enhetshanteraren.
3a. Tryck på Windows  + R för att läsa in Kör dialogrutan.
+ R för att läsa in Kör dialogrutan.
3b. Typ appwiz.cpl i sökrutan och tryck på Ange.

4. Kontrollera om det finns någon skrivarprogramvara installerad och om så är fallet Avinstallera den.

3. När det är klart, starta om datorn och låt Windows installera skrivardrivrutinerna. Om Windows inte installerar skrivardrivrutinen går du till skrivarens tillverkares webbplats och hämtar och installerar den senaste drivrutinen för skrivaren.
4. Försök att skriva ut efter installationen av skrivaren.
Metod 5: FIXa problemet med att Print Spooler inte körs i registret.
1a. Tryck på Windows  + R för att läsa in Kör dialogrutan.
+ R för att läsa in Kör dialogrutan.
1b. Typ regedit och slå på Gå in på för att öppna Registereditorn. (Klicka på Ja i den bekräftelsefråga som visas).
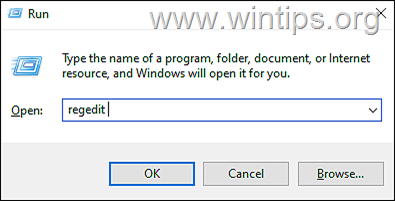
2. Navigera till denna plats i registret:
- HKEY_LOCAL_MACHINE\System\CurrentControlSet\Control\Control\Print\Environments\Windows x64\Print Processors
3a. Högerklicka på på Utskriftsprocessorer och välj Exportera för att säkerhetskopiera registernyckeln.
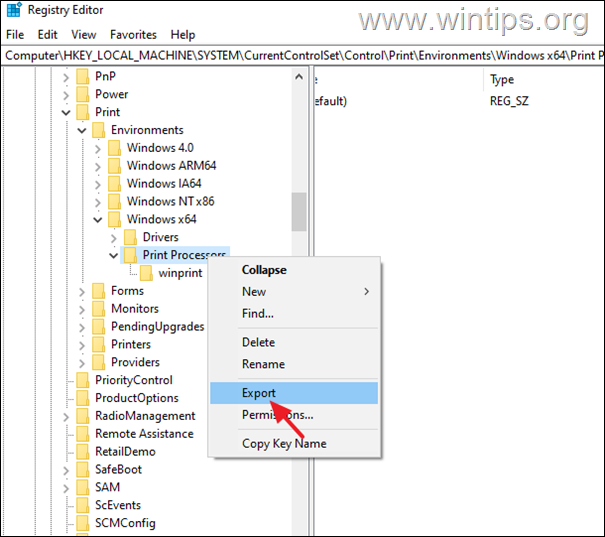
3b Ange ett filnamn för registreringsfilen (t.ex. "PrintProcessors.reg") och rädda filen på skrivbordet. *
Obs: Om något går fel dubbelklickar du på den sparade registreringsfilen på skrivbordet för att återställa registret.
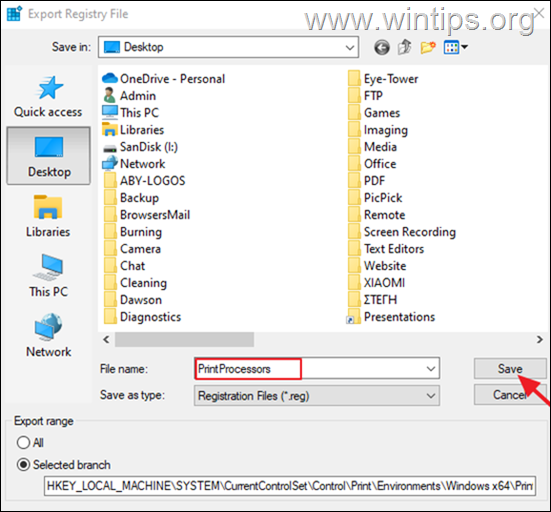
4. Expandera nu nyckeln "Print Processors" (utskriftsprocessorer) och ta bort alla andra mappar som ligger under den utom winprint mapp. (I princip, högerklicka på på varannan mapp och välj Ta bort ). *
Obs: Om det inte finns några andra mappar än den winprint mapp hoppa till nästa metod.
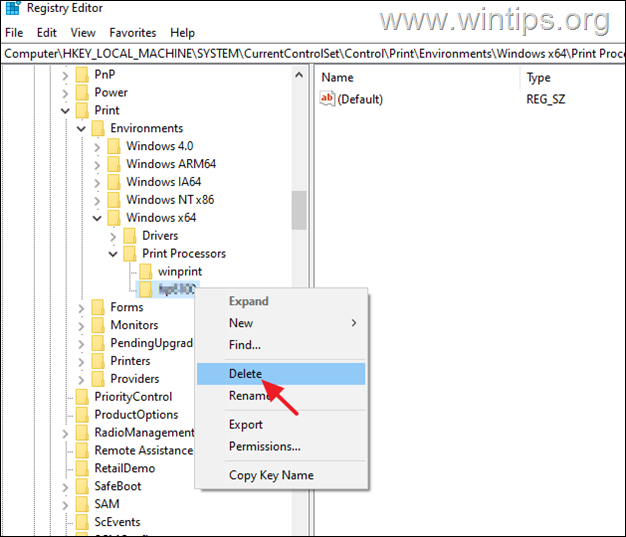
5. När det är klart starta om datorn och försök sedan skriva ut.
Metod 6. Återställ skadad Print Spooler-tjänst från en annan dator.
Om skrivarspoolertjänsten inte körs efter att du har följt ovanstående metoder tyder det på att den körbara filen för tjänsten (spoolsv.exe) eller registernyckeln för skrivarspoolertjänsten är skadad eller skadad.
Om du i ett sådant fall har en annan arbetsmaskin som kör samma operativsystem, följer du nedanstående steg:
1. På arbetsmaskinen:
a. Följ steg 1-3 för att exportera och spara registernyckeln "Print Processors" till en USB-disk.
b. Kopiera filen "spoolsv.exe" från mappen "C:\Windows\System32" till USB-disken.
2. På maskinen med problemet med utskriftsspooler:
a. Anslut USB-disken med filerna som kopierats från arbetsmaskinen.
b. Dubbelklicka på "Print Processors.reg" och importera nyckeln till registret.
c. Kopiera filen "spoolsv.exe" från USB-minnet till mappen "C:\Windows\System32" (välj ja för att ersätta filen).
d. Starta om datorn och försök skriva ut.
Vilken metod fungerade för dig?
Låt mig veta om den här guiden har hjälpt dig genom att lämna en kommentar om dina erfarenheter. Gilla och dela den här guiden för att hjälpa andra.

Andy Davis
En systemadministratörs blogg om Windows





