Зміст
Диспетчер зображень Office - це програма від Microsoft, за допомогою якої можна легко керувати, редагувати (обрізати, змінювати розмір, перевертати, обертати тощо) та ділитися зображеннями. Диспетчер зображень Microsoft Office входить до складу Microsoft Office версій 2003, 2007 та 2010, але, як відомо, не входить до складу останніх версій пакетів Office 2013, 2016 та Office 365.

Microsoft видалила з останніх версій Office Менеджер зображень, оскільки, як вона заявляє, замінила продукт на додаток Windows Photo Gallery, який входить до складу Windows Live Essentials. Але, Microsoft, припинила його підтримку (Windows Live Essentials) з 10 січня 2017 року, оскільки всі його функції (Фотогалерея, Movie Maker, Windows Live Mail, Windows Live Writer і т.д.) були вилучені з Windows Live Essentials.та OneDrive) включені до останніх версій Windows (Windows 8.1 та Windows 10).
Я не знаю, чи є Фотогалерея Windows кращою за Office Picture Manager, але я знаю, що Office Picture Manager є дуже корисною програмою для редагування, обміну та організації фотографій, якій віддають перевагу багато користувачів. Тому я вирішив написати цю статтю з докладною інструкцією про те, як встановити Office Picture Manager, якщо ви є власником Office 2013, Office 2016 або Office 365.версію.
Як встановити Microsoft Office Picture Manager в Office 2013, Office 2016 або Office 365.
На щастя, Office Picture Manager також включений як компонент в Microsoft SharePoint Designer 2010,* який є безкоштовною програмою для створення сайтів і додатків, що використовується для створення і налаштування сайтів і додатків SharePoint.
Примітка: Office Picture Manager більше не входить до складу SharePoint Designer 2016.
1. завантажте Microsoft SharePoint Designer, відповідно до вашої розрядності Office (32 або 64 біт)
- Microsoft SharePoint Designer 2010 (32-bit)Microsoft SharePoint Designer 2010 (64-bit)
2. після завершення завантаження запустити програму-інсталятор SharePoint Designer ("SharePointDesigner.exe").
3. прийняти Ліцензійну угоду.
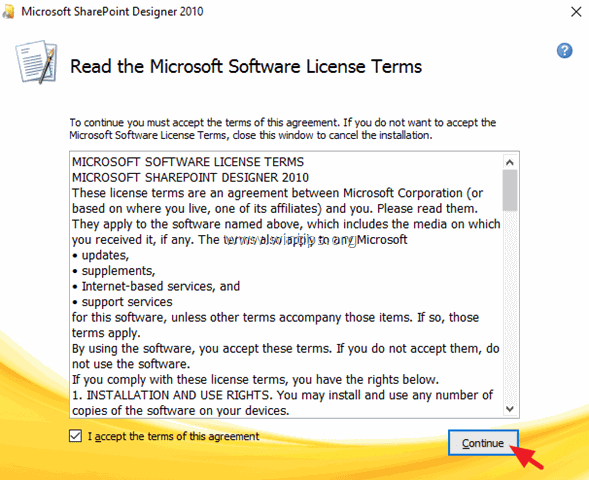
4. на екрані "Оберіть потрібну установку" оберіть Налаштувати .
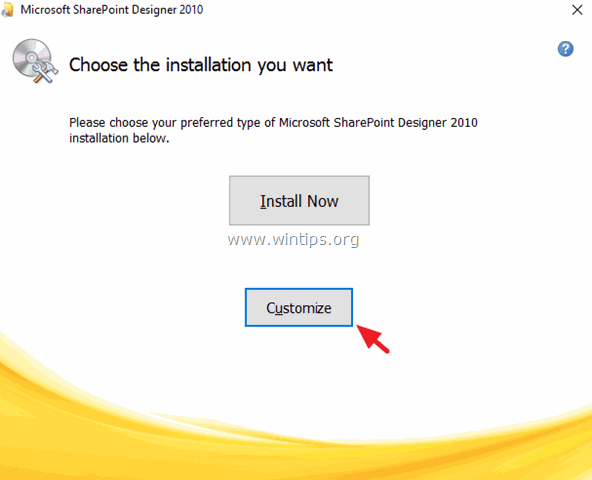
5. клацніть стрілку, що розкривається, на трьох (3) основних доступних ярликах (Microsoft SharePoint Designer, Office Shared Features & Office Tools) і виберіть Немає в наявності .
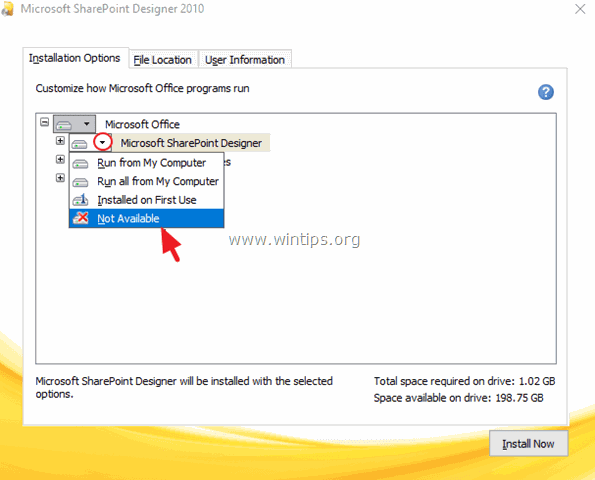
6. далі натисніть на кнопку " + " знак поруч з Офісні інструменти щоб розширити їх.
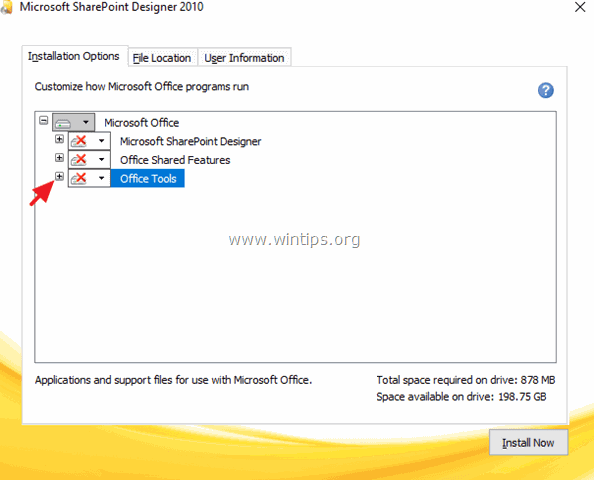
7. натисніть стрілку, що випадає, поруч з пунктом Microsoft Office Picture Manager та оберіть Запустити з мого комп'ютера.
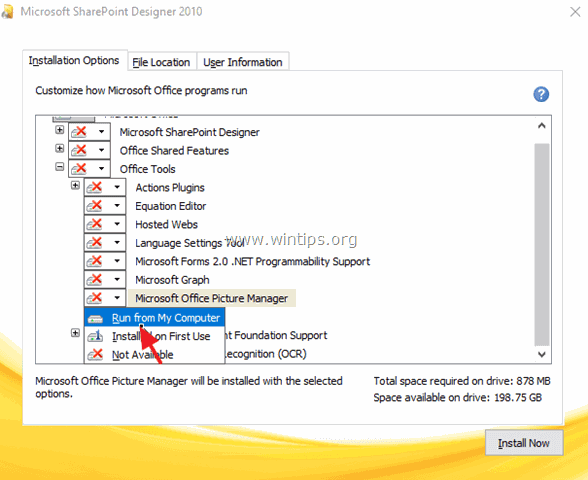
8. потім натисніть Встановити зараз .
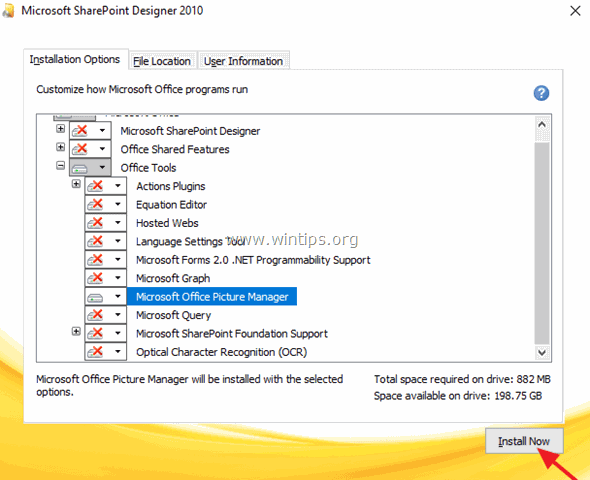
9. після завершення інсталяції Picture Manager закрийте інсталятор.
Все, відтепер ви можете запустити додаток Picture Manager, перейшовши за посиланням:
- Старт > Всі програми > Microsoft Office (Версія) > Інструменти Microsoft Office 2010 > Microsoft Picture Manager .
Дайте мені знати, якщо цей посібник допоміг вам, залишивши свій коментар про ваш досвід. Будь ласка, поставте лайк і поділіться цим посібником, щоб допомогти іншим.

Енді Девіс
Блог системного адміністратора про Windows





