Зміст
Даний посібник містить інструкцію по усуненню наступної проблеми при оновленні Windows 10: установка Windows завершується збоєм на 60% і виводить помилку "Windows не вдалося налаштувати один або кілька компонентів системи. Щоб встановити Windows, перезавантажте комп'ютер, а потім перезапустіть установку".

Помилка "Windows не вдалося налаштувати один або декілька компонентів системи" при оновленні Windows 10, як правило, виникає на комп'ютерах, де встановлена функція IIS (Internet Information Services). В інших випадках проблема виникає при встановленому антивірусі ESET Antivirus з увімкненим SSL-скануванням.
Як виправити: Windows не вдалося налаштувати один або кілька системних компонентів під час оновлення Windows 10.
Спосіб 1. Відключити сканування SSL в антивірусній програмі.Спосіб 2. Видалити Internet Information Services (IIS).Спосіб 3. Створити заново папку "MachineKeys".Спосіб 4. Примусити Windows заново створити папку Windows Update Store.Спосіб 5. Оновити Windows 10 за допомогою Помічника оновлення. Спосіб 1. Відключити сканування SSL в антивірусній програмі.
Якщо у вас встановлений антивірус ESET, перейдіть і вимкніть сканування SSL.
Примітка: Якщо у вас немає ESET, виконайте наступні дії:
a. Перевірте, чи має ваш AV-продукт подібні налаштування для вимкнення сканування SSL.
b. Тимчасово вимкніть або видаліть будь-яку сторонню антивірусну програму та спробуйте встановити оновлення.
c. Якщо оновлення знову не вдалося, перейдіть до наступного способу.
Вимкнути фільтрацію протоколів SSL/TLS в ESET:
1. Відкрийте головну програму ESET AV і перейдіть до Розширені налаштування (F5).
2. Натисніть ВЕБ ТА ЕЛЕКТРОННА ПОШТА ліворуч, а потім розгорніть список SSL/TLS налаштувань.
3. За адресою Увімкнути режим фільтрації протоколів SLS/TLS перетягніть повзунок до ВИМКНЕНО а потім натисніть OK .
4. перезавантаження комп'ютера та спробуйте встановити оновлення Windows 10.

Спосіб 2. Видалення інформаційних служб Інтернету (IIS)
Другий спосіб усунення помилки "Windows не вдалося налаштувати один або декілька системних компонентів" при оновленні Windows 10 - це видалення функції IIS*. Для цього необхідно видалити її:
Примітка: Якщо ви використовуєте IIS, перевстановіть його після оновлення Windows.
1. В Панелі управління відкрийте Програми та особливості.
2. Натисніть Увімкнення або вимкнення функцій Windows.

3. зняти позначку в "Урядовому кур'єрі". Інформаційні послуги в мережі Інтернет і натисніть ГАРАЗД.
Примітка: Якщо після відключення IIS ви отримаєте помилку, перейдіть до наступного способу.

4. перезавантаження комп'ютер і спробуйте встановити Оновлення.
Спосіб 3. Повторно створити папку "MachineKeys".
Третій спосіб виправлення помилки оновлення Windows 10 "Windows не вдалося налаштувати один або декілька компонентів системи" полягає у відтворенні папки "C:\ProgramData\Microsoft\Crypto\RSA\". MachineKeys "Папка".
Інформація: Папка "MachineKeys" є місцем зберігання ключів сертифікатів, що використовуються IIS, Internet Explorer та іншими службами. Іноді папка "MachineKeys папка (або один з ключів, що містяться в ній) стає пошкодженою, і заважає інсталятору Windows оновити Windows.
Крок 1. Запустіть Windows 10 у безпечному режимі.
1. Преса Вікна  + R клавіші для завантаження Біжи діалогове вікно.
+ R клавіші для завантаження Біжи діалогове вікно.
2. Тип msconfig і натисніть Увійдіть .
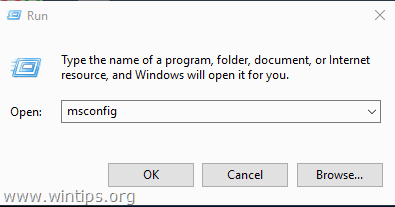
3. На Завантажити на вкладці "Вкладка" встановіть прапорець напроти пункту Безпечне завантаження варіант.
4. Натисніть OK і перезапуск твій комп'ютер.
Примітка: Щоб знову нормально завантажити Windows, знову відкрийте утиліту "Конфігурація системи" і зніміть галочку з пункту " Безпечне завантаження "опція".

Крок 2. Видалення ключів сертифікатів.
1. Відкрийте Провідник Windows.
2. Від Вид меню, перевірте пункт Приховані предмети Ящик.

3. Тепер перейдіть до наступної папки:
- C:\ProgramData\Microsoft\Crypto\RSA\
4. перейменувати в "Урядовому кур'єрі". MachineKeys папку до MachineKeys.OLD
5. створити a нова папка і назвати його MachineKeys
(По закінченню процесу у Вас має бути подібний екран)

6. Тепер перейдіть до наступної папки:
- C:\Windows\System32\
7. перейменувати папка inetsrv to inetsrv.old

Крок 3. Запустіть Windows у звичайному режимі.
1. Запустіть утиліту 'msconfig' ще раз.
2. За адресою Генеральний виберіть вкладку Нормальний запуск і натисніть OK .

Крок 4. Видаліть IIS.
1. Виконайте кроки, описані вище в способі 2, щоб видалити IIS .
2. перезавантаження комп'ютер і спробуйте встановити оновлення.
Спосіб 4. Примусити Windows заново створити папку Windows Update Store.
Наступним методом усунення проблем з оновленнями в Windows 10, є відтворення папки Windows Update Store ("C:\Windows\SoftwareDistribution ") , яка є місцем, де Windows зберігає завантажені оновлення. Для цього:
1. Одночасно натисніть кнопку Вікна  + R клавіші для відкриття вікна командного рядка.
+ R клавіші для відкриття вікна командного рядка.
2 У вікні командного рядка введіть: services.msc і натисніть Увійдіть.
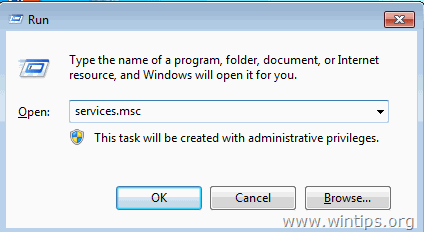
3. Клацніть правою кнопкою миші на Оновлення Windows послугу та оберіть Стоп! .

4. Відкрийте Провідник Windows і перейдіть до C:\Windows папка.
5. Виберіть і Видалити " Розповсюдження програмного забезпечення " папка.*
(Натисніть Продовження у вікні "Доступ до папки заборонено").
Примітка: Наступного разу, коли буде запущено Windows Update, буде створено новий порожній Розповсюдження програмного забезпечення буде автоматично створена Windows для зберігання оновлень.
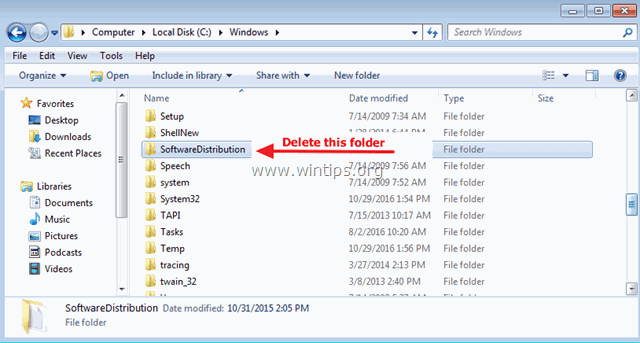
6. перезавантаження твій комп'ютер.
7. завантажити і запустіть засіб усунення неполадок Windows Update для Windows 10 з сайту підтримки Microsoft.
8. перезавантажити твій комп'ютер.
9. Перевірте та встановіть оновлення Windows.
Спосіб 5. оновити Windows 10 за допомогою Помічника з оновлення.
1. Перейдіть на сайт завантаження Windows 10 і натисніть кнопку Оновити зараз кнопку.

2. У відповідь на запитання натисніть на Біжи завантажений файл, щоб негайно почати установку, або натисніть кнопку Зберегти щоб запустити інсталятор пізніше.

3. Нарешті натисніть кнопку Оновити зараз та дотримуйтесь вказівок на екрані, щоб встановити Оновлення.
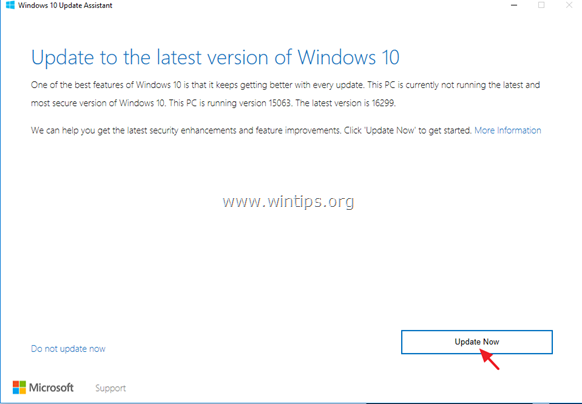
Ось так! Який метод спрацював у вас?
Дайте мені знати, якщо цей посібник допоміг вам, залишивши свій коментар про ваш досвід. Будь ласка, поставте лайк і поділіться цим посібником, щоб допомогти іншим.

Енді Девіс
Блог системного адміністратора про Windows





