Зміст
Якщо ви відформатували свій носій інформації (жорсткий диск, карту пам'яті, флеш-диск і т.д.), то всі дані, які зберігалися на ньому, втрачаються, але насправді ваші дані все ще залишаються всередині носія, але вони невидимі і недоступні. Те ж саме відбувається, якщо ви видалите будь-яку папку або файл на вашому комп'ютері. Для таких випадків хороша програма для відновлення даних може відновити зниклі файли, але тільки в тому випадку, якщо вона будевідсутні дані ще не були перезаписані іншими даними. Це означає, що якщо ви хочете відновити втрачені дані з вашого носія інформації, негайно припиніть його використання, а потім приступайте до відновлення файлів за допомогою надійної програми для відновлення даних.
У минулому для відновлення втрачених файлів з відформатованих або недоступних дисків я використовував дві різні програми відновлення з відмінними результатами:
- Перша програма для відновлення даних, яку я використовував, була безкоштовною і називалася TestDisk . TestDisk відмінна програма для відновлення видалених, відформатованих або недоступних файлів з пошкоджених дисків, але середовище програми розраховане на більш досвідчених користувачів. Детальну інструкцію про те, як використовувати TestDisk для відновлення файлів з пошкодженого диска, можна знайти в цій статті: Як відновити файли з пошкодженого -недоступного- диска.
- Друга програма для відновлення, яку я використовував і яка також підходить для менш досвідчених (середньостатистичних) користувачів, називається " Data Recovery Wizard Professional " і походить від компанії EaseUS Software Company, провідного постачальника програмного забезпечення для резервного копіювання та відновлення даних. EaseUS Data Recovery Програма має більш зрозуміле середовище, а також є надійним засобом відновлення втрачених файлів. На жаль, безкоштовна версія програми дозволяє відновити тільки 1 Гб даних, але ви можете спробувати програму перед покупкою, щоб дізнатися, чи зможе вона знайти і відновити ваші втрачені файли.
Як використовувати EaseUS Data Recovery для відновлення втрачених (видалених) файлів даних.
У цьому посібнику ви знайдете докладні інструкції щодо використання Easeus Data Recovery відновити видалені або втрачені файли НАВІТЬ після форматування носія інформації або файли, які зберігалися на недоступному носії (жорсткий диск, USB-накопичувач, флешка, карта пам'яті, SD-карта і т.д.).
Перш ніж перейти до наведених нижче кроків, спочатку переконайтеся, що ваш пристрій зберігання даних розпізнається комп'ютером Щоб переконатися в цьому, увійдіть в свою ОС і подивіться на " Управління дисками ", щоб дізнатися, чи є там ваш диск. Для цього
– Одночасно натисніть Клавіша Windows + R відкрити командний рядок для запуску.
– Усередині Пошук (виконати) командний рядок, введіть: diskmgmt.msc і натисніть Увійдіть.

– В Управління дисками перевірте, чи присутній у списку пристрій зберігання даних, на якому містяться ваші пропущені файли (див. приклад на скріншоті).

Якщо ваш диск вказано* в Управління дисками, але ви все ще не можете отримати доступ до своїх файлів через:
- Попереднє примусове видворення носія інформації (без використання " Безпечне видалення "), а потім виконайте кроки з цієї статті, щоб відновити пошкоджену таблицю розділів.
- Інше (невідомо) причину(и), а потім перейдіть до наведених нижче кроків для відновлення втрачених файлів (Даних).
* Примітка: Якщо ваш диск не вказано в розділі "Керування дисками" і ви впевнені, що правильно підключили його до комп'ютера, то для відновлення даних вам необхідно звернутися до фахівців з відновлення даних.
Крок 1. Завантажте та встановіть EaseUS Data Recovery Wizard безкоштовно.
1. Завантажте EaseUS Data Recovery Wizard безкоштовно.

2. Після завершення завантаження двічі клацніть на " drw_free.exe " файл для запуску інсталяції.

3. Оберіть бажану мову та натисніть OK .

4. Натисніть " Далі " на першому екрані.

5. Уважно прочитайте ліцензійну угоду і в разі згоди натисніть " Прийняти ”.

6. Виберіть папку установки (або просто залиште місце за замовчуванням) і переконайтеся, що ви не встановлюєте програму відновлення на той самий диск, з якого хочете відновити дані Після цього натисніть " Підтвердити "щоб продовжити.

7. На завершення натисніть " Встановити ”.

8. Після завершення установки натисніть " Фініш " запустити Easeus Data Recovery Wizard .

Крок 2. Використовуйте EaseUS Data Recovery Wizard для відновлення видалених, відформатованих або недоступних даних.
1. запуск EaseUS Data Recovery Wizard і на першому екрані виберіть тип втрачених файлів (наприклад, музика, відео, документи тощо), які ви бажаєте знайти, та натисніть кнопку " Далі ”.
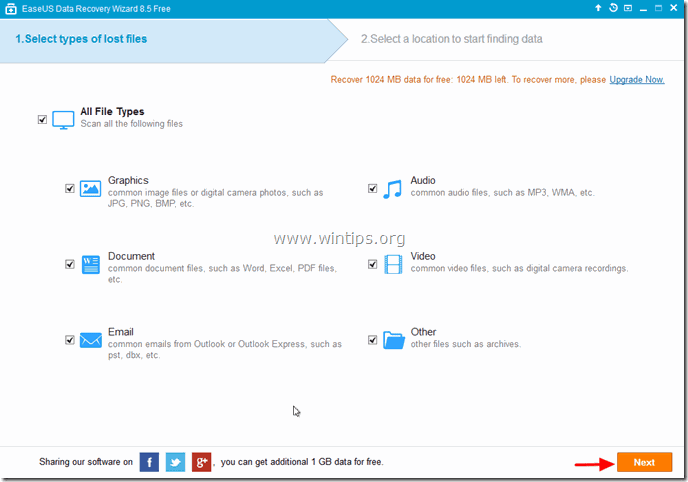
2. Виберіть диск, на якому потрібно виконати пошук видалених, відформатованих або недоступних даних і натисніть " Сканування ”.

3. після завершення сканування (на наявність втрачених файлів) програма повідомить, що при швидкому скануванні втрачені файли не знайдені, тоді вам необхідно скористатися кнопкою "Глибоке сканування опція програми для виконання більш глибокого пошуку втрачених файлів. Виберіть " OK "до цього повідомлення.

4. тепер на лівій панелі "Easeus Data Recovery Wizard" розгорніть всі папки і перевірте, чи є в них відсутні файли і папки. Якщо відсутні файли (або папки) є в списку, * виберіть (перевірте) їх (а потім натисніть кнопку " Відновлюватися " внизу праворуч.
* Примітка: Якщо після швидкого сканування відсутніх файлів немає в списку (зазвичай це відбувається після форматування диска), то натисніть кнопку " Глибоке сканування ", щоб виконати більш глибоке сканування на наявність відсутніх файлів.

5. Далі виберіть місце (1) для збереження відсутніх файлів* (наприклад, ваш Робочий стіл ) і натисніть " Зберегти " (2).
* Примітка: На цьому етапі переконайтеся, що ви не зберігаєте відновлені дані на той самий пристрій зберігання, з якого вони були відновлені.

6. Після завершення відновлення натисніть " OK ", щоб закрити інформаційне повідомлення та перейти до місця відновлення, щоб знайти відсутні дані* (наприклад, Робочий стіл).
* Примітка: Відновлені файли зберігаються в папці з назвою "Відновлені дані Поточна_дата at Поточний_час " (наприклад, "Відновлено дані 30.08.2014 о 15_03_40").

Це все.

Енді Девіс
Блог системного адміністратора про Windows





