Зміст
Якщо ви підключили до телевізора зовнішній жорсткий диск, відформатований у вигляді таблиці розділів GPT, ви, ймовірно, зрозуміли, що телевізор не може розпізнати USB-накопичувач, або розпізнає його, але не може прочитати вміст (відео, фотографії або музику). Це відбувається тому, що диск відформатований у стилі GPT, а телевізор не розпізнає цей стиль.
Отже, якщо у вас є зовнішній USB-накопичувач і ви хочете використовувати його на сучасному телевізорі, вам потрібно перетворити його в стиль розділів MBR. Це проста процедура, якщо у вас є USB-накопичувач розміром до 2 ТБ, але не ідеально підходить для більших накопичувачів розміром понад 2 ТБ (наприклад, 3 ТБ, 4 ТБ або більше), оскільки стиль розділів MBR має обмеження на зберігання 2 ТБ, замість стилю розділів GPT, який підтримує до 256 ТБ ішироко використовується в комп'ютерних системах.
У цьому уроці я покажу вам два різних способи форматування зовнішнього жорсткого диска з типом розділів MBR, щоб мати можливість використовувати його з телевізором Samsung або LG Smart TV.
Перший спосіб застосовується до жорстких дисків з об'ємом пам'яті до 2 ТБ, а другий показує, як обійти обмеження в 2 ТБ для стилю розділів MBR, і застосовується до дисків з об'ємом пам'яті понад 2 ТБ.
Порада: Завжди віддавайте перевагу використанню з телевізором USB-накопичувача з автономним живленням (від мережі), щоб уникнути проблем з живленням або перезавантаженням.
Як виправити: Сучасний телевізор не може розпізнати USB-диск об'ємом до або понад 2 ТБ (наприклад, 4 ТБ, 6 ТБ і т.д.).
Спосіб 1. перетворення жорсткого диска в MBR-диск за допомогою утиліти "Керування дисками" (ідеально підходить для жорстких дисків об'ємом до 2 ТБ).Спосіб 2. перетворення жорсткого диска в MBR-диск за допомогою утиліти GParted (ідеально підходить для жорстких дисків об'ємом більше 2 ТБ). Спосіб 1. перетворення жорсткого диска в MBR-диск за допомогою утиліти "Керування дисками" (ідеально підходить для жорстких дисків об'ємом до 2 ТБ) *.
Примітка: Цей метод не є оптимальним для жорстких дисків ємністю більше 2 ТБ, оскільки стиль розділів MBR (головний завантажувальний запис) має максимальний ліміт пам'яті 2 ТБ. Тому використовуйте цей метод тільки якщо у вас жорсткий диск ємністю до 2 ТБ (якщо у вас диск ємністю 3 ТБ або більше, дотримуйтесь інструкцій способу-2 нижче).
Відформатувати жорсткий диск в стилі MBR, використовуючи засіб керування дисками Windows:
Це важливо: Спочатку зробіть резервну копію даних (якщо такі є) з жорсткого диска, який ви хочете перетворити в MBR, в інше місце (диск), в іншому випадку ваші дані будуть втрачені!
1. Для цього відкрийте утиліту "Керування дисками":
1. одночасно натисніть кнопки Вікна  + R клавіші для відкриття вікна командного рядка.
+ R клавіші для відкриття вікна командного рядка.
2. у вікні командного рядка введіть: diskmgmt.msc і натисніть Увійдіть.
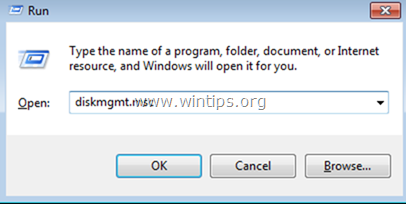
2. Клацніть правою кнопкою миші і Видалити всі томи на диску.
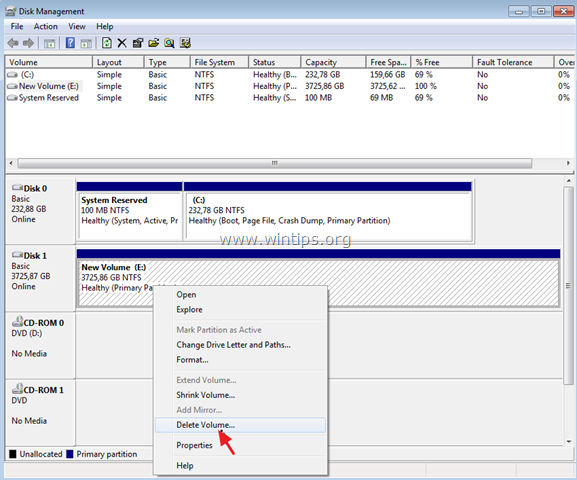
3. Потім клацніть правою кнопкою миші по номеру диска (наприклад, "Диск 1") і виберіть Перетворення на MBR-диск .
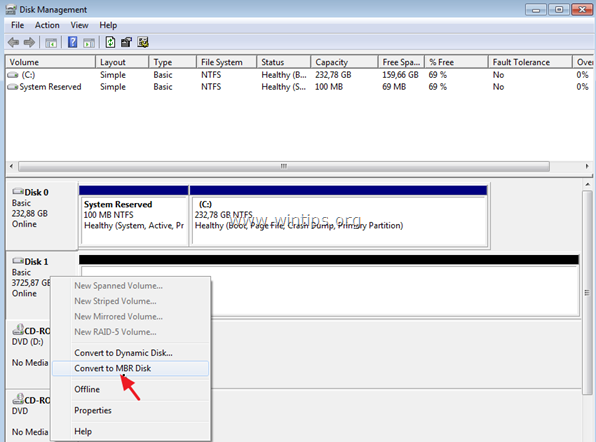
4. Нарешті, клацніть правою кнопкою миші на нерозподіленому просторі і виберіть Новий простий том . *
Примітка: Якщо у вас диск більше 2 ТБ, то після перетворення MBR ви побачите два (2) нових нерозподілених томи. У цьому випадку і через обмеження MBR в 2 ТБ, ви зможете відформатувати і використовувати тільки 2 ТБ від загального обсягу пам'яті, а решта нерозподіленого простору буде непридатна для використання. Щоб обійти обмеження в 2 ТБ і використовувати решту простору пам'яті, пропустіть решту кроків і виконайте наступні діїінструкцій, наведених у Методі-2 нижче.
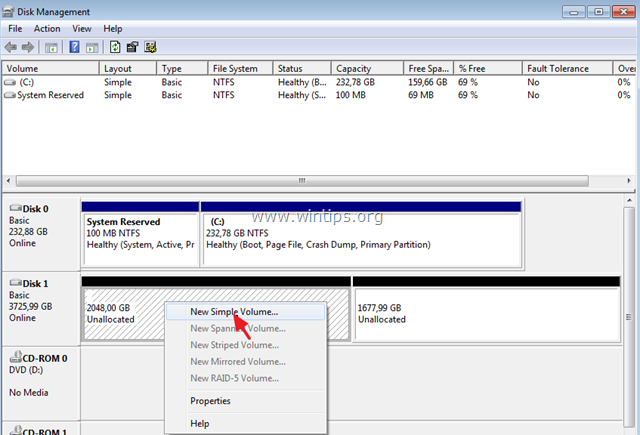
6. Виконайте решту кроків майстра (просто натисніть Далі на всіх етапах) для створення та форматування тому.
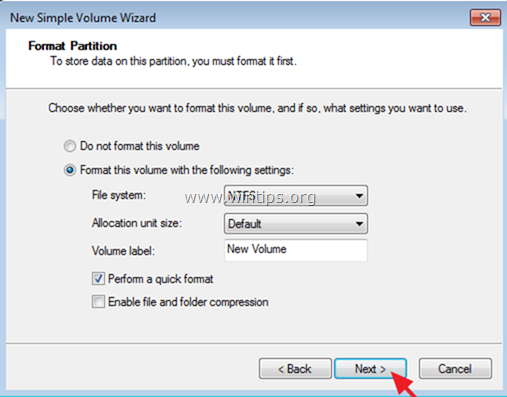
7. Після завершення форматування ви можете використовувати накопичувач з телевізором.
Спосіб 2. Перетворення жорсткого диска в MBR-диск за допомогою утиліти GParted (ідеально підходить для жорстких дисків об'ємом більше 2 ТБ) *.
Примітки
1. цей спосіб є оптимальним для жорстких дисків об'ємом більше 2 ТБ (наприклад, 3 ТБ, 4 ТБ і т.д.), оскільки ви зможете обійти обмеження MBR 2 ТБ і використати весь доступний простір диска.
2. після застосування цього методу на диску з'являться 2 розділи (диски). перший розділ матиме обсяг 2 ТБ, а другий - обсяг, що залишився (наприклад, для диска об'ємом 3 ТБ у вас буде один розділ об'ємом 2 ТБ і один розділ об'ємом близько 1 ТБ).
3. при підключенні диска на телевізорі, телевізор покаже два підключених диска і ви повинні використовувати обидва диска без проблем.
Відформатувати жорсткий диск в стилі MBR за допомогою утиліти GParted:
Це важливо: Спочатку створіть резервну копію даних (якщо такі є) з жорсткого диска, який ви хочете перетворити на MBR, в інше місце (диск).
1. Завантажте GParted Live CD у форматі iSO.
2. Запишіть ISO-файл на компакт-диск за допомогою програми ImgBurn або за допомогою програми для запису CD/DVD.
3. Вимкніть комп'ютер і підключіть до телевізора зовнішній накопичувач, який ви хочете використовувати.
Примітка: З міркувань безпеки краще від'єднати всі інші підключені накопичувачі (Диски) від ПК.
4. увімкнення живлення комп'ютер і черевик вашу систему від 'GParted Live CD .
5. Преса Увійдіть на першому екрані, щоб почати GParted Live .
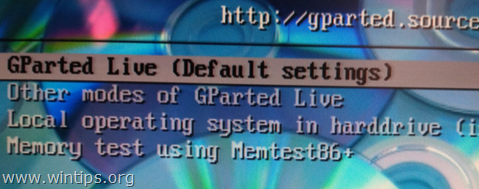
6. На " Не торкайтеся клавіатури ", натисніть кнопку Увійдіть знову.
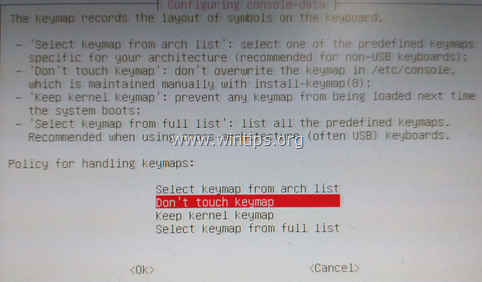
7. Залиште мову за замовчуванням (англійська [33]) або змініть її за бажанням і натисніть Увійдіть .
8. Залиште режим за замовчуванням [0] і натисніть Увійдіть для початку GParted Live GUI .
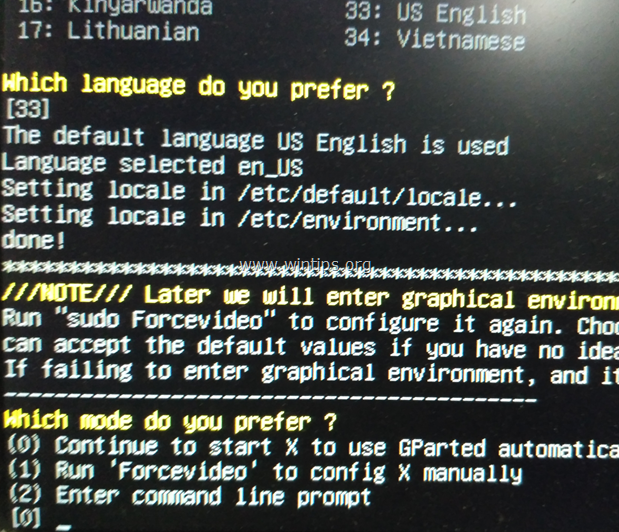
9. Відкрийте диспетчер розділів GParted і ретельно виберіть жорсткий диск, який ви хочете перетворити в MBR, щоб використовувати його з телевізором.
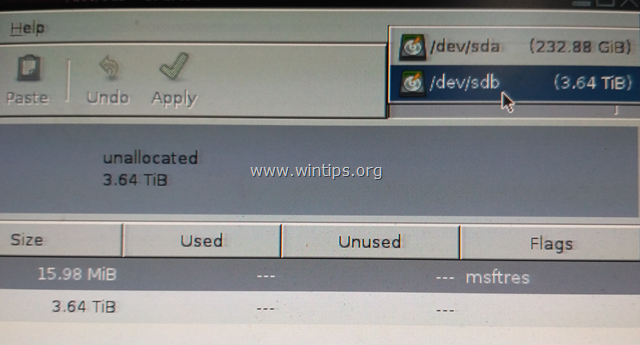
10. Натисніть на кнопку Пристрій меню і виберіть Створення таблиці розділів .
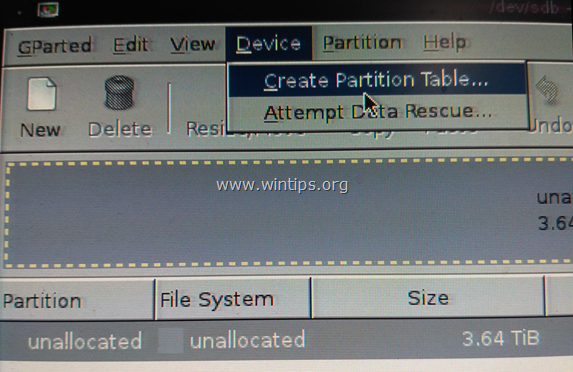
11. Оберіть ' msdos ' для нового типу таблиці розділів і натисніть Подати заявку .*
Увага: Переконайтеся, що ви вибрали правильний диск для перетворення в MBR, тому що всі дані, що містяться на диску, будуть втрачені.
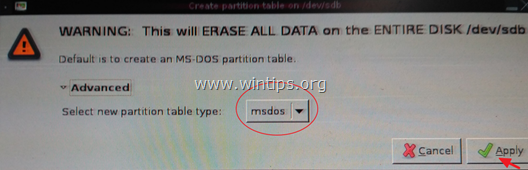
12. Потім натисніть Новий для створення нового розділу на вибраному диску.
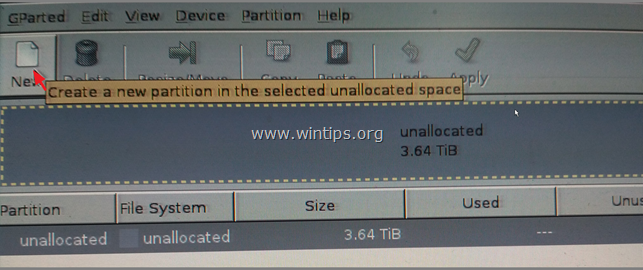
13. У полі "Новий розмір (МБ)" введіть 2097000 * і виберіть пункт ntfs По завершенні натисніть Додати .
Примітка: "2097000" МБ - це приблизно 2 ТБ, і це обмеження розміру MBR.
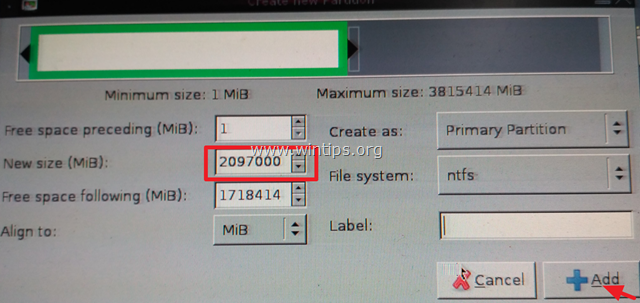
14. Потім клацніть правою кнопкою миші по решті нерозподіленого простору і натисніть Новий .
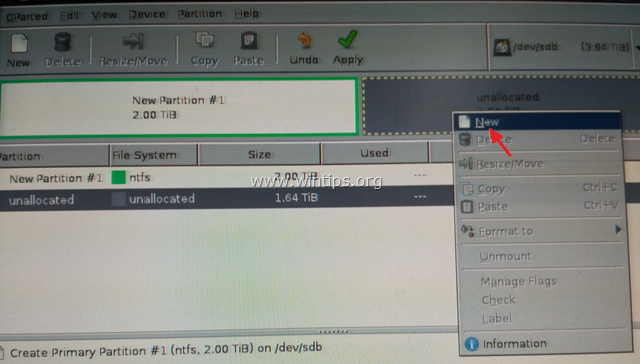
15. Залиште розмір в МБ як є і виберіть опцію ntfs По завершенні натисніть Додати .
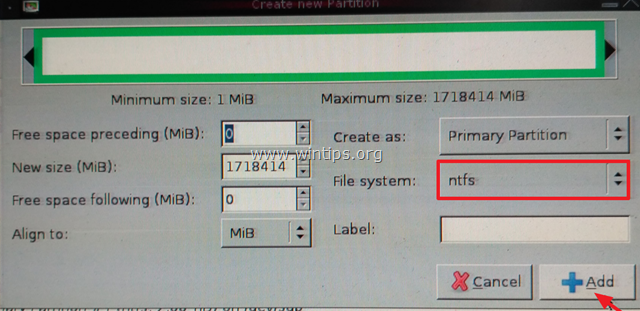
16. Потім натисніть на кнопку Подати заявку для застосування відкладених операцій.
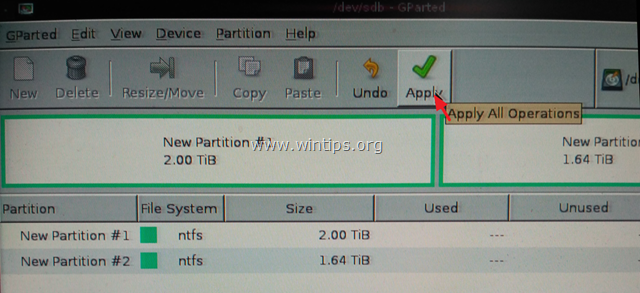
17. Преса Подати заявку ще раз застосувати відкладені дії.
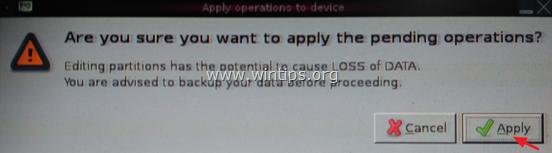
18. Коли всі операції будуть виконані, натисніть Закрити
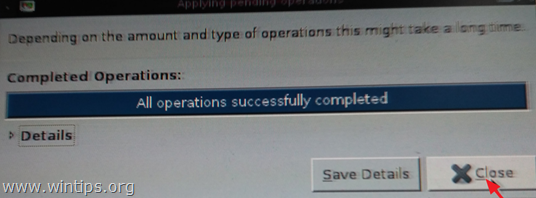
18. Закрити "Диспетчер розділів GParted", а потім Вихід з Gparted (вимкнути комп'ютер).
19. увімкнення живлення комп'ютера і вийміть диск GParted Live CD з лотка.
20. Запустіть Windows у звичайному режимі.
Ось і все! Дайте мені знати, якщо цей посібник допоміг вам, залишивши свій коментар про ваш досвід. Будь ласка, поставте лайк і поділіться цим посібником, щоб допомогти іншим.

Енді Девіс
Блог системного адміністратора про Windows





