Table of contents
Office Picture Manager是一个应用程序,由微软提供,你可以用来轻松地管理、编辑(裁剪、调整大小、翻转、旋转等)和分享图片。 Microsoft Office Picture Manager包含在Microsoft Office 2003、2007和2010版本中,但是,你可能知道,在最新版本的Office套件2013、2016和Office 365中没有包含。

微软已经在最新版本的Office中删除了Office图片管理器,因为正如它所说,已经用Windows Live Essentials中的Windows Photo Gallery应用程序取代了该产品。 但是,微软已经在2017年1月10日停止了对它的支持(Windows Live Essentials),因为它的所有功能(Photo Gallery、Movie Maker、Windows Live Mail、Windows Live Writer& OneDrive)包括在最新的Windows版本(Windows 8.1 & Windows 10)。
我不知道Windows Photo Gallery是否比Office Picture Manager更好,但我知道,Office Picture Manager是一个非常有用的照片编辑、共享和组织程序,是许多用户的首选。 因此,我决定写这篇文章,详细说明如何安装Office Picture Manager,如果你拥有Office 2013、Office 2016或Office 365。版本。
如何在Office 2013、Office 2016或Office 365中安装微软Office图片管理器。
值得庆幸的是,Office Picture Manager也作为一个组件包含在Microsoft SharePoint Designer 2010中,*这是一个免费的网页和应用程序设计程序,用于建立和定制SharePoint网站和应用程序。
注意:SharePoint Designer 2016中不再包含Office Picture Manager。
1.根据您的Office位版本(32或64位)下载Microsoft SharePoint Designer。
- Microsoft SharePoint Designer 2010(32位)Microsoft SharePoint Designer 2010(64位)
2.下载完成后,运行SharePoint Designer安装程序("SharePointDesigner.exe")。
3.接受许可协议。
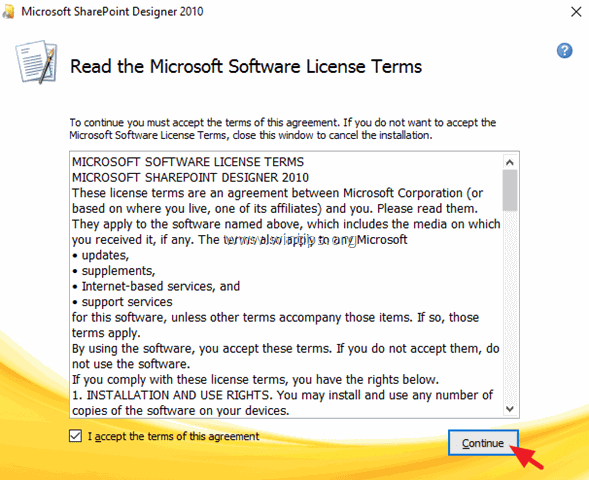
4.在 "选择你想要的安装 "屏幕,选择 定制 .
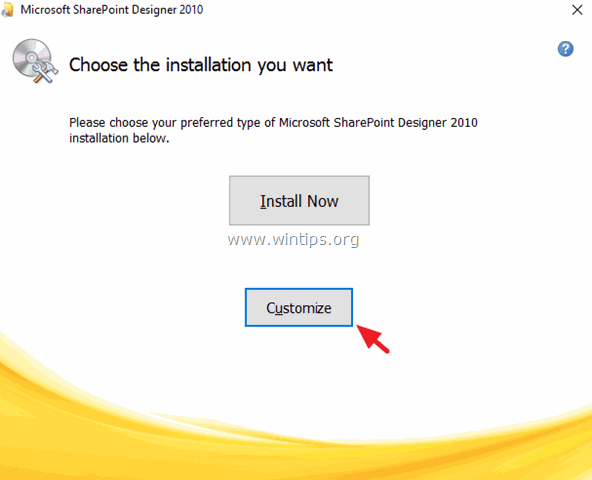
5.点击下拉箭头,在三(3)个主要的可用标签(Microsoft SharePoint Designer、Office Shared Features & Office Tools)上,选择 不详 .
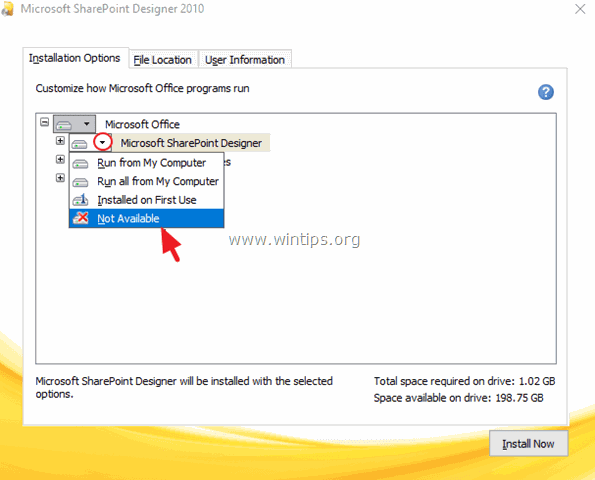
6.然后点击到" + 旁边的""标志 办公室工具 来扩大它们。
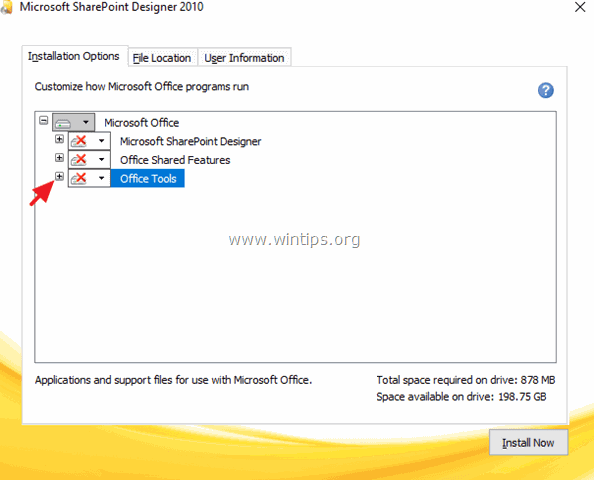
7.点击 "A "旁边的下拉箭头 微软办公室图片管理器 并选择 从我的电脑中运行。
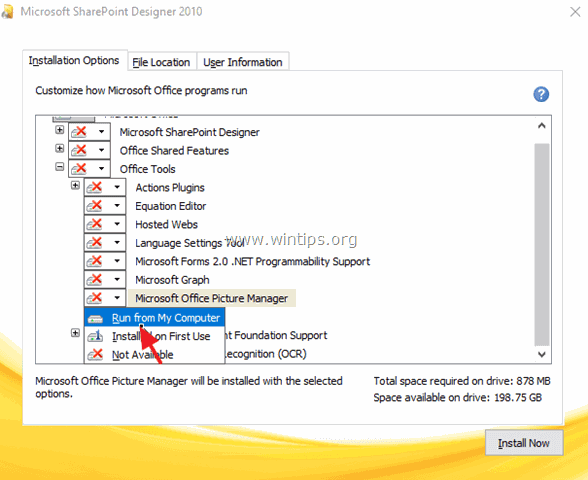
8.然后点击 现在安装 .
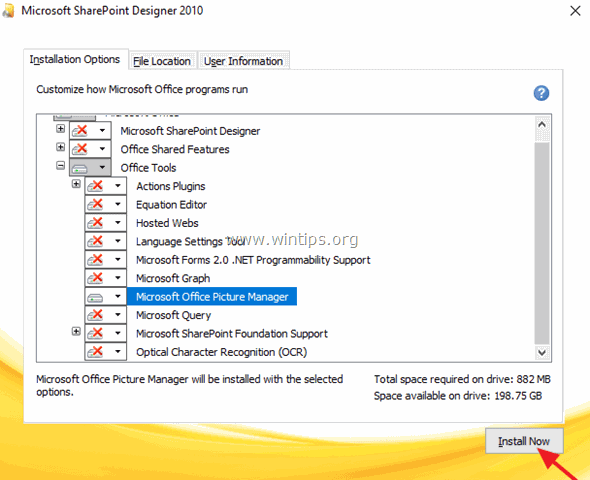
9.当Picture Manager的安装完成后,关闭安装程序。
就是这样!从现在开始,你可以通过导航到:"Picture Manager "应用程序。
- 开始 > 所有项目 > 微软办公室 (版本) > 微软Office 2010工具 > 微软图片管理器 .
如果本指南对你有帮助,请留下你的经验评论,让我知道。 请喜欢并分享本指南以帮助他人。

Andy Davis
A system administrator s blog about Windows





