Table of contents
在之前的教程中,我提到了在Windows 10中使用文件历史记录备份工具自动备份文件的方法。 在本教程中,你将学习如何关闭文件历史记录和重置文件历史记录配置设置,如果你不再想使用文件历史记录备份工具备份你的文件。
如何禁用Windows 10上的文件历史备份。
步骤1.从控制面板关闭文件历史记录。
1. 导航至 控制面板 -> 系统和安全 -> 文件历史。

2. 在文件历史选项中点击 关掉 按钮。 *
* 注意。 请记住,存储在文件历史记录驱动器上的数据不会被删除。 如果你想永久删除 "文件历史记录 "的备份,那么探索 "文件历史记录 "驱动器上的内容并删除 "FileHistory "文件夹。
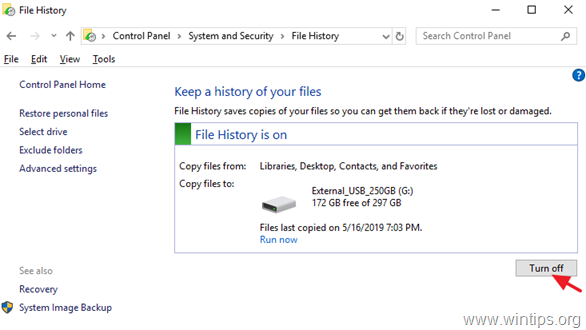
3. 禁用文件历史记录后,你应该在屏幕上看到一个类似的窗口。 如果你在未来改变了决定,你想重新启用文件历史记录,只需按下 "打开 "按钮。
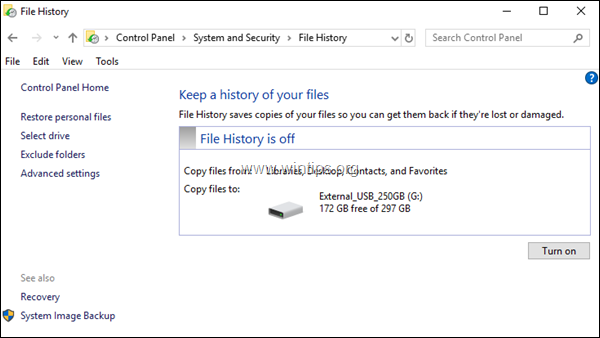
第2步,重置文件历史配置设置。(可选)。
文件历史设置,被存储在CONFIG .XML文件 "Config1.xml "和 "Config2.xml "中,在磁盘上的位置如下:*。
- C::Users\Username\AppData\Local\MicrosoftWindows\FileHistory\ 配置 \
注:其中 "用户名"=您的用户名(账户名称)。
因此,如果你想将文件历史记录设置重置为默认值,请继续并删除文件历史记录配置文件。 要做到这一点。
1. 打开Windows资源管理器并导航到上述位置。
2. 选择和 删除所有的文件 在 "配置 "文件夹内。
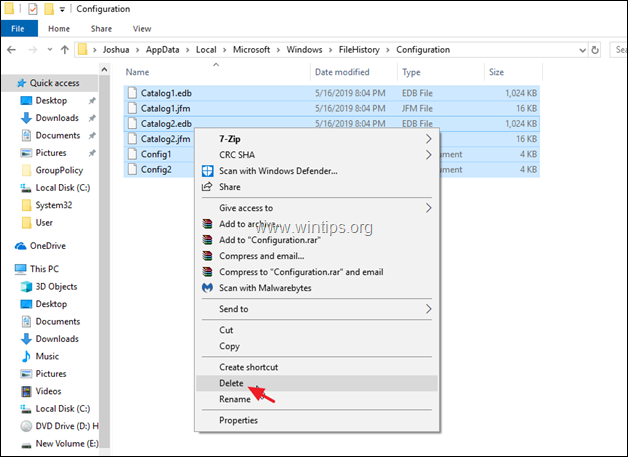
3. 如果你想同时删除配置文件,从文件历史驱动器中,导航到以下文件夹: *.
- X:\FileHistory\Username\ComputerName\ 配置 \
请注意。
X = 断开的驱动器的盘符。
用户名 = 您的用户名(账户名称)。
ComputerName = 你的计算机的名称。
4. 选择和 删除所有文件 在 "配置 "文件夹中。
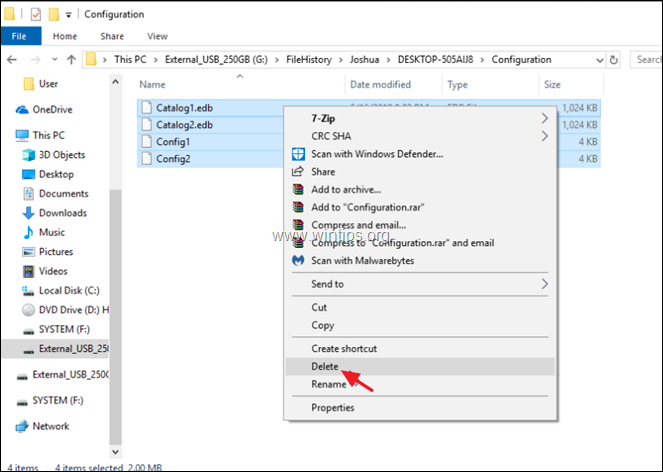
就是这样!让我知道本指南是否对你有帮助,请留下你的经验评论。 请喜欢并分享本指南以帮助他人。

Andy Davis
A system administrator s blog about Windows




