Table of contents
在Windows 10上,系统还原失败,错误为0x81000204,当时扫描驱动器C:\的文件系统。 即使在主驱动器上运行 "chkdsk /R "命令后,错误0x81000204仍然存在,正如错误信息所显示的那样。
“ 系统还原没有成功完成。 您的计算机的系统文件和设置没有被改变。
详情:系统还原在扫描C:\驱动器上的文件系统时失败。
驱动器可能损坏了。 你可能想在这个磁盘上运行chkdsk /R后重新尝试系统恢复。
在系统还原过程中发生了一个不明的错误。 (0x81000204) )”

本文包含解决Windows 10系统还原0x81000204错误的说明。
如何修复系统还原中的错误0x81000204。
系统还原问题,通常是由于恶意软件感染、文件系统(或硬盘)损坏或安装Windows更新后造成的。 因此,在继续使用以下方法解决系统还原问题(错误:0x81000204)之前,请尝试以下方法。
1.扫描你的系统是否有恶意软件。
2.运行CHKDSK命令来修复文件系统的损坏。
- 右键点击 开始 菜单,并选择 命令提示符(管理员)。 输入以下命令并按 进入 :
- chkdsk C: /R
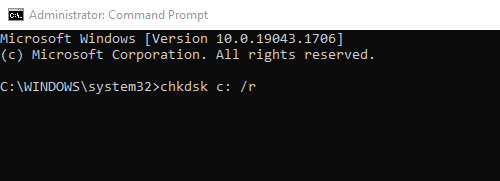
3.检查完成后,继续进行并确保你的硬盘是健康的,方法是按照本文的说明:如何测试和诊断硬盘(HDD)的硬件问题。
方法1:用DISM工具(系统更新准备工具)修复Windows损坏错误。
1. 在Windows开始按钮上点击右键  并选择 命令提示符(管理员)。
并选择 命令提示符(管理员)。
2. 在命令提示符窗口,输入以下命令并按下 进入。
- Dism.exe /Online /Cleanup-Image /Restorehealth
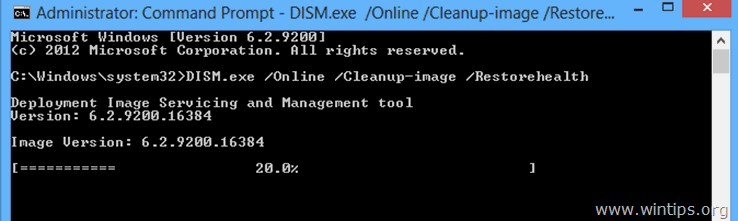
– 请耐心等待,直到DISM修复组件存储。 当操作完成后,你应该被告知组件存储损坏已被修复)。
3. 当DISM恢复操作完成后。 重新启动 你的电脑。
4. 重新启动后,打开 命令提示符 作为 管理员 再次发出这个命令。
- SFC /SCANNOW
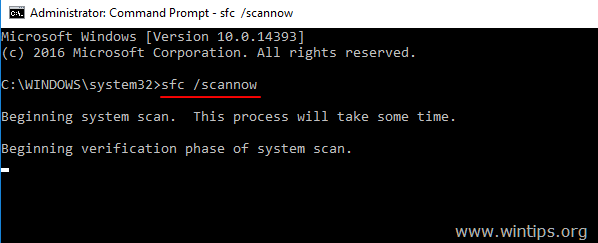
5. 当SFC扫描完成后。 重新启动 你的电脑。
6. 运行系统还原。
方法2.进行修复升级。
修复系统还原错误的另一种方法是对Windows 10进行修复升级。
1. 根据你的操作系统版本下载并运行媒体创建工具。
- 下载Windows 10媒体制作工具下载Windows 8.1媒体制作工具
2.接受 许可证条款。
3. 选择选项 现在就升级这台电脑 并按 下一步。
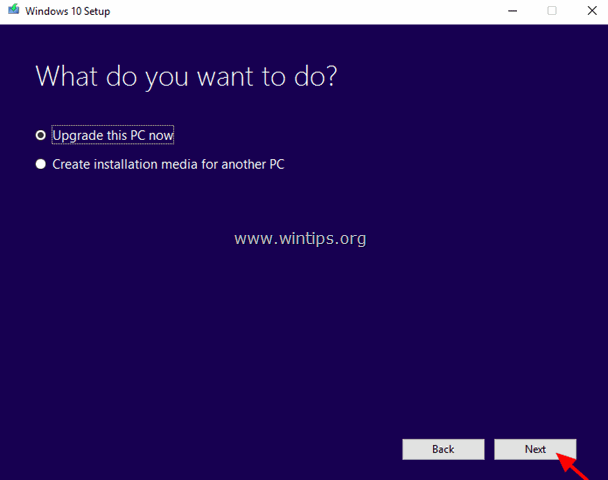
4. 按照屏幕上的提示,将Windows升级到最新版本。
5. 升级后运行系统还原。
* 注意。 如果在升级之后,你发现系统还原被关闭了(见下面的截图),这可能是因为Windows已经升级到了最新的版本。 新的版本就像一个新的操作系统,所以以前的还原点不能在新的操作系统上使用。 在这种情况下,你可以回到以前的版本或者在当前状态下启用系统还原。
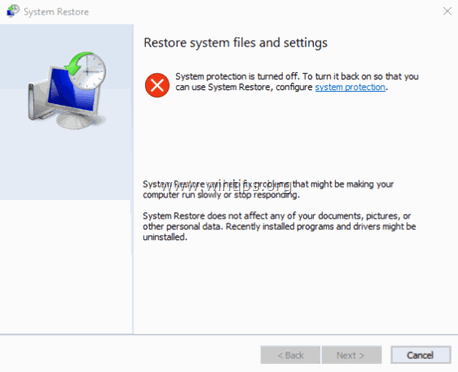
A. 如何回到以前的建设。
建议:如果你在系统还原中遇到问题,我不建议回到以前的版本,因为问题仍然存在。
1. 来自 开始 菜单,选择 设置 > 更新和安全。
2. 在 恢复 选项选择 开始吧 下的按钮。 回到早期的构建 节。
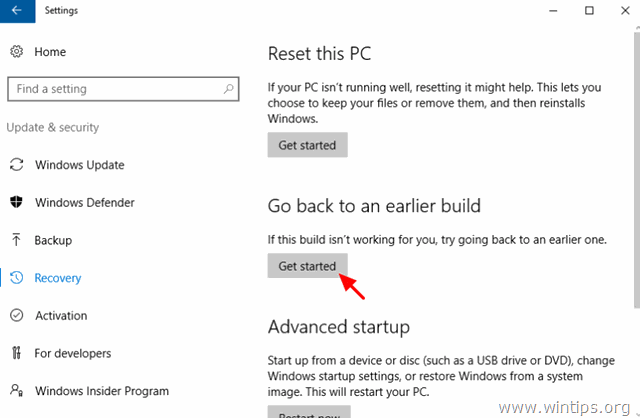
B. 如何启用系统还原。
- 要在你的系统上启用系统还原。
1.按 窗户  + R 键来加载 运转 对话框。
+ R 键来加载 运转 对话框。
2.键入以下命令以打开系统还原工具,然后按 进入 .
- ǞǞǞ
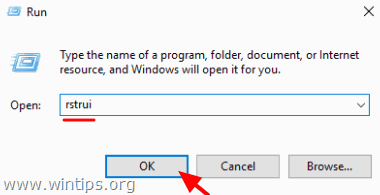
3.点击 系统保护 .
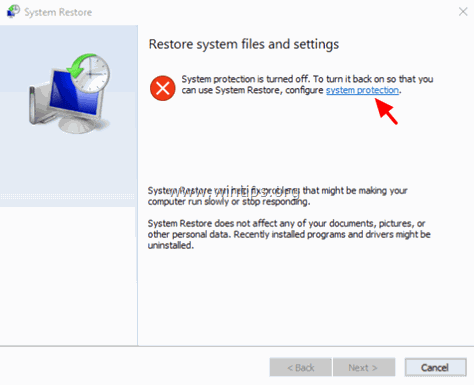
4.选择 本地磁盘C。 然后点击 配置。
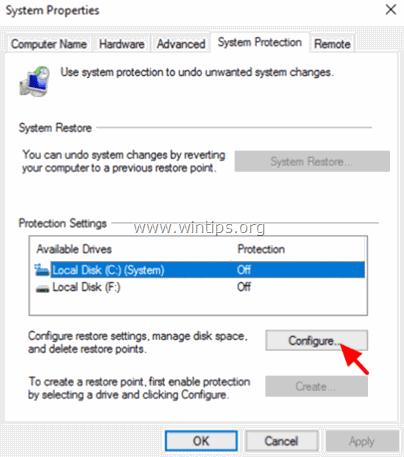
5.将系统保护设置为ON,然后点击OK。
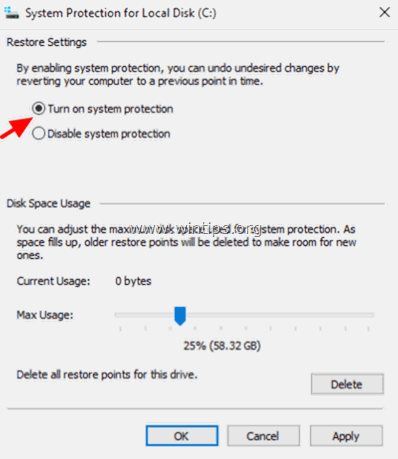
6.最后,选择 创建 来创建一个还原点。
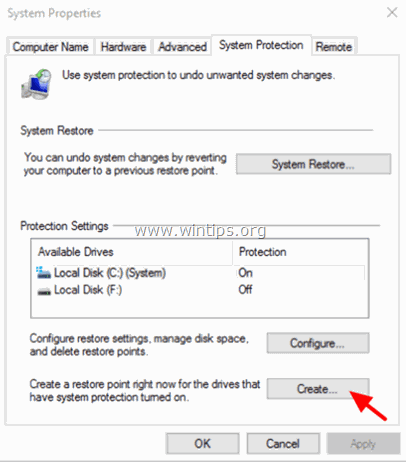
祝你好运!如果本指南对你有帮助,请留下你的经验评论,让我知道。 请喜欢并分享本指南以帮助他人。

Andy Davis
A system administrator s blog about Windows





