Table of contents
如果Windows 10不同步时间或显示错误的时间,请继续阅读下面的内容来解决这个问题。 你可能已经注意到,在搬到一个新的国家后,你的电脑没有同步到新地点的时间。 每次重启设备时,你的电脑也可能没有同步到正确的时间,每次重启时都应该手动更新日期和时间。
时间同步问题通常发生在Windows Time服务被禁用或Windows无法与互联网时间服务器同步时间的情况下,错误为:"当Windows与time.nist.com同步时发生了错误。此操作返回是因为超时时间已过"。
在本指南中,你会发现有几种方法可以解决Windows 11/10/8或7操作系统的时间同步问题。
如何修复:Windows 10/11时间不同步 - 时间同步失败。
- 启用时间同步任务。启动或重启时间服务。重新注册Windows时间服务并重新同步时间。改变互联网时间服务器。
方法1:通过启用SynchronizeTime任务来解决Windows不同步时间的问题。
修复时间同步问题的第一个故障排除步骤是检查任务调度器中是否启用了时间同步功能。
1. 同时按 窗户  + R 键来打开运行命令框。
+ R 键来打开运行命令框。
2. 类型 taskchd.msc 然后点击 认可 来打开任务调度器。
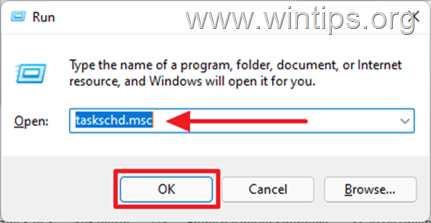
3. 在任务调度器的左窗格中,展开 任务调度程序库 -> 微软 .> 窗口。
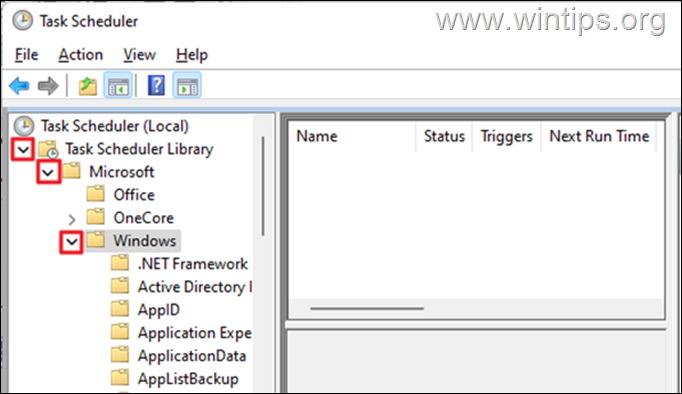
4. 隶属 窗口。 向下滚动并选择 时间同步化。
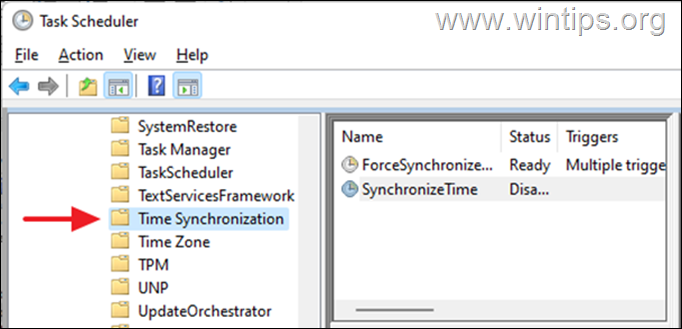
5. 在右窗格中,在 命名 栏,右键点击在 同步时间 并点击 启用。
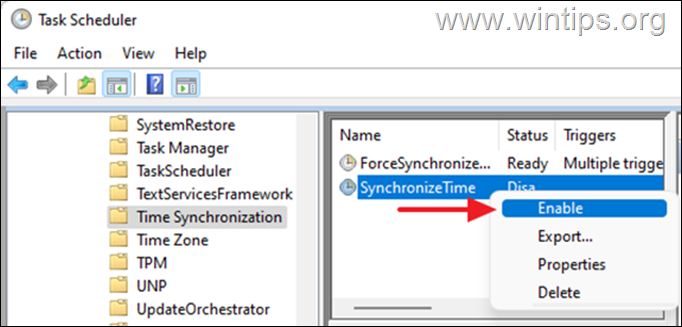
6. 关闭任务调度器,然后检查设备上的时间是否同步。 如果问题仍然存在,继续执行下面的方法-2。
方法2:启动/重启Windows Time服务。
一旦时间同步任务被启用,继续启动Windows Time服务(如果已经启动,则重新启动)。
1. 按下 窗户  + R 键来打开运行命令框。
+ R 键来打开运行命令框。
2. 类型 services.msc 并点击 OK 发起 服务。
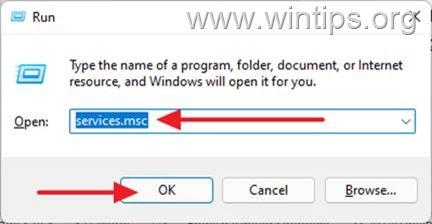
3. 定位 窗口时间 服务中,如果它正在运行,右键单击并 重新启动 然而,如果它被停止。 右键点击 并选择 开始。
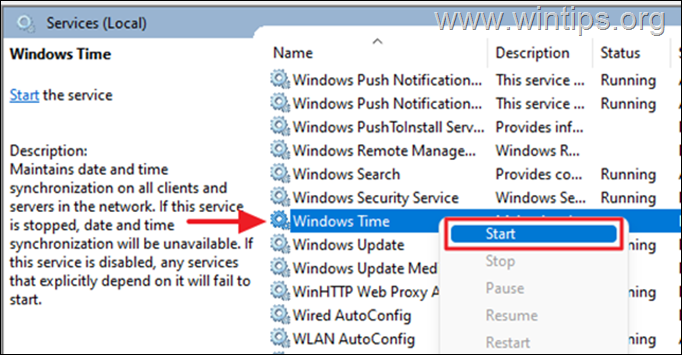
4. 现在检查一下时间是否被自动同步。
方法3:重新注册Windows时间服务并使用命令提示符重新同步时间。
当Windows 10不能同步时间时,我们可以使用命令提示符重新注册时间服务,然后重新同步时间。
1. 在搜索框中输入 cmd or 命令提示 并选择 以管理员身份运行。
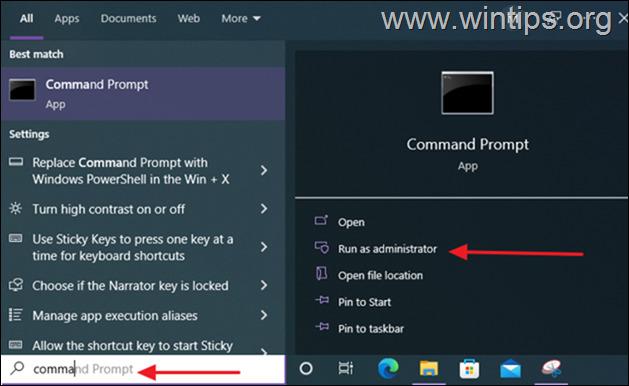
2. 键入下面的命令,通过从注册表中删除时间服务的配置信息来取消注册,然后重新同步时间。
- net stop w32time w32tm /unregister w32tm /register net start w32time w32tm /resync /nowait
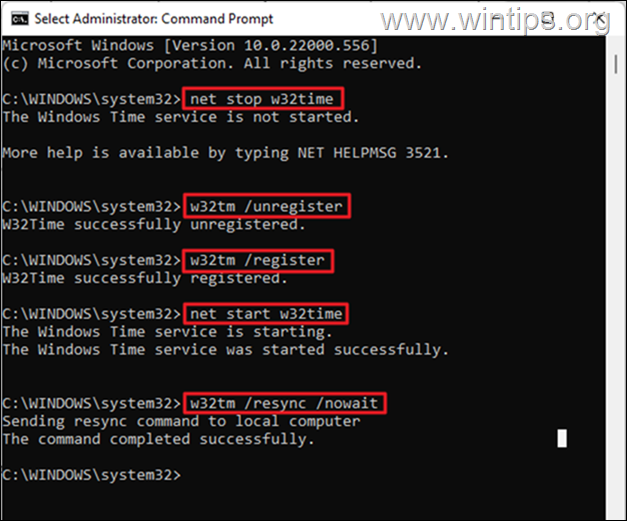
3. 一旦所有命令被执行,重新启动计算机。 你的时间将被准确地同步。
方法4:使用另一个互联网时间服务器。
另一种解决Windows 10中时间同步问题的方法,是改变Windows连接的互联网时间服务器,以同步计算机的时间。
1. 按下 窗户  + R 键来打开运行命令框。
+ R 键来打开运行命令框。
2. 类型 控制日期/时间 并点击 OK 来打开 "日期和时间 "设置。
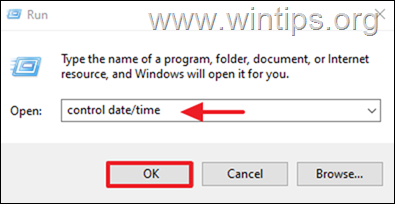
3. 在 "日期和时间 "窗口,确保你已经指定了正确的时区。
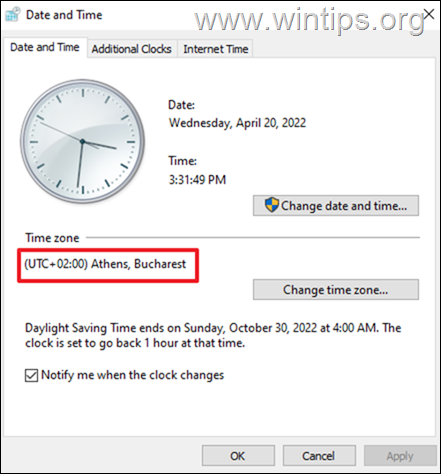
4. 然后选择 互联网时间 选项卡,并点击 改变设置。
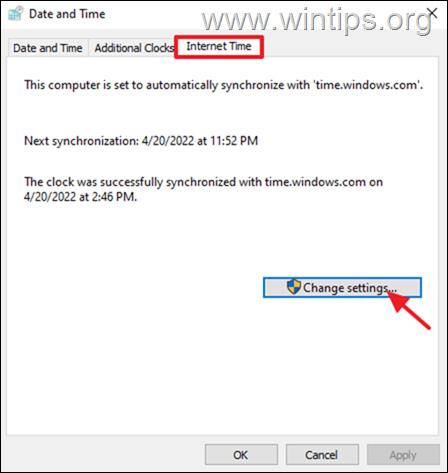
5. 确保 与互联网时间服务器同步 是 经检查 然后,点击下拉菜单,改变时间服务器。 完成后,点击 现在更新。
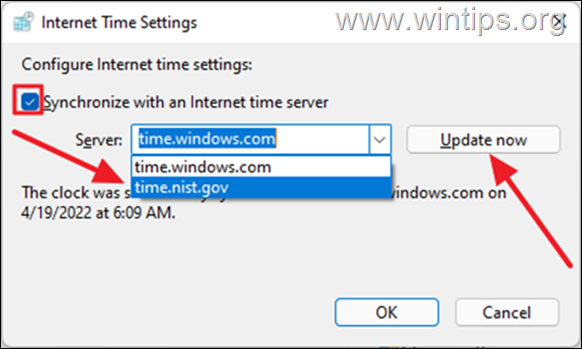
6. 一旦更新,你设备上的时间将与你所在地区的时间正确同步。
注意:如果按照上述方法操作后,你的电脑在关机后失去了时间,这表明CMOS电池有问题。 在这种情况下,请更换设备中的CMOS电池。
就是这样!哪种方法对你有效?
如果本指南对你有帮助,请留下你的经验评论,让我知道。 请喜欢并分享本指南以帮助他人。

Andy Davis
A system administrator s blog about Windows





