Tabla de contenido
La compartición de archivos en red es muy útil en todos los espacios de trabajo (empresas, organizaciones, oficinas o incluso en casa), con el fin de garantizar el flujo de trabajo continuo. Compartir archivos y carpetas es esencial, ya que permite a los usuarios compartir y trabajar con sus archivos fácilmente, lo que resulta en una ejecución más rápida del trabajo.

En Windows 10, la forma de compartir archivos y carpetas es una tarea fácil, incluso para el usuario aficionado, pero hay que seleccionar cuidadosamente los usuarios y sus permisos a la(s) carpeta(s) compartida(s) para evitar conflictos y problemas innecesarios con los archivos compartidos.
En esta guía te mostraré la forma correcta de compartir tus archivos con otros usuarios en red en Windows 10.
Cómo activar el uso compartido de archivos en Windows 10:
Paso 1. Cree los usuarios que tendrán acceso a la carpeta compartida.
Para compartir adecuadamente sus archivos y carpetas con otras personas y para evitar problemas con los archivos compartidos (por ejemplo, modificación o eliminación accidental), se recomienda definir exactamente qué usuarios tendrán acceso a la(s) carpeta(s) compartida(s) y con qué permisos (Sólo lectura, Control total, etc.).
Así, el primer paso para compartir carpetas, es crear los usuarios (cuentas) que tendrán acceso a la máquina con la carpeta compartida. Para ello:
1. Pulse simultáneamente la tecla de Windows  + R para abrir el cuadro de ejecución.
+ R para abrir el cuadro de ejecución.
2. Tipo control de contraseñas de usuario2 y pulse Entra.
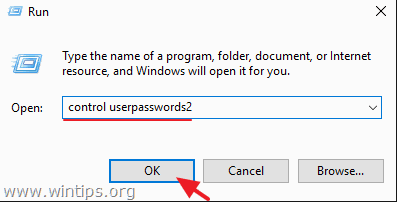
3. En Cuentas de usuario haga clic en Añadir .
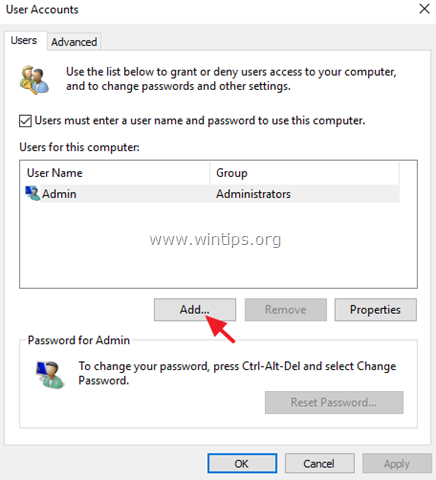
4. Seleccione Iniciar sesión sin una cuenta de Microsoft .
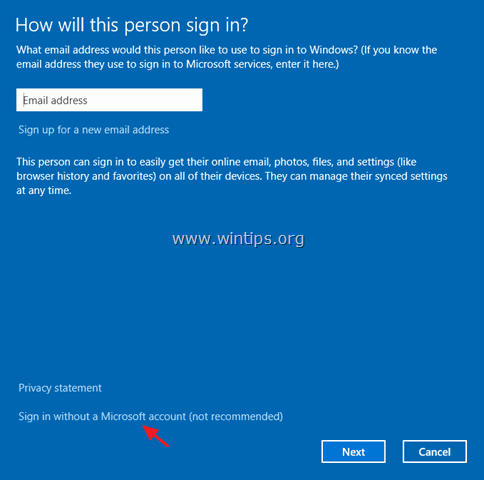
5. Elija Cuenta local en la siguiente pantalla.
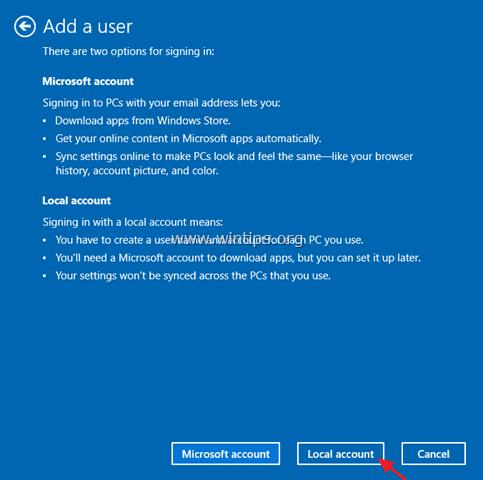
6. Escriba un nombre de cuenta (por ejemplo, Usuario1) y una contraseña (si lo desea) y haga clic en Siguiente y Acabado.
7. A continuación, seleccione la nueva cuenta y haga clic en el botón Restablecer contraseña para especificar una contraseña para la nueva cuenta.
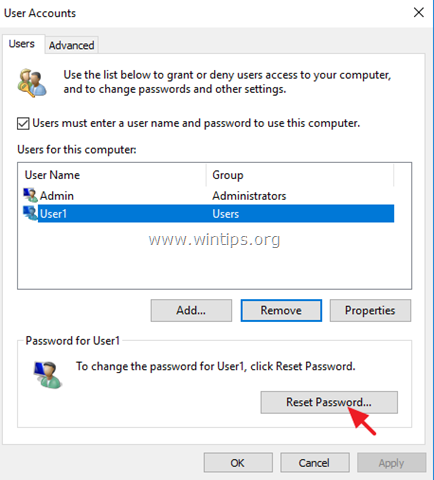
8. Escriba una contraseña para la nueva cuenta y haga clic en OK .
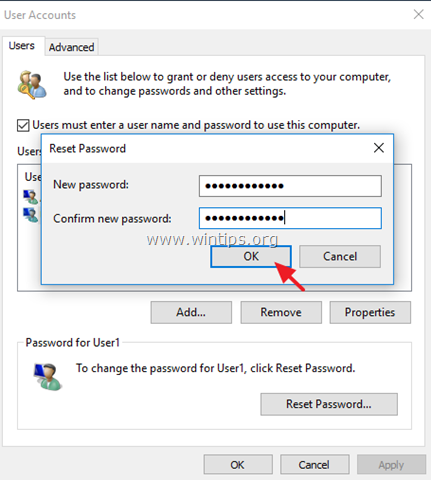
9. Si es necesario, repita los mismos pasos para añadir cuentas adicionales en el P,C, de lo contrario, cierre las propiedades de "Cuentas de usuario" y proceda al paso 2, para compartir sus carpetas y archivos.
Paso 2. Especifique la carpeta compartida y los permisos compartidos.
Supongamos que quiere compartir la carpeta "C:\Shared" en su unidad raíz.
1. Abre el explorador de archivos y haz clic con el botón derecho del ratón en la carpeta que quieres compartir con los demás. *
Por ejemplo, para este ejemplo procedemos a compartir la carpeta "C:\Shared" en la unidad raíz.
2. Elija Dar acceso a -> Personas concretas .
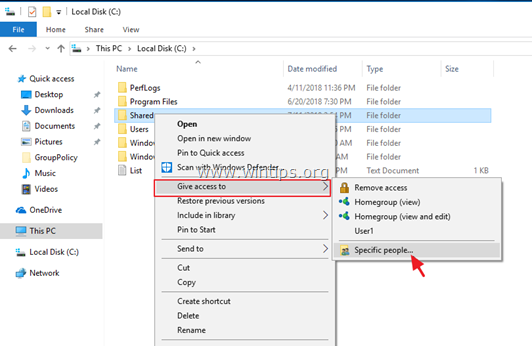
3. Haga clic en el botón flecha desplegable para ver todos los usuarios de la máquina y seleccionar qué usuario tendrá acceso a la carpeta compartida.
Nota: Tenga mucho cuidado con la opción "Todos" y utilícela sólo si es absolutamente necesario.
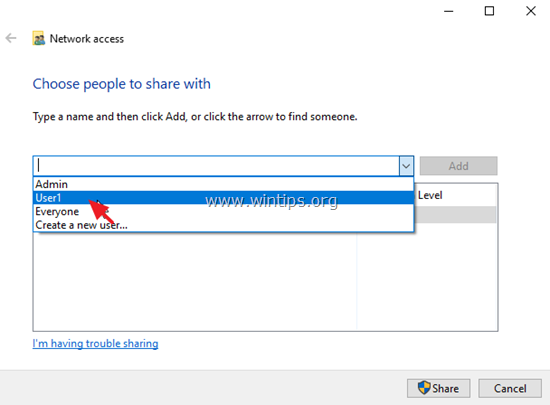
4. Cuando haya terminado, haga clic en Añade.
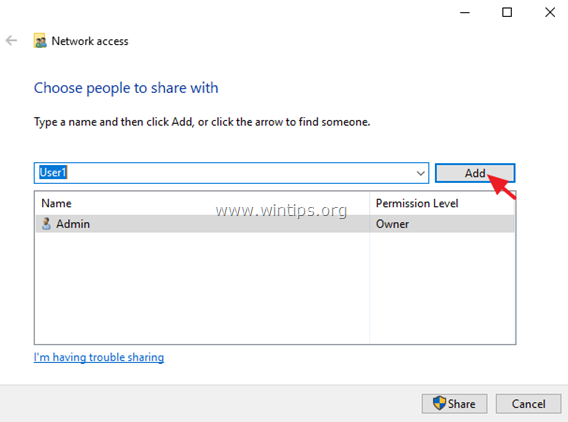
5. A continuación, haciendo clic en la flecha desplegable junto al usuario, elija los permisos del usuario para la carpeta compartida (Lectura o Lectura/Escritura).
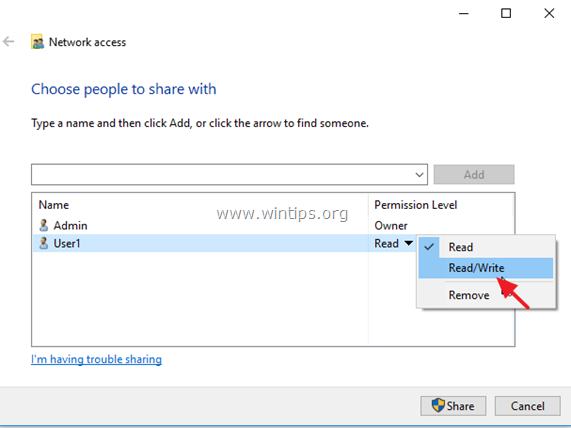
6. Cuando haya terminado, pulse el botón Compartir botón.
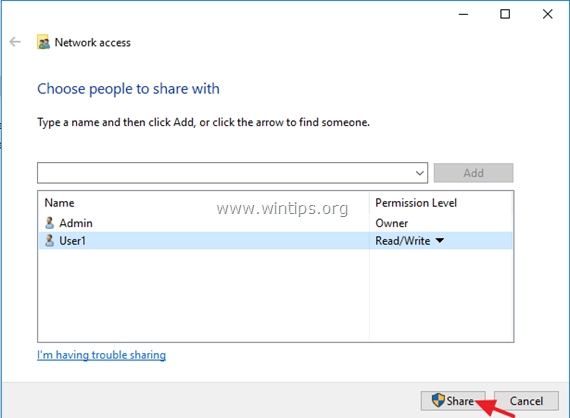
7. En la siguiente pantalla, elija si desea activar la detección de redes y el uso compartido de archivos sólo para su red privada o para todas las redes públicas. Si no sabe qué hacer, seleccione Sí, activa la detección de redes y el uso compartido de archivos para todas las redes públicas .
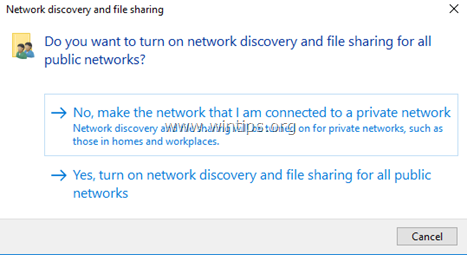
8. Tras unos segundos, aparecerá una ventana de confirmación con la ruta de red única de la carpeta compartida. Haga clic en correo electrónico para enviar la ruta a los usuarios o -desde otra máquina- copia y pega la ruta en la barra de direcciones del explorador de archivos y pulsa 'Enter' para acceder a la carpeta.
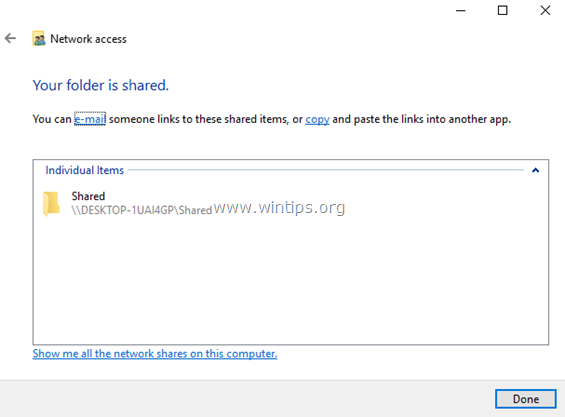
TIP: Para facilitarle la vida, proceda y especifique una dirección IP estática en la máquina con la carpeta compartida. Después, si quiere acceder a la carpeta compartida desde una máquina remota, sólo tiene que escribir la dirección IP estática en la barra del Explorador de archivos. *
Por ejemplo, si la máquina con la carpeta compartida tiene la dirección IP "192.168.1.10", entonces en la máquina remota escriba: \\192.168.1.10 y pulse Entre en para acceder a la carpeta compartida.
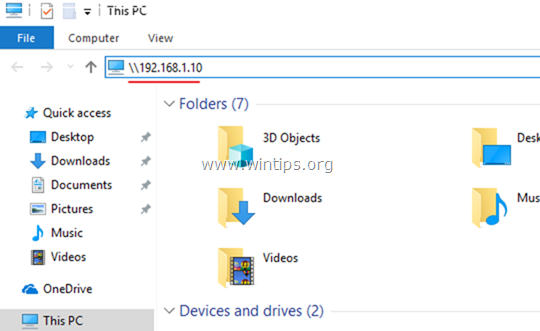
Ayuda adicional: Si desea modificar los permisos de la carpeta compartida, haga clic en la carpeta y seleccione Propiedades A continuación, seleccione el Seguridad y haga clic en Editar para añadir nuevos usuarios o para modificar los permisos de compartición.
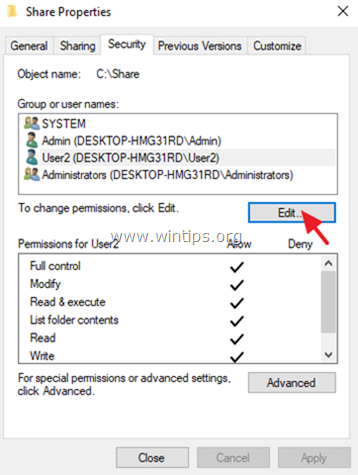
Si esta guía te ha servido de ayuda, déjame un comentario sobre tu experiencia y comparte esta guía para ayudar a los demás.

andy dawis
El blog de un administrador de sistemas sobre Windows





