Съдържание
Windows предлага лесен начин за свързване с FTP сървър и неговите FTP споделени папки, като използвате Добавяне на местоположение на мрежата След като стартирате съветника, ще можете лесно да управлявате (копиране, преместване, изтриване, създаване, преименуване и т.н.) цялото съдържание, разположено на FTP сървъра, от Windows Explorer.

Съветникът "Добавяне на мрежово местоположение" ви помага да добавите пряк път към споделените файлове на FTP в Windows Explorer, без да се налага да инсталирате FTP клиентска програма на трета страна за достъп и управление на споделените файлове на FTP сървъра.
Имайте предвид, че "Добавяне на мрежово местоположение" създава само пряк път към FTP в Проучвателя на Windows и не присвоява буква на устройство към FTP. В случай че искате да картографиране на споделено FTP място към буквата на устройството и да направите FTP мапинга постоянен, прочетете това ръководство: Как да присвоите/мапирате FTP споделено устройство към буква на устройство.
В този урок ще научите как можете да получите достъп до FTP сървър чрез Windows Explorer.
Как да се свържете/достъпвате до FTP с помощта на Windows Explorer.
Преди да се свържете с FTP сървър, трябва да знаете името на хоста (URL или IP адрес) и, разбира се, необходимите данни за вход (ако има такива) за достъп до споделеното съдържание на FTP.
За да получите достъп до споделеното съдържание на FTP сървър чрез Windows Explorer (файлов изследовател), въведете в адресната лента ftp:// последвано от името на хоста (или URL адреса, или IP адреса) на FTP сървъра.
Пример: Ако IP адресът на FTP сървъра е: "192.168.1.200", а номерът на FTP порта е "54557", въведете:
- ftp://192.168.1.200:54557
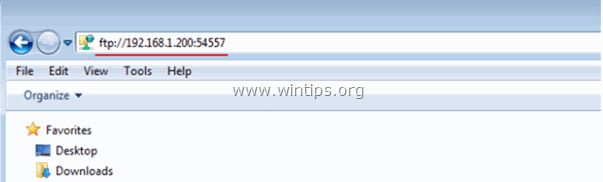
Когато бъдете запитани, въведете данните си (FTP потребителско име и парола), за да се свържете с FTP сървъра. След това ще можете да работите със съдържанието на FTP, сякаш то се съхранява локално на вашия компютър.
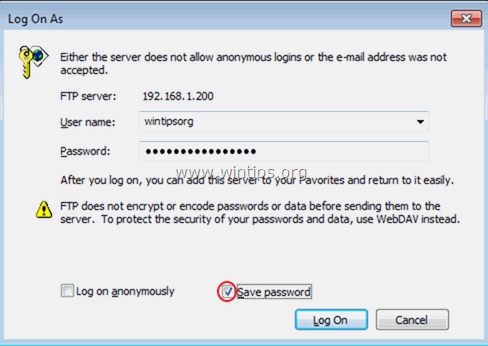
След като приключите работата си, затворете прозореца на Explorer, за да се изключите от FTP сървъра.
Горепосоченият метод е полезен, ако достъпвате съдържанието на FTP рядко, но за ежедневна употреба е неудобен, тъй като трябва да прилагате същите стъпки всеки път, когато искате да получите достъп до FTP сървъра.В този случай е по-добре да използвате Добавяне на местоположение в мрежата съветник, който се предлага от Windows, за да добавите пряк път към споделената папка FTP в Windows Explorer (File Explorer). *
* Забележка: Ако искате да присвоите буква на диска на споделената папка FTP и да улесните живота си, прочетете тази статия: Как да присвоите/картирате споделена папка FTP към буква на диска.
Как да добавите пряк път към FTP споделено пространство в Windows Explorer:
1. Отворете Windows Explorer.
2. Щракнете с десния бутон върху празна област и изберете Добавяне на мрежово местоположение .
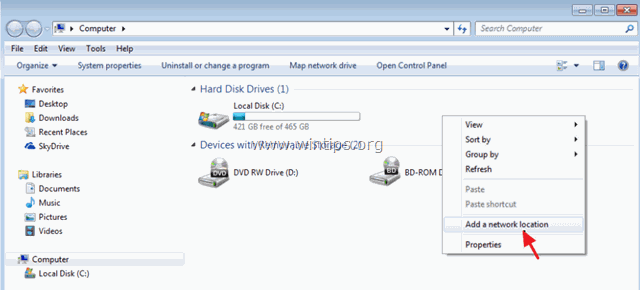
3. Кликнете върху Следваща два пъти и на следващия екран въведете IP адреса и номера на порта на вашия FTP сървър. Следваща когато е готово.
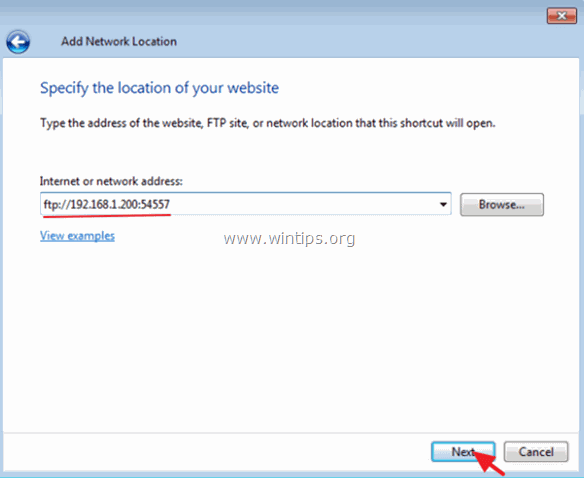
4. Свалете отметката на Анонимно влизане в системата и след това въведете своя FTP Потребителско име . Следваща .
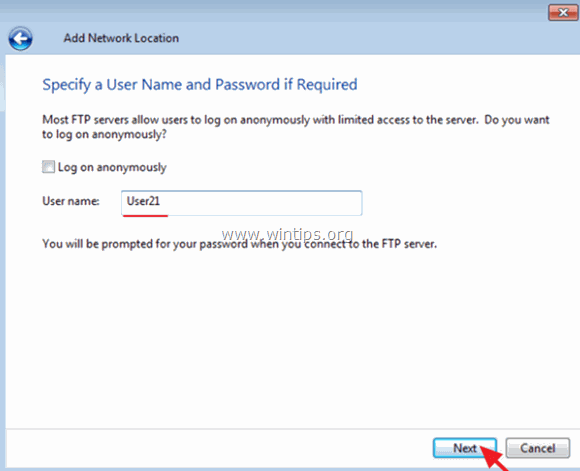
5. Оставете името по подразбиране (или въведете друго) за новата връзка и натиснете Следваща .
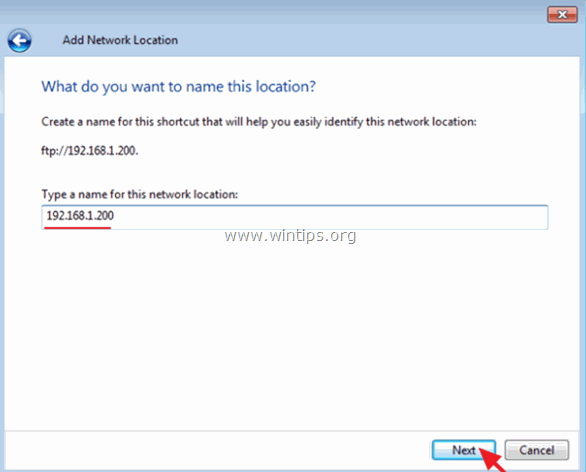
6. Кликнете върху Завършете за да затворите съветника.
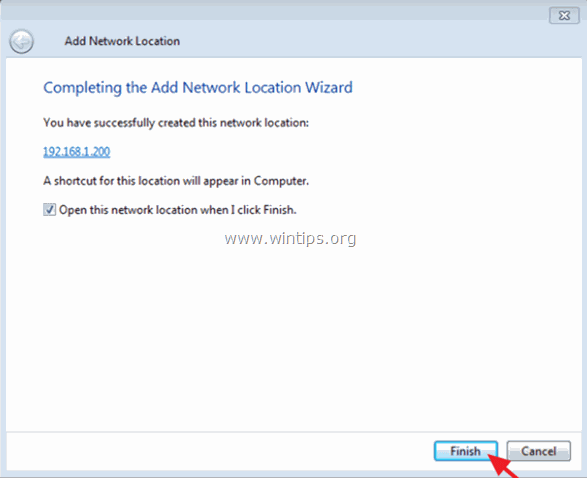
7. Накрая ще бъдете помолени да въведете данните си.
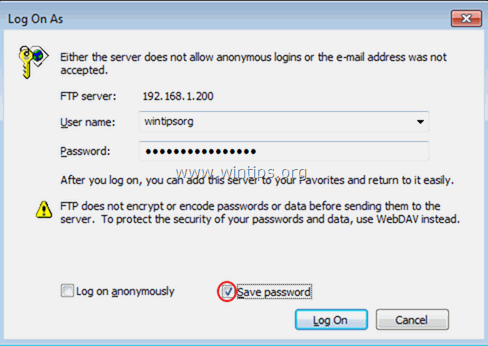
8. След като въведете данните си, новото местоположение на FTP мрежата ще се появи (като пряк път) в Windows Explorer. *
- Свързана статия: Как да присвоите/картирате FTP споделено устройство към буква на устройство..
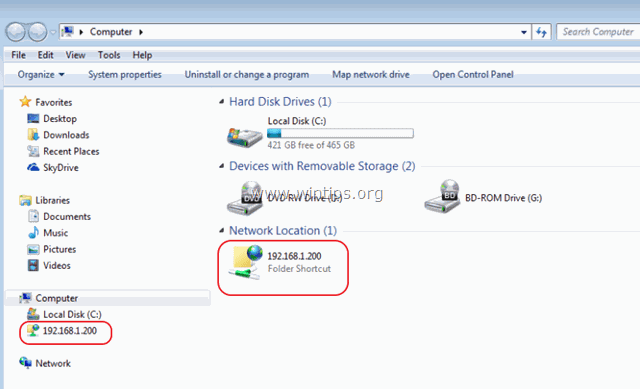
Това е! Уведомете ме дали това ръководство ви е помогнало, като оставите коментар за опита си. Моля, харесайте и споделете това ръководство, за да помогнете на другите.

Анди Дейвис
Блог на системен администратор за Windows





