Съдържание
На компютър, базиран на Windows 10, възстановяването на системата се проваля с грешка 0x80070005: " Възстановяването на системата не е завършило успешно. Системните файлове и настройки на компютъра ви не са променени.
Детайли: Възстановяването на системата не може да осъществи достъп до файл. Това е така, защото на компютъра работи антивирусна програма. Временно деактивирайте антивирусната програма и повторете възстановяването на системата. По време на възстановяването на системата е възникнала неуточнена грешка (0x80070005). )”

Тази статия съдържа подробни инструкции за отстраняване на грешка 0x80070005 при възстановяване на системата в Windows 10.
Как да поправите грешка при възстановяване на системата 0x80070005 в Windows 10.
Проблемите с възстановяването на системата обикновено се дължат на заразяване със зловреден софтуер, повредена файлова система (или твърд диск) или след инсталиране на актуализация на Windows. Затова, преди да пристъпите към методите по-долу за разрешаване на грешката System Restore 0x80070005, приложете следните действия и след това опитайте да стартирате System Restore отново:
1. Сканирайте системата си за зловреден софтуер.
2. напълно деинсталиране на на антивирусна програма програма или друга сигурност програма от вашата система. Освен това , ако грешката при възстановяване на системата съобщава коя програма не е успяла да бъде извлечена от точката на възстановяване, тогава деинсталирайте съобщената програма.
3. Изпълнение на CHKDSK за отстраняване на повреди във файловата система:
-
-
- Кликнете с десния бутон на мишката върху Начало и изберете Командна прозорец (администратор). Въведете следната команда и натиснете Въведете :
- chkdsk C: /R
- Кликнете с десния бутон на мишката върху Начало и изберете Командна прозорец (администратор). Въведете следната команда и натиснете Въведете :
-
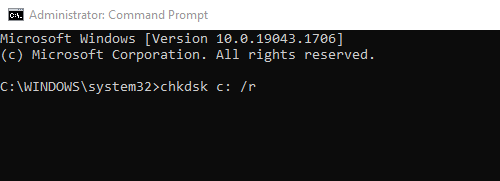
4. (По избор). Уверете се, че твърдият ви диск е здрав, като следвате инструкциите в тази статия: Как да тествате и диагностицирате твърдия диск (HDD) за хардуерни проблеми.
Метод 1. Стартирайте System Restore (Възстановяване на системата) в безопасен режим.Метод 2. Стартирайте System Restore (Възстановяване на системата) от инсталационния носител на Windows.Метод 3. Проверете разрешенията в папката C:\System Volume Information (Информация за системния том). Метод 1. Стартирайте System Restore (Възстановяване на системата) в безопасен режим.
Първият метод за разрешаване на проблеми с възстановяването на системата е да стартирате възстановяването на системата в безопасен режим. Стартиране на Windows 10 в безопасен режим:
Преса " Windows ”  + " R ", за да заредите Изпълнявайте диалогов прозорец.
+ " R ", за да заредите Изпълнявайте диалогов прозорец.
- Тип " msconfig" и натиснете Въведете . Кликнете върху Обувки и след това маркирайте " Безопасно стартиране " опция. Кликнете върху " OK " и рестартиране на вашия компютър.
Забележка: За да стартирате Windows в " Нормален режим " отново трябва да премахнете отметката от " Безопасно стартиране ", като използвате същата процедура.
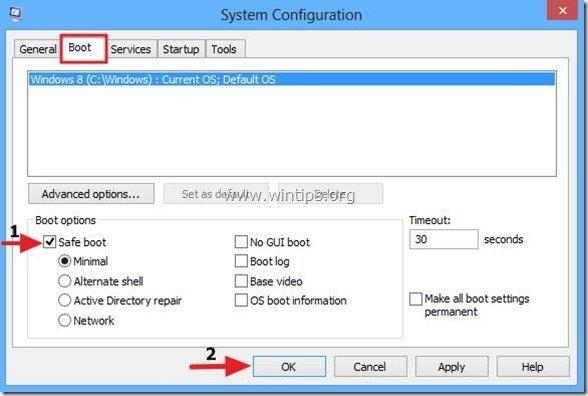
Метод 2. Стартирайте възстановяване на системата от инсталационния носител на Windows.
Следващият метод за заобикаляне на грешката 0x80070005 при възстановяване на системата е да стартирате възстановяването на системата, като стартирате компютъра си от инсталационен носител на Windows.
Ако нямате инсталационен носител на Windows (USB или DVD), можете да създадете такъв с помощта на инструмента за създаване на носители.
1. Поставете инсталационния носител на Windows 10 на компютъра.
2. Стартирайте системата си от инсталационната медия на Windows. За целта влезте в настройките на BIOS и в полето Boot Order setting (Настройка на реда на зареждане) задайте CD/DVD (или USB, ако сте създали USB медия) като устройство за първо зареждане. Запазване и изход Настройка на BIOS.
3. Изберете Език за инсталиране , Формат на времето/валутата и Метод за въвеждане от клавиатурата и натиснете Следваща .
4. Изберете Ремонтирайте компютъра си.
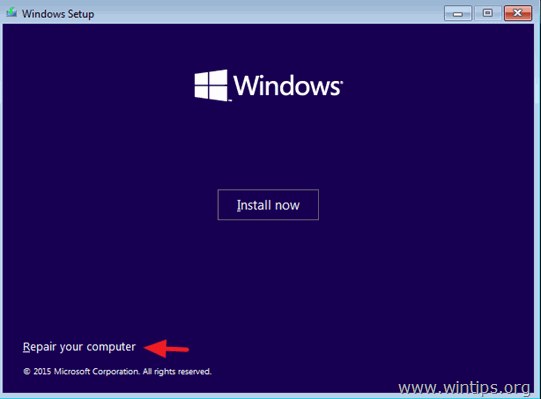
5. След това изберете Отстраняване на неизправности > Разширени опции > Възстановяване на системата.
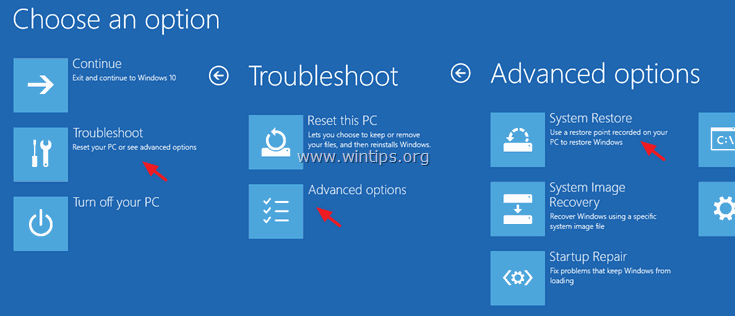
6. Следвайте инструкциите на екрана, за да възстановите системата си в предишно работно състояние.
Метод 3. Проверка на разрешенията в папката C:\System Volume Information.
1. Стартирайте нормално Windows.
2. Разрешете изгледа на скритите файлове. За да направите това:
1. Кликнете с десния бутон на мишката върху Начало меню  и изберете Контролен панел .
и изберете Контролен панел .
2. Променете Преглед от: към Малки икони .
3. Отворете Опции на File Explorer .
4. в Вижте таб: проверете на Показване на скрити файлове, папки или дискове опция & премахнете отметката от на Скриване на защитени файлове на операционната система опция.
5. Щракнете върху ОК когато е готово.
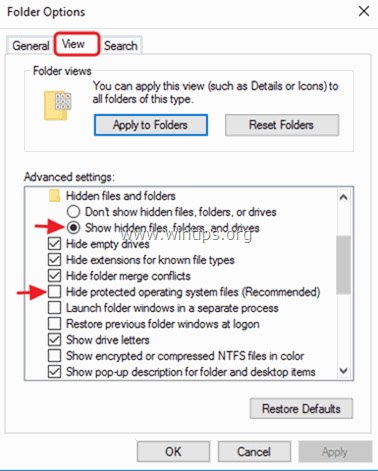
3. Отворете Windows Explorer.
4. Кликнете с десния бутон на мишката върху C:\Информация за системния обем директория и изберете Свойства.
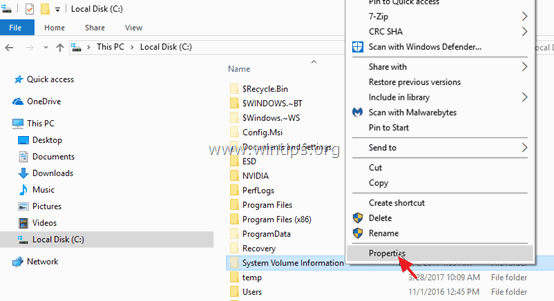
5. Изберете Защита и щракнете върху Разширен .
6. В Разширени настройки за сигурност щракнете върху Продължи .
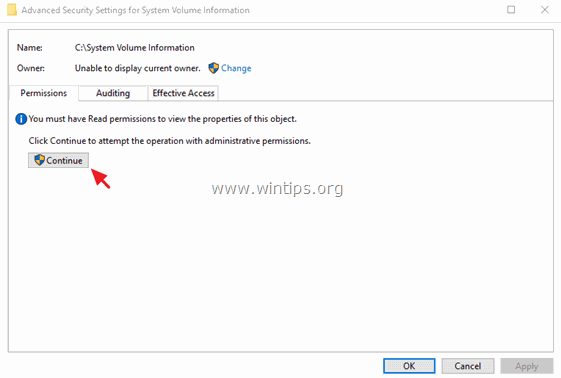
7. Уверете се, че СИСТЕМА сметката има Пълен контрол достъп до папката.
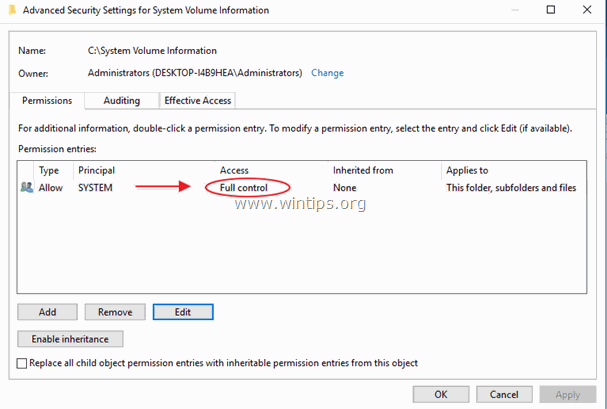
8. Ако СИСТЕМАТА не е Разрешения за пълен контрол, след което щракнете върху Отмяна на и след това щракнете върху Разширен бутон отново.
9. Кликнете върху Промяна Собственик.
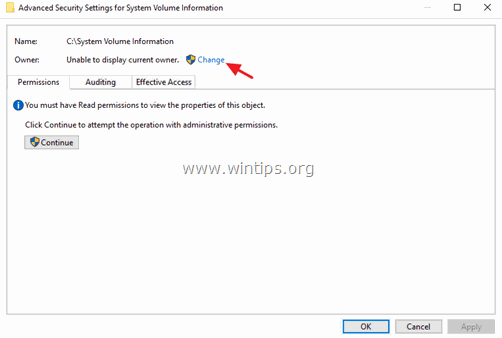
10. Въведете потребителското име на акаунта си (напр. "Admin") и щракнете върху OK .
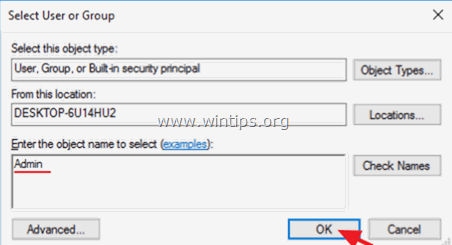
11. Проверка " Замяна на собственика на подконтейнери и обекти " и щракнете върху ДОБРЕ. *
* Забележка. Изберете Да в съобщението за сигурността на Windows, за да замените разрешенията, и натиснете продължете на всяко друго предупредително съобщение.
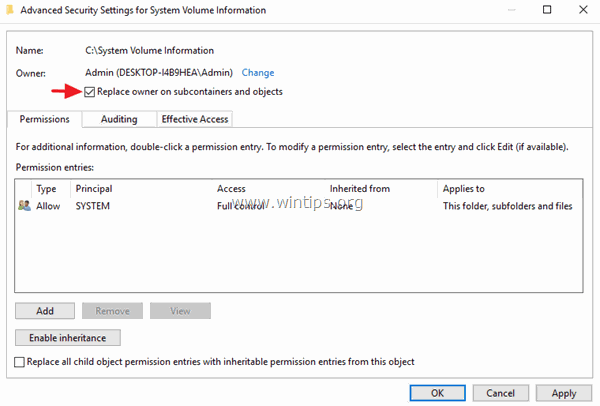
12. Кликнете върху OK отново, за да затворите настройките за сигурност.
13. Щракнете с десния бутон на мишката - отново - върху директорията C:\System Volume Information и изберете Свойства.
14. Изберете Защита и щракнете върху Разширен .
15. В Разширени настройки за сигурност щракнете върху Добавяне на .
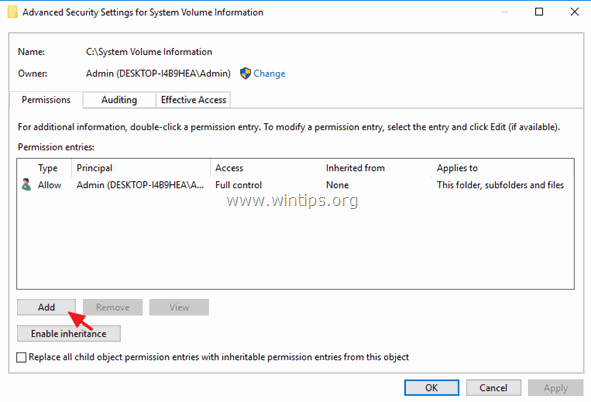
16. Кликнете върху Избор на директор на върха.
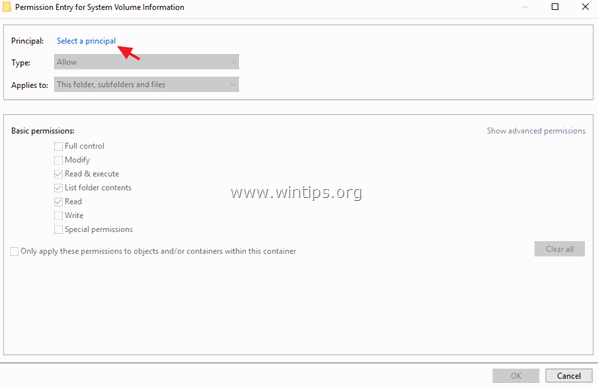
17. Тип СИСТЕМА и щракнете върху OK .
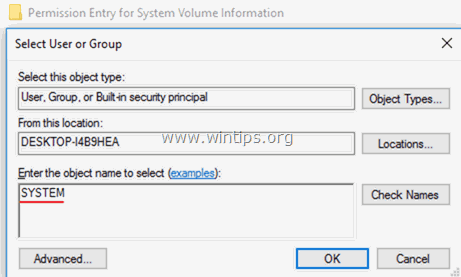
18. Проверете Пълен контрол и щракнете върху OK три (3) пъти, за да затворите всички прозорци . *
* Забележка: Хит продължете към всяко друго предупредително съобщение
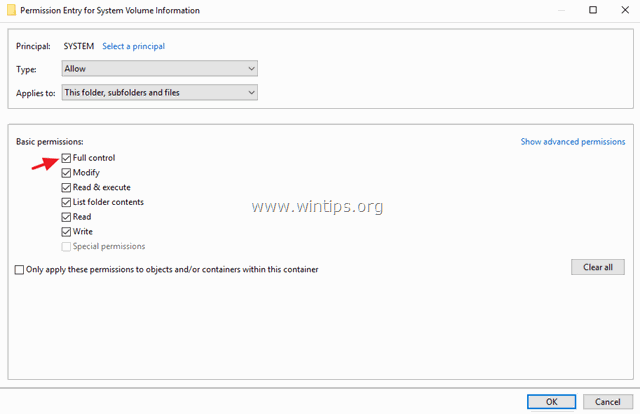
19. Натиснете бутона Windows  + R да заредите Изпълнявайте диалогов прозорец.
+ R да заредите Изпълнявайте диалогов прозорец.
20. Въведете следната команда, за да отворите помощната програма за възстановяване на системата, и натиснете Въведете .
- rstrui
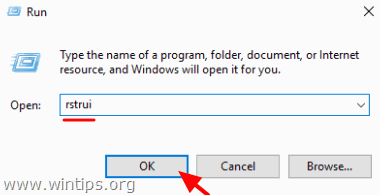
21. Следвайте указанията на екрана, за да възстановите системата си.
Това е! Уведомете ме дали това ръководство ви е помогнало, като оставите коментар за опита си. Моля, харесайте и споделете това ръководство, за да помогнете на другите.

Анди Дейвис
Блог на системен администратор за Windows





