Съдържание
В предишна статия споменах начина за преинсталиране на Microsoft Edge в Windows 10, ако срещнете проблеми с браузъра. Microsoft Edge е основен компонент в Windows 10 и поради тази причина не е възможно да премахнете напълно приложението с помощта на обичайните методи.
В този урок ще намерите инструкции как да премахнете напълно браузъра Microsoft Edge от Windows 10. *
Забележки:
1. Ако се интересувате от деинсталиране и преинсталиране на Microsoft Edge, прочетете това ръководство: Как да деинсталирате и преинсталирате Microsoft Edge.
2. Инструкциите по-долу са тествани в Windows 10 версия 1709 (Изграждане: 16299.125)
За да видите инсталираната версия и версия на Windows 10:
1. Едновременно натиснете Спечелете  + R за отваряне на командното поле за изпълнение.
+ R за отваряне на командното поле за изпълнение.
2. Тип Уинвър и натиснете Въведете .
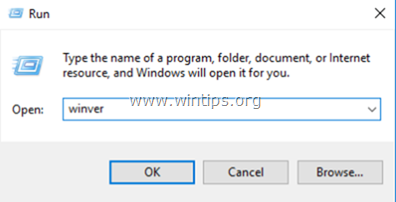
3. На втория ред можете да видите инсталираната версия и компилация на Windows 10.
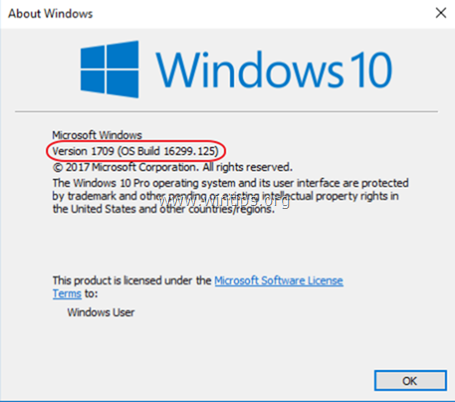
Как да премахнете напълно Edge в Windows 10.
Стъпка 1. Стартирайте Windows 10 в безопасен режим.
- Свързана статия : Как да активирате клавиша F8 в операционната система Windows 10/8.
1. За да стартирате Windows в безопасен режим, натиснете едновременно бутона Спечелете  + R за отваряне на командното поле за изпълнение.
+ R за отваряне на командното поле за изпълнение.
2. Тип msconfig и натиснете Въведете .
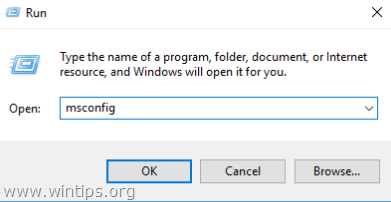
3. Щракнете върху Обувки и след това маркирайте " Безопасно стартиране " опция.
4. Кликнете върху OK и рестартиране на вашия компютър.
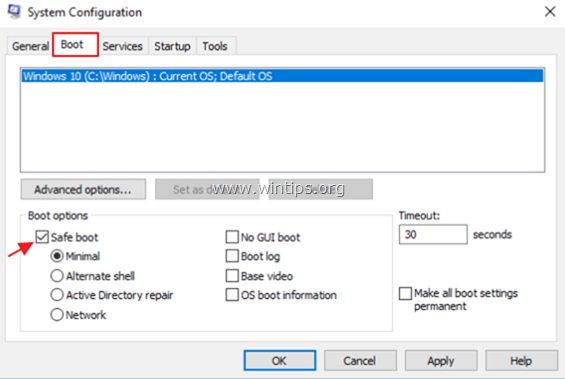
Стъпка 2. Разрешете скритите файлове.
1. Отворете Проучвателя на Windows.
2. Щракнете върху Вижте и отидете в Опции > Промяна на опциите за папки и търсене .
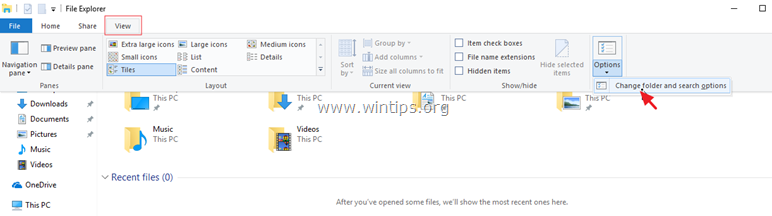
3. В "Опции на папката" изберете Вижте таб:
а. Проверка на Показване на скрити файлове, папки и дискове квадратчето за отметка.
б. Ясен на Скриване на защитени файлове на операционната система квадратчето за отметка. (Щракнете върху Да за да потвърдите) c. Кликнете върху Прилагане към папки и след това щракнете върху OK .
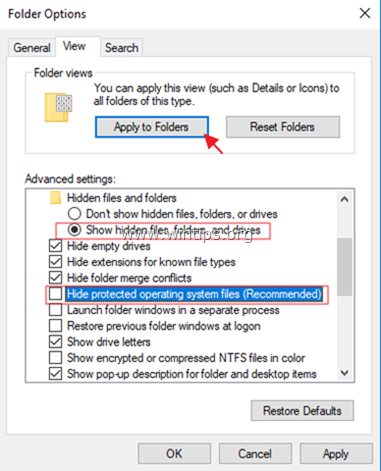
Стъпка 3. Преименувайте папките на Microsoft Edge.
1. Навигирайте до следното местоположение:
- C:\Users\%Username%\AppData\Local\Packages
2. Преименуване " Microsoft.MicrosoftEdge_8wekyb3d8bbwe " в папка "Microsoft.MicrosoftEdge_8wekyb3d8bbwe .BAK "
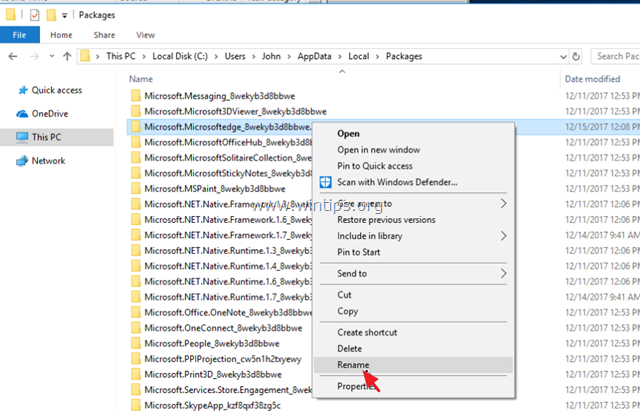
4. След това навигирайте до следното местоположение:
- C:\Windows\SystemApps
5. Преименуване " Microsoft.MicrosoftEdge_8wekyb3d8bbwe " в папка "Microsoft.MicrosoftEdge_8wekyb3d8bbwe .BAK ". *
- Забележка: Ако не можете да преименувате папката, "защото папката е отворена в друга програма..."
а. Натиснете CTRL + ALT + DEL и отворете Управление на задачите r.
b. В раздела "Процеси", щракване с десния бутон на мишката върху в Microsoft Edge и изберете Край на задачата .
в. Продължете да преименувате папката.
Стъпка 4. Рестартирайте нормално Windows 10.
1. Едновременно натиснете Спечелете  + R за отваряне на командното поле за изпълнение.
+ R за отваряне на командното поле за изпълнение.
2. Тип msconfig и натиснете Въведете .
3. На адрес Обща информация проверете раздела Нормално стартиране .
4. Кликнете върху OK и рестартиране на вашия компютър.
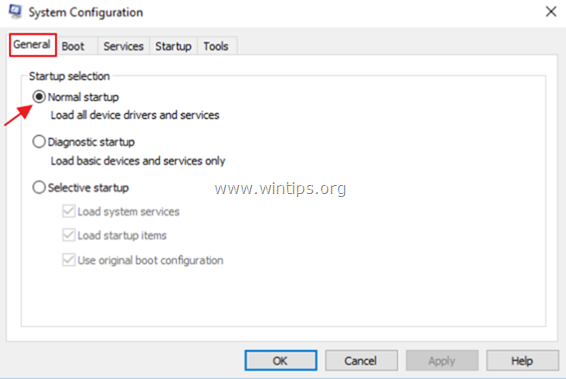
Стъпка 5. Премахване на бързите клавиши на Microsoft Edge.
1. След рестартиране ще видите, че прекият път на Edge в лентата на задачите е празен. Щракнете с десния бутон върху него и изберете Отключване от лентата на задачите .
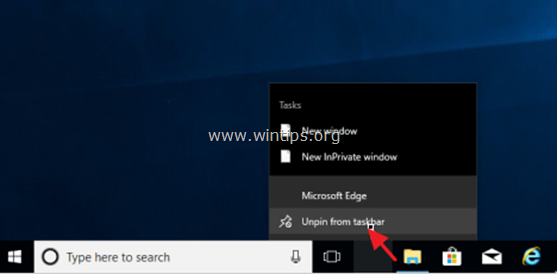
2. След това щракнете с десния бутон на мишката върху прекия път на "Microsoft Edge" в Начало и изберете Откачане от Начален екран .
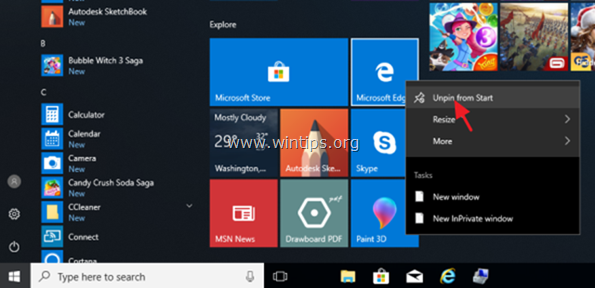
Ако искате да промените решението си за браузъра EDGE в бъдеще, просто следвайте същите стъпки и премахнете разширението ".BAK" от гореспоменатите папки на Microsoft Edge.
Това е! Уведомете ме дали това ръководство ви е помогнало, като оставите коментар за опита си. Моля, харесайте и споделете това ръководство, за да помогнете на другите.

Анди Дейвис
Блог на системен администратор за Windows





