Съдържание
Ако не можете да печатате в Windows 10/11, защото услугата Print Spooler не работи, продължете да четете по-долу, за да отстраните проблема.
Представете си, че имате много документи за отпечатване, а принтерът не изпълнява единствената работа, която се очаква от него - отпечатването на документи. Това може да се дължи на редица причини, включително на повреден пристав за печат.
Една от често съобщаваните грешки при печат е, че "Услугата Printer Spooler не работи." Услугата Print Spooler е компонент в Windows 10/11, който прехвърля заявките за печат от компютъра към принтера. След като услугата Print Spooler е повредена или деактивирана, принтерът няма да може да печата.
Това ръководство съдържа няколко метода за отстраняване на проблемите с "услугата Printer Spooler не работи" и "услугата Printer Spooler не може да се стартира" в Windows 10.
ПОПРАВКА: Услугата Print Spooler не може да се стартира / Print Spooler не работи в Windows 11/10.
- Стартиране на програмата за отстраняване на проблеми с принтера.Стартиране или рестартиране на услугата Print Spooler.Изтриване на задачите на Print Spooler.Деинсталиране и повторно инсталиране на принтера.Отстраняване на проблема с Print Spooler в системния регистър.Възстановяване на услугата Print Spooler от друг компютър.
Метод 1: Стартирайте програмата за отстраняване на проблеми с принтера.
Windows 10/11 предлага усъвършенстван инструмент за отстраняване на проблеми с печата, който може да ви помогне да разрешите проблема "Print Spooler Service no running" незабавно.
1. Търсене за Отстраняване на неизправности в настройките и щракнете върху Отвори.

2. Изберете Допълнителни специалисти по отстраняване на неизправности.

3. Намерете и щракнете върху Принтер и щракнете върху Изпълнявайте отстраняване на неизправности.

4. Оставете програмата за отстраняване на неизправности да се стартира и изберете Приложете тази поправка ако бъдете подканени да отстраните проблема.
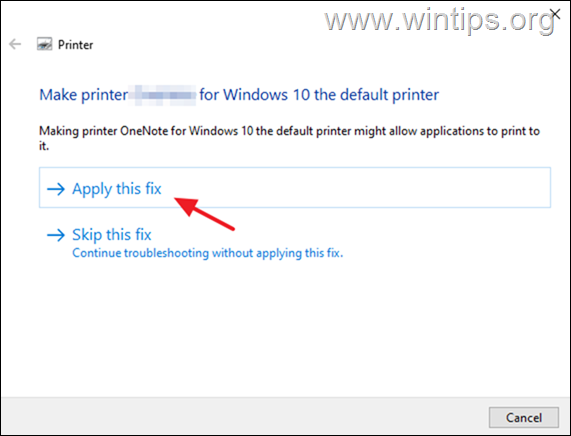
5. След като приключите, проверете дали принтерът вече работи.
Метод 2: Стартирайте/рестартирайте услугата Print Spooler.
Ако услугата на потискача на печата е спряна, документите се натрупват в опашката за печат и принтерът не печата. Затова продължете и стартирайте (или рестартирайте) услугата на потискача на печата.
1a. Натиснете Windows + R да отворите бутоните Изпълнявайте джаджа.
1b. Тип: services.msc и натиснете Въведете.
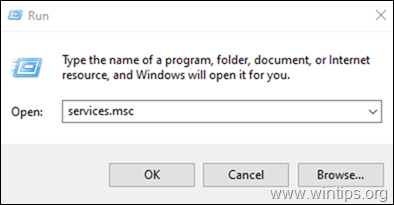
2. Намерете Спойлер за печат и след това щракнете два пъти върху нея.
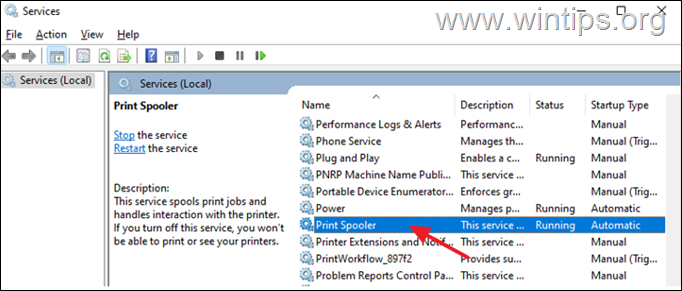
3a. Уверете се, че Тип стартиране е Автоматичен и щракнете върху Начало за да стартирате услугата. Ако тя вече е стартирана, щракнете върху Спрете и след това щракнете върху Начало за да рестартирате услугата.
3b. Накрая се уверете, че Статус на услугата е Работещ и щракнете върху ДОБРЕ.
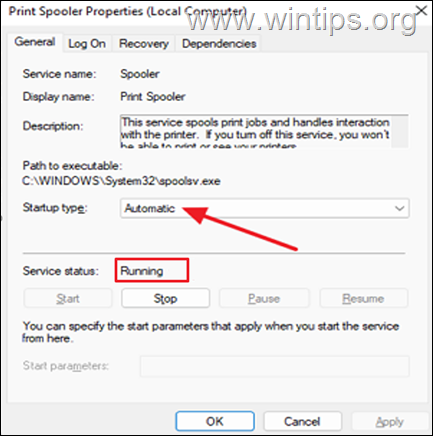
4a. Правилната работа на услугата за печат зависи и от следните три (3) услуги:
- Стартиране на процеса на сървъра DCOM Извикване на отдалечена процедура (RPC) Картатор на крайни точки RPC
4b. ако услугата за спойлер на печата не може да се стартира, проверете дали Статус на горепосочените услуги е Бягане, и ако не, приложете стъпките 3а и 3б по-горе, за да стартирате услугата(ите).

5. След като приключите, опитайте да отпечатате документ и проверете дали проблемът е решен.
Метод 3. Изтриване на чакащите задания на Print Spooler.
1. Следвайте стъпка 1-3 на метод 2 по-горе и STOP услугата Print Spooler.
2a. Натиснете Windows  + R да заредите Изпълнявайте диалогов прозорец.
+ R да заредите Изпълнявайте диалогов прозорец.
2b. В полето за изпълнение на командата въведете (копирайте/вмъкнете) следната команда и щракнете върху OK :
- %systemroot%\System32\Spool\Printers
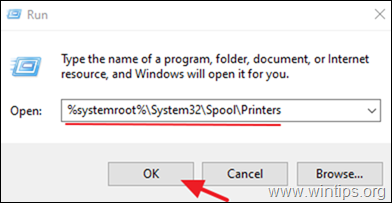
3. Натиснете CTR L + A за да изберете файловете в папката "Принтери" и Изтриване на всички тях.
4. Започнете на Спойлер за печат и се опитайте да отпечатате.
Метод 4: Деинсталиране на принтера.
Друг ефективен начин за справяне с грешките на принтера е да деинсталирате драйвера на принтера и другия софтуер, свързан с принтера, и да инсталирате принтера отново. Този метод често решава проблемите с печатането, особено ако драйверът на принтера е повреден. За да деинсталирате принтера:
1a. Натиснете Windows  + R да заредите Изпълнявайте диалогов прозорец.
+ R да заредите Изпълнявайте диалогов прозорец.
1b. Тип devmgmt.msc и натиснете Въведете за да отворите мениджъра на устройства.
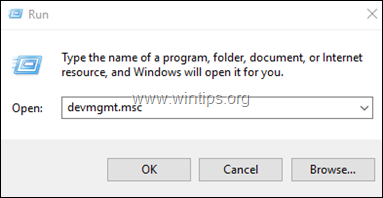
2a. в прозореца Device Manager, разширете Принтери.
2б. Кликнете с десния бутон на мишката на Принтер и изберете изберете Деинсталиране на устройството. (При подкана за предупреждение изберете Деинсталиране на да продължите.)
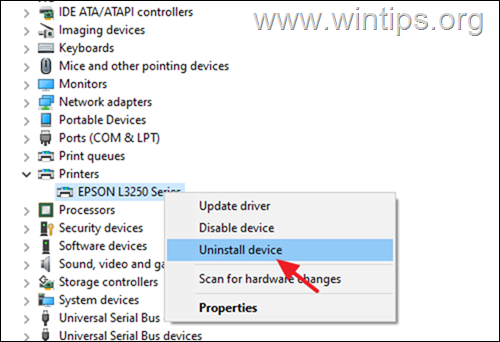
2c. Когато приключите, затворете Мениджър на устройства.
3a. Натиснете Windows  + R да заредите Изпълнявайте диалогов прозорец.
+ R да заредите Изпълнявайте диалогов прозорец.
3b. Тип appwiz.cpl в полето за търсене и натиснете Въведете.

4. Проверете дали има инсталиран софтуер за принтер и ако има. Деинсталиране на това.

3. След като завършите, рестартиране компютъра и оставете Windows да инсталира драйверите на принтера. Ако Windows не инсталира драйвера на принтера, отидете на сайта за поддръжка на производителя на принтера и изтеглете и инсталирайте най-новия драйвер за принтера.
4. След инсталирането на принтера опитайте да печатате.
Метод 5: Отстраняване на проблема с неработещия Print Spooler в системния регистър.
1a. Натиснете Windows  + R да заредите Изпълнявайте диалогов прозорец.
+ R да заредите Изпълнявайте диалогов прозорец.
1b. Тип regedit и натиснете Въведете за да отворите редактора на системния регистър. (Щракнете върху Да в поканата за потвърждение, която се появява).
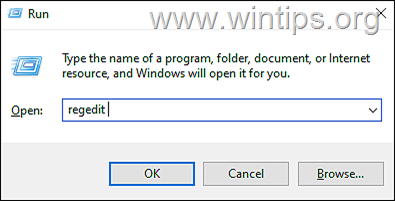
2. В регистъра отидете на това място:
- HKEY_LOCAL_MACHINE\System\CurrentControlSet\Control\Print\Environments\Windows x64\Print Processors
3а. Кликнете с десния бутон на мишката в Процесори за печат и изберете Експорт за архивиране на ключа на регистъра.
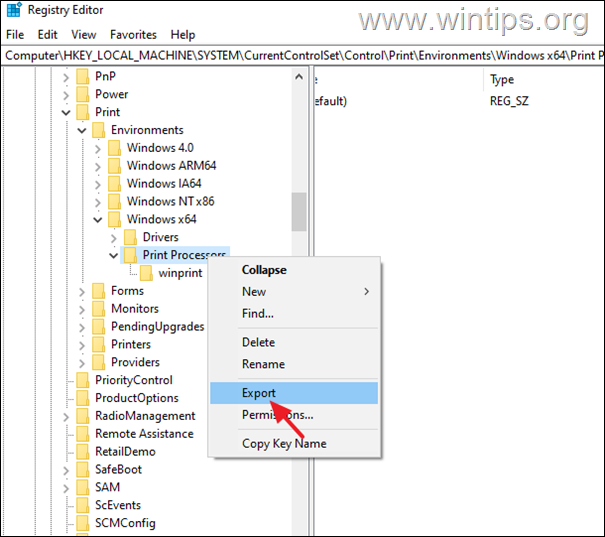
3b . Въведете име на файла за регистрация (напр. "PrintProcessors.reg") и спаси файла на работния плот. *
Забележка: Ако нещо се обърка, щракнете двукратно върху запазения регистрационен файл на работния плот, за да възстановите регистъра.
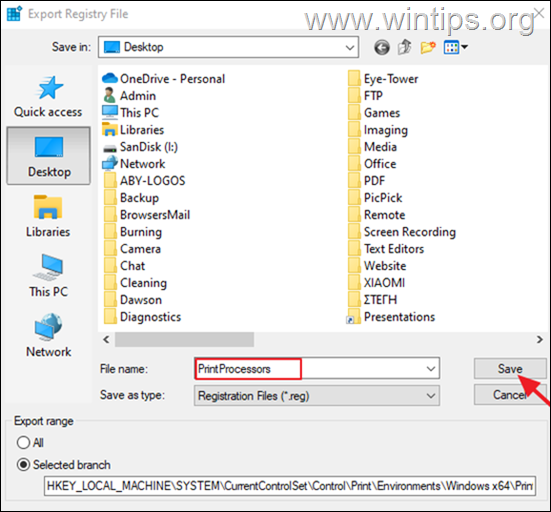
4. Сега разширете клавиша "Процесори за печат" и изтриване на всяка друга папка под нея с изключение на на winprint папка. (В общи линии, щракване с десния бутон на мишката върху на всяка друга папка и изберете Изтриване на ). *
Забележка: Ако няма други папки, различни от winprint папка Преминете към следващия метод.
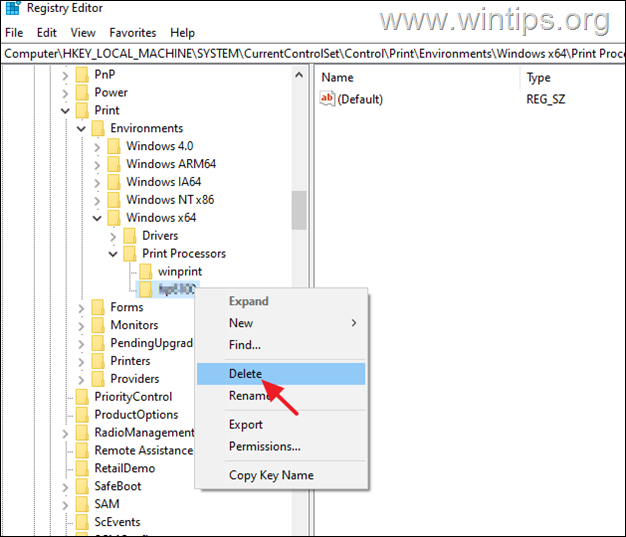
5. Когато е готово рестартиране на компютъра си и след това опитайте да отпечатате.
Метод 6. Възстановяване на повредената услуга Print Spooler от друг компютър.
Ако след прилагане на горните методи услугата Print Spooler не работи, това означава, че изпълнимият файл на услугата (spoolsv.exe) или ключът от регистъра на услугата Print Spooler е повреден или увреден.
В такъв случай, ако разполагате с друга работна машина със същата операционна система, приложете следните стъпки:
1. На работната машина:
a. Изпълнете стъпки 1-3, за да експортирате и запазите ключа на регистъра "Print Processors" на USB диск.
b. Копирайте файла "spoolsv.exe" от папката "C:\Windows\System32" на USB диска.
2. На машината с проблем със спойлера за печат:
a. Включете USB диска с файловете, копирани от работната машина.
б. Щракнете двукратно върху "Print Processors.reg" и импортирайте ключа в регистъра.
в. Копирайте файла "spoolsv.exe" от USB в папката "C:\Windows\System32" (изберете "да", за да замените файла).
г. Накрая рестартирайте компютъра и опитайте да отпечатате.
Това е всичко! Кой метод работи за вас?
Уведомете ме дали това ръководство ви е помогнало, като оставите коментар за опита си. Моля, харесайте и споделете това ръководство, за да помогнете на другите.

Анди Дейвис
Блог на системен администратор за Windows





