Tabla de contenido
A veces, cuando se trabaja con Outlook, existe la necesidad de crear un nuevo archivo de datos PST de Outlook (vacío) pero manteniendo la estructura de carpetas de Outlook actual del antiguo archivo de datos PST de Outlook. Esto es útil especialmente si el archivo de Outlook actual es demasiado grande en tamaño y se enfrenta a problemas al trabajar o administrarlo y desea crear un nuevo archivo PST con la estructura de carpetas existente (actual).
En este tutorial te mostraré cómo copiar sólo la estructura de carpetas de Outlook (sin los correos electrónicos) a un nuevo archivo de datos PST de Outlook -vacío-. Al final del proceso, podrás utilizar el nuevo archivo de datos de Outlook, como ubicación de almacenamiento por defecto, para tus correos electrónicos, calendario y contactos.
Cómo transferir la estructura de carpetas de Outlook a un nuevo archivo de datos de Outlook.
Paso 1. Cree el nuevo archivo PST de Outlook utilizando el comando Archive.
Para copiar la estructura de carpetas existente del archivo PST de Outlook actual a un nuevo archivo de datos de Outlook (vacío), tiene que crear el nuevo archivo PST de Outlook utilizando la función "Archivo" de Outlook. Para ello:
1. Abra Outlook y vaya a:
- Outlook 2007: Archivo -> Archivo Outlook 2010 y Outlook 2013: Archivo -> Información - > Herramientas de limpieza -> Archivo... Outlook 2016: Archivo -> Información -> Herramientas -> Limpiar los objetos viejos

2. En Opciones de archivo , aplique los siguientes ajustes:
1. Elija Archivar esta carpeta y todas las subcarpetas .
2. Seleccione el Carpetas personales .
3. Especifique una fecha lejana en el pasado para asegurarse de que no se mueve ningún correo al nuevo archivo PST (por ejemplo, 1/1/1950)
4. A continuación, haga clic en el botón Visite botón.
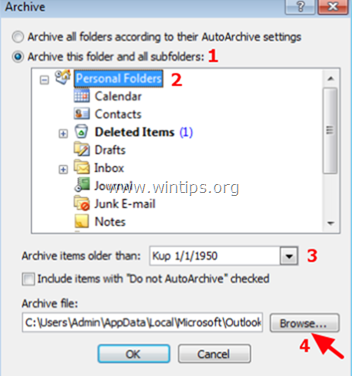
5. Escriba un nombre reconocible para el nuevo archivo de datos de Outlook (por ejemplo, "OutlookNew.pst") y haga clic en OK .*
Nota: Al final del proceso, este archivo será la ubicación de almacenamiento por defecto para Outlook.
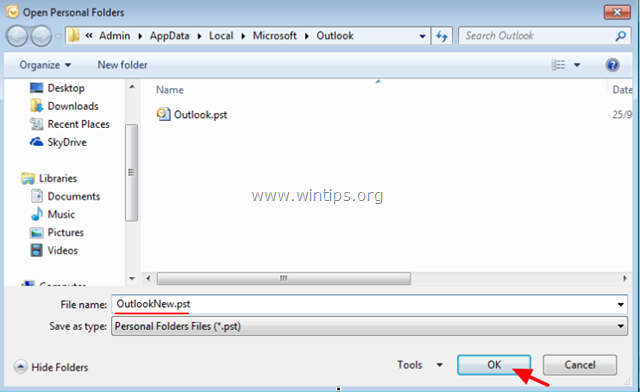
6. Haga clic en OK de nuevo para iniciar el proceso de archivo.
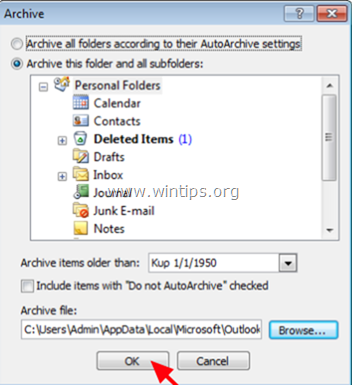
7. Cuando el proceso de archivado se haya completado, deberías ver bajo el grupo "Carpetas de Archivo", la misma lista de las carpetas que ya tienes bajo el grupo "Carpetas Personales" *.
Las "carpetas de archivo" son el archivo PST recién creado (por ejemplo, "OutlookNew.pst" en este ejemplo) y las "carpetas personales" son el archivo PST antiguo (existente) (por ejemplo, "Outlook.pst" en este ejemplo)
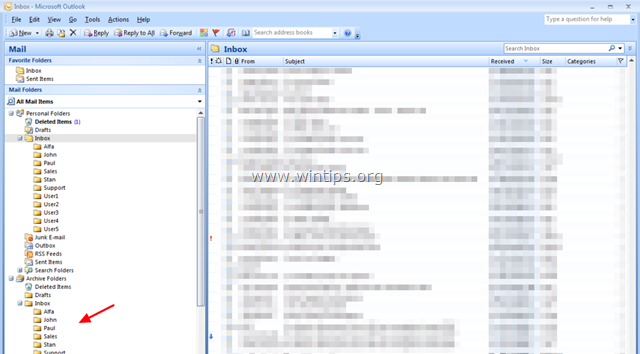
8. Cerrar Outlook y pasar al siguiente paso.
Paso 2. Establezca el nuevo archivo PST como ubicación de almacenamiento predeterminada para Outlook.
1. Vaya al Panel de Control de Windows y configure el Ver por: a Iconos pequeños .
2. Abrir Correo (32 bits) .

3. Haga clic en Archivos de datos...
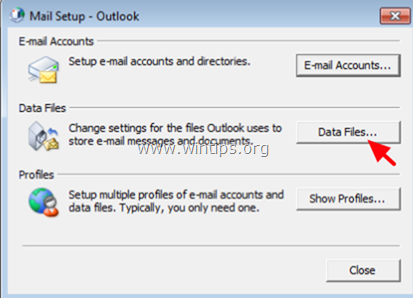
4. Haga doble clic en Carpetas personales .
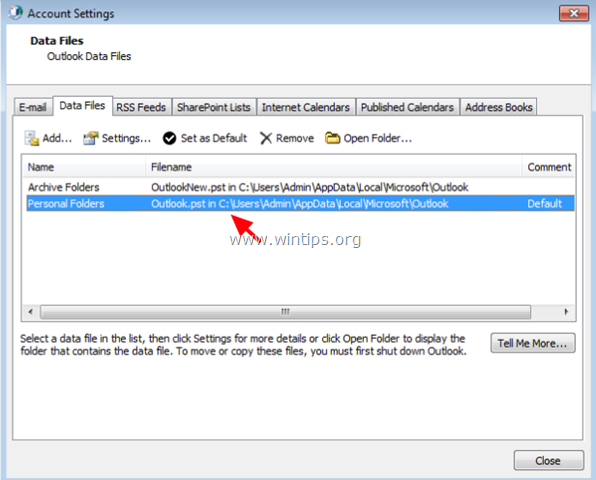
5. Cambie el nombre de "Carpetas personales" a " Carpetas personales OLD " y haga clic en OK .
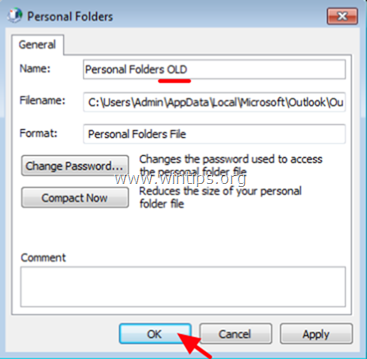
6. Ahora haga doble clic en "Carpetas de Archivo".
7. Cambiar el nombre "Carpetas de archivo" a " Carpetas personales " y haga clic en OK .
8. Resalte las "Carpetas personales" y haga clic en Establecer por defecto .
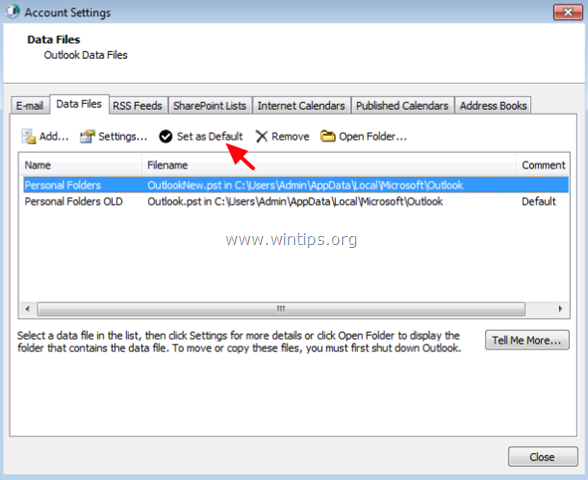
9. Haga clic en OK en el mensaje de información "Lugar de entrega del mensaje".
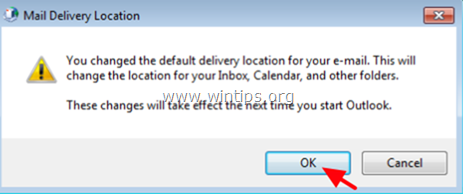
9. Haga clic en Cerrar dos veces para cerrar todas las ventanas.
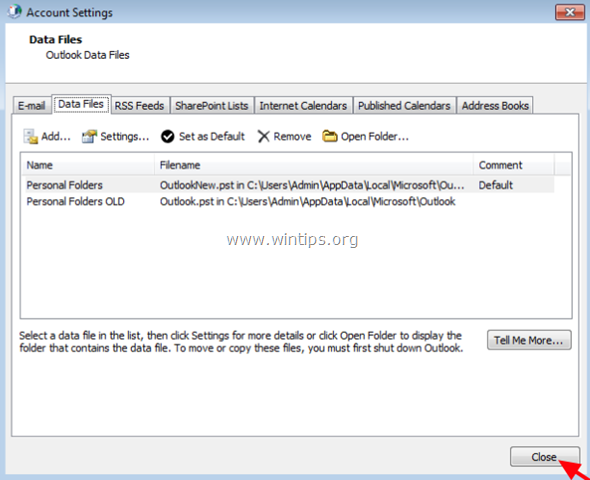
10. Lanzar la perspectiva.
11. A partir de ahora, todos sus nuevos correos, contactos, calendarios y tareas se almacenarán en el grupo "Carpetas personales", que es el nuevo archivo PST vacío (por ejemplo, "OutlookNew.pst") y su información existente en Outlook (correos, contactos, calendarios, tareas) se puede encontrar en el grupo "Carpetas personales antiguas", que es el antiguo archivo PST (por ejemplo, "Outlook.pst").
Si esta guía te ha servido de ayuda, déjame un comentario sobre tu experiencia y comparte esta guía para ayudar a los demás.

andy dawis
El blog de un administrador de sistemas sobre Windows





