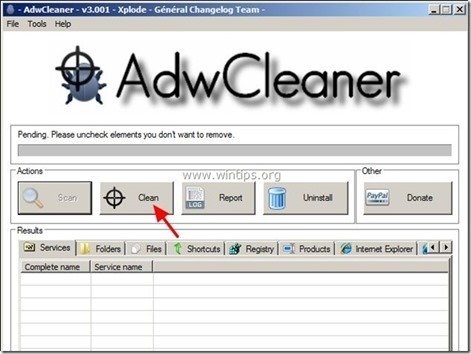Tabla de contenido
“ TheBlocker 1.3 " & " YouTubeAdBlocker 1.0 " son extensiones de adware maliciosas, que muestran ventanas emergentes, enlaces y textos de adware en su navegador". TheBlocker " & " YouTubeAdBlocker " puede instalarse en los navegadores de Internet más comunes, como Internet Explorer, Mozilla Firefox y Google Chrome, con el fin de mostrar anuncios de editores desconocidos para obtener beneficios.
El " TheBlocker 1.3 " y " YouTubeAdBlocker "Las extensiones (Add-ons) se instalan por política de empresa (Group Policy) y por eso es difícil y complicado que se eliminen". YouTubeAdBlocker " & " TheBlocker 1.3 " se instalaron probablemente en su ordenador después de haber descargado e instalado otros programas gratuitos de Internet. Por eso debe prestar siempre atención a las opciones de instalación cuando instale cualquier programa en su ordenador.
Si desea eliminar " TheBlocker "(TheBlocker 1.3) o " YouTubeAdBlocker " (YouTubeAdBlocker 1.0) de su ordenador siga los pasos siguientes:

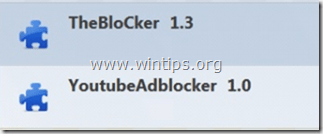
Cómo eliminar el adware "TheBlocker 1.3" o "YouTubeAdBlocker 1.0
Paso 1. Desinstalar cualquier aplicación no deseada de su panel de control.
1. Para ello, vaya a:
- Windows 8/7/Vista: Inicio > Panel de control Windows XP: Inicie > Ajustes > Panel de control

2. Haga doble clic para abrir
- Añadir o quitar programas si tiene Windows XP Programas y características si tienes Windows 8, 7 o Vista.
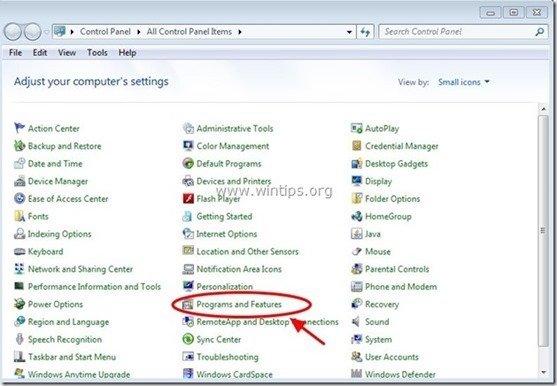
3. En la lista de programas, busque y eliminar/desinstalar cualquier aplicación desconocida o no deseada. (por ejemplo TheBlocker , YouTubeAdBlocker , Media Player, etc.).
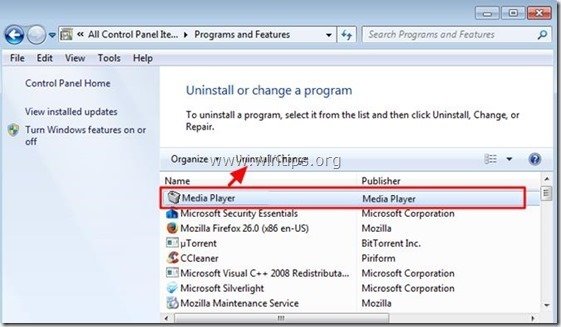
Paso 2: Encuentre desde Chrome el ID de la extensión no deseada y luego elimine la clave de registro maliciosa.
1. Abre Google Chrome y ve al menú de Chrome  y elija " Ajustes ".
y elija " Ajustes ".
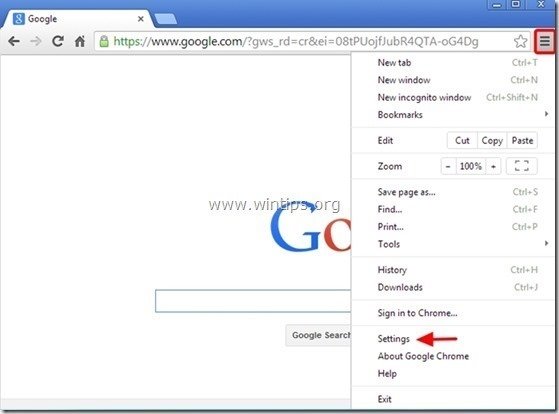
2. Elige " Extensiones" del panel izquierdo.
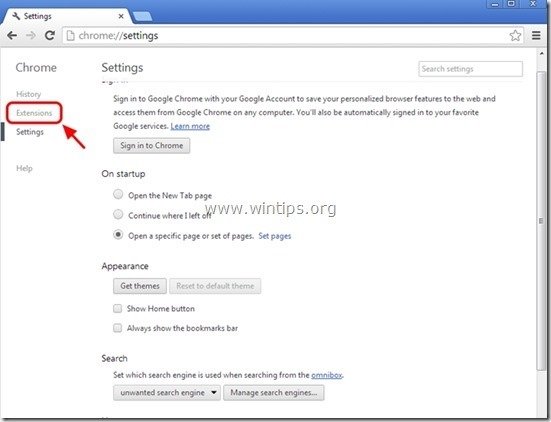
3. En " Extensiones ", active (marque) la opción " Modo desarrollador ".
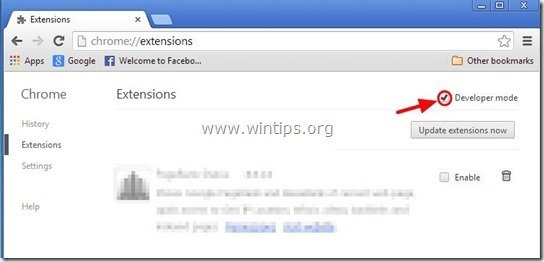
4. Nota el ID que aparece debajo de la extensión que desea eliminar y deje abierta la ventana de extensiones de Chrome.
Por ejemplo TheBlocker 1.3 ID: “ dgoiddfiaigjfjblblmidmpgokkegkld"
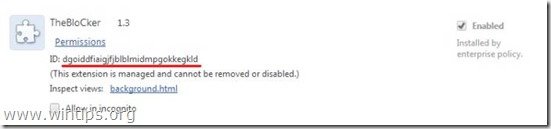
Evitar que la extensión no deseada se instale (cargue) automáticamente desde el registro de Windows.
*Aviso: Algunas extensiones que han sido instaladas por la política de empresa no ponen entradas adicionales en el registro de Windows. Por lo tanto, siga este paso sólo como precaución.
5. Abra el Editor del Registro.
Para ello, abra la sección " Ejecutar " y en el cuadro de búsqueda (ejecución), escriba " regedit " y pulse " Entre en ”.
* Cómo abrir el " Ejecutar ":
Windows XP:
Haga clic en el botón " Inicie " y seleccione " Ejecutar ”.

Windows 7, Vista
Haga clic en el botón " Inicie " y haga clic en el botón " busque en "caja".
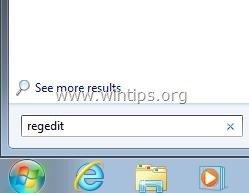
Windows 8:
Haga clic con el botón derecho del ratón en en la esquina inferior izquierda y seleccione " Ejecutar ”.
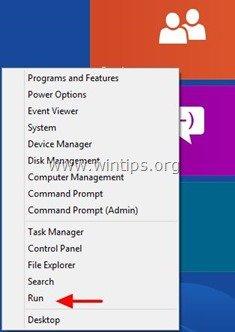
6. Dentro del Editor del Registro, haga clic en " Editar " y elija " Encuentre ”.
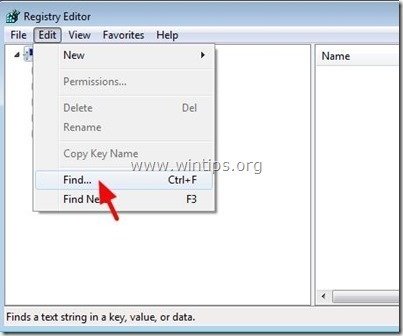
7. En el " Encuentre lo que ", escriba: ExtensionInstallForcelist
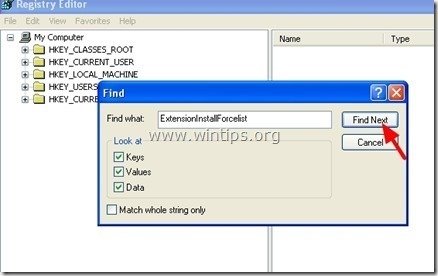
8. Ahora mira el panel derecho en " ExtensionInstallForcelist" encontrada y eliminar cualquier valor que su valor de Datos coincida con el ID de la Extensión encontrada en la ventana de Extensiones de Chrome (por ejemplo " dgoiddfiaigjfjblblmidmpgokkegkld").
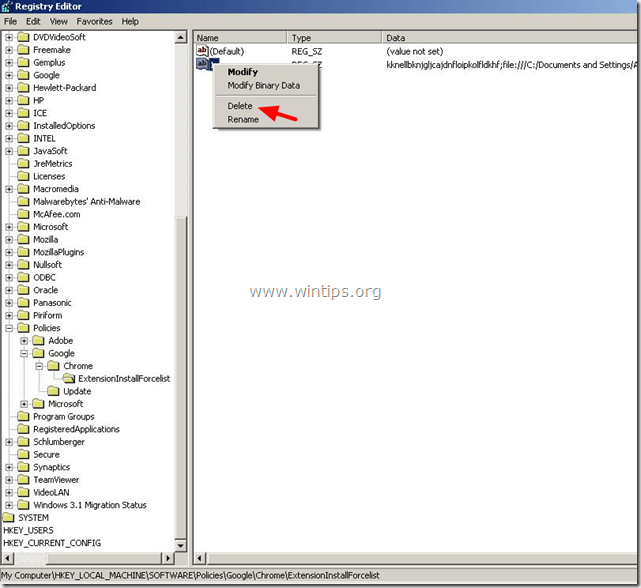
9. Pulse el botón " F3 " de su teclado para encontrar el siguiente " ExtensionInstallForcelist " en su registro y repita el mismo procedimiento (elimine los valores adicionales en el panel derecho) . *
* Nota: En un ordenador basado en Windows XP, la opción " ExtensionInstallForcelist " se encuentra 3 (tres) veces en estas ubicaciones del registro:
- HKEY_CURRENT_USER\Software\Microsoft\Windows\CurrentVersion\Group Policy Objects{9A8EC6CB-DD83-4E3E-9829-71ED9CEAC021}MachineSoftware\Policies\GoogleChrome\ExtensionInstallForcelist HKEY_LOCAL_MACHINE\SOFTWARE\PoliciesGoogleChrome\ExtensionInstallForcelist HKEY_USERSS-1-5-21-606747145-746137067-854245398-1003\Software\Microsoft\WindowsCurrentVersion\Group Policy Objects{9A8EC6CB-DD83-4E3E-9829-71ED9CEAC021}MachineSoftware\PoliciesGoogle\Chrome\ExtensionInstallForcelist
10. Repita este paso para encontrar y eliminar todas las claves de registro de cualquier otra extensión que haya sido instalada por política de empresa en Chrome (por ejemplo, YouTubeAdBlocker, MediaPlayer, etc.).
11. Cerrar " Editor del Registro ”.
Paso 3. Localice y elimine la(s) carpeta(s) maliciosa(s) utilizada(s) en las políticas de Chrome.
1. Abre Google Chrome y en el apartado " Barra de direcciones URL ", tipo: chrome://política & prensa " Entre en ”.
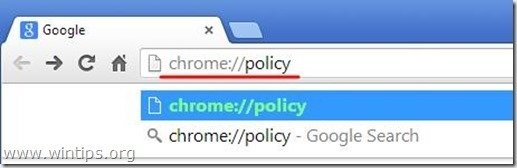
2. En la ventana Políticas, pulse el botón " Mostrar valor ".*
*Nota: Si no encuentra ninguna política aquí, continúe con el siguiente paso.
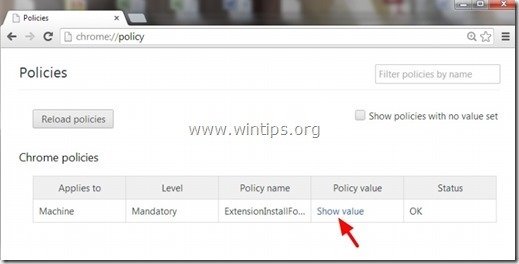
3. Ahora " Copiar " la ruta de la extensión de la carpeta maliciosa.
Por ejemplo, " C:/ProgramData/dgoiddfiaigjfjblblmidmpgokkegkld ”
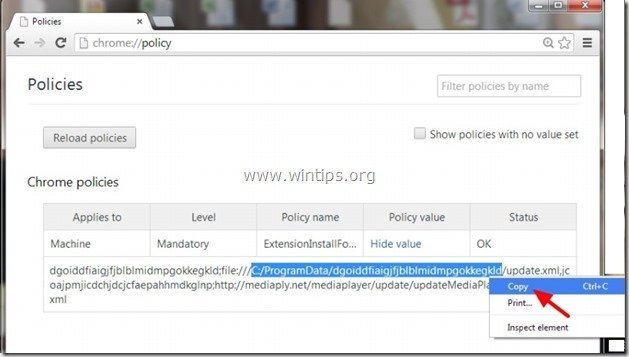
4. Abra el Explorador de Windows y " Pegar " la ruta copiada en la barra de direcciones.
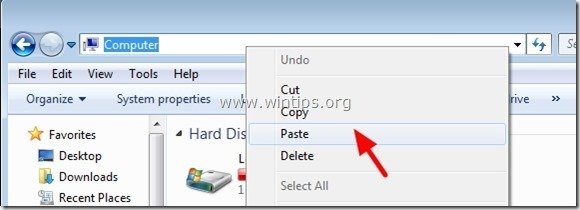
5. Pulse "Entrar " para navegar hacia esa ruta:
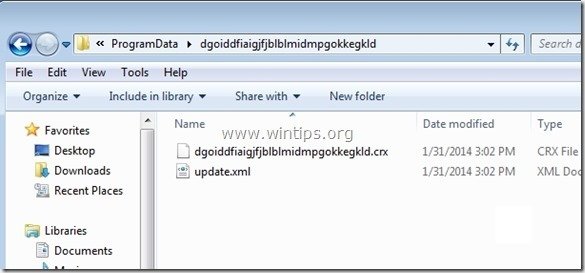
6. Haga clic con el ratón en la carpeta principal: por ejemplo, " C:\NProgramaDatos ”
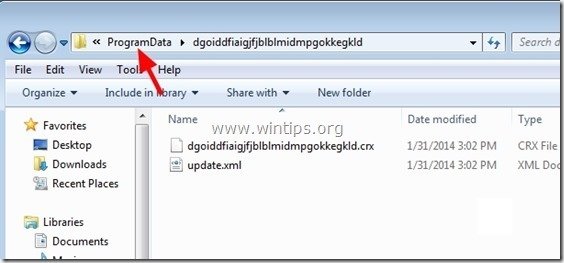
7. Por último, elimine la carpeta maliciosa (por ejemplo, " dgoiddfiaigjfjblblmidmpgokkegkld ") a partir de ahí.
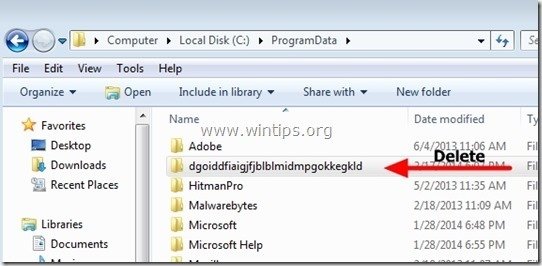
8. Repita este paso para cualquier otro valor de política que se encuentre en las políticas de Chrome y luego continúe con el siguiente paso.
Paso 4: Eliminar el archivo "Registry.Pol".
Aviso: Debe activar la vista de archivos ocultos para realizar esta tarea.
- Inicie > Panel de control > Opciones de carpeta Haga clic en el botón " Ver "Haga clic en " Mostrar archivos, carpetas y unidades ocultas " & Desmarque la casilla " Ocultar archivos protegidos del sistema operativo "Prensa " OK "
- Cómo habilitar la vista de archivos ocultos en Windows 7Cómo habilitar la vista de archivos ocultos en Windows 8
1. Abra el Explorador de Windows y navegue hasta la siguiente ruta: C:\NWindows\NSystem32\NGroupPolicy
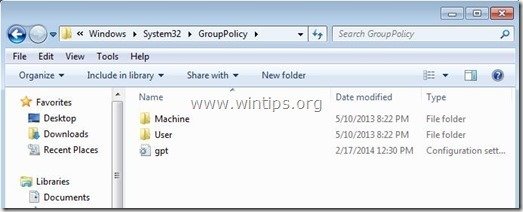
2. En " C:\Windows\System32\GroupPolicy" encontrará las dos (2) carpetas siguientes:
- Usuario de la máquina
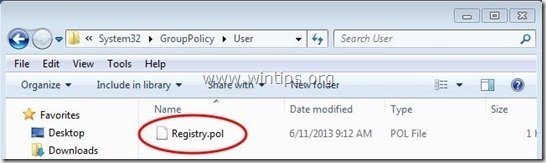
3. Abra ambas carpetas ( Máquina & Usuario ) y eliminar cualquier archivo llamado " Registro.pol " en ellos.
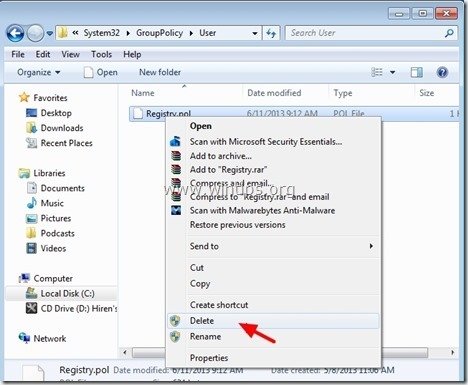
Paso 5. Eliminar las extensiones y archivos "YouTubeAdBlocker", "TheBlocker 1.3" de los navegadores Chrome y Firefox usando CCleaner.
1. Descargar y Ejecutar CCleaner.
2. En "CCleaner" ventana principal, seleccione " Herramientas " en el panel izquierdo.
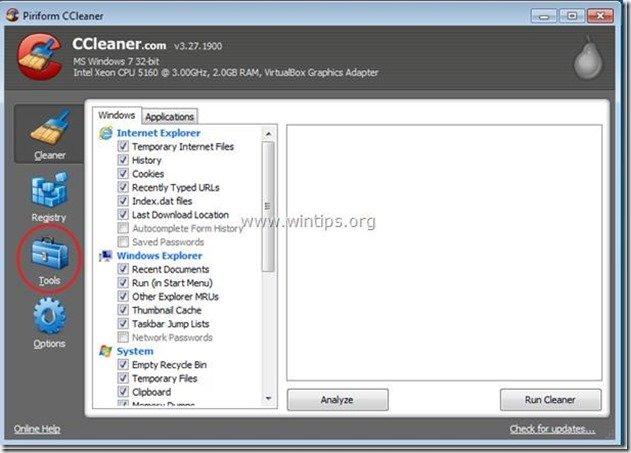
3. En " Herramientas ", seleccione " Inicio ".
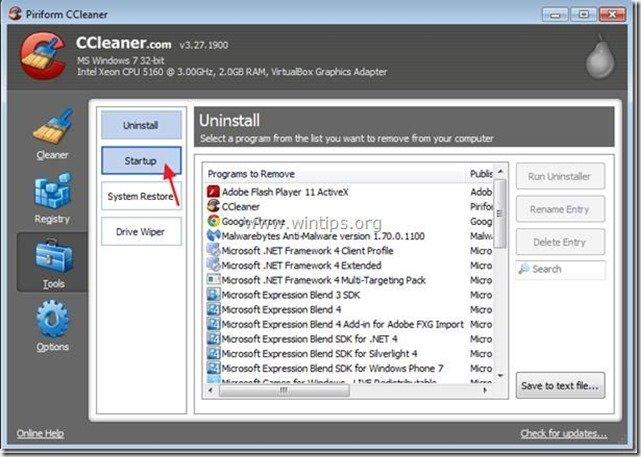
4. Elija la opción " Cromo ".
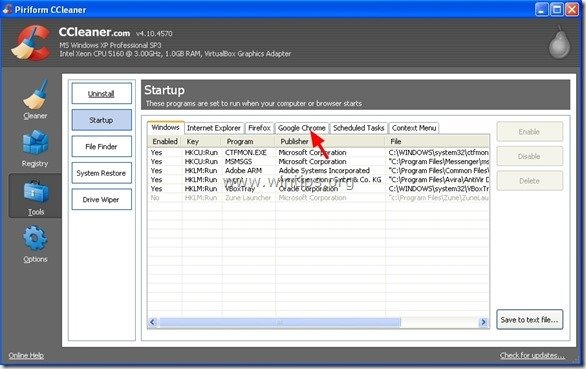
5. Haga clic con el botón derecho del ratón en la extensión no deseada de la lista y seleccione " Abrir la carpeta que lo contiene ”
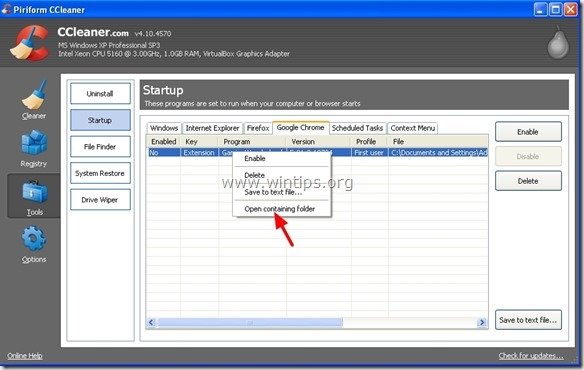
6. Anote el nombre de la carpeta desde la que se ejecuta la extensión no deseada:
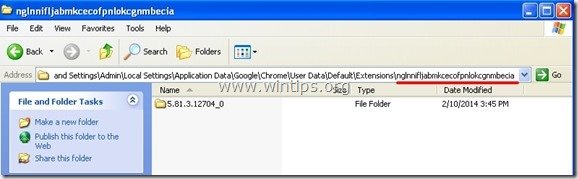
7. Pulse el botón " Up " para navegar a la carpeta principal.
C:\NDocumentos y Ajustes\NConfiguración local\NDatos de aplicaciónGoogle\Cromo\NDatos de usuario\NPor defecto\NExtensiones
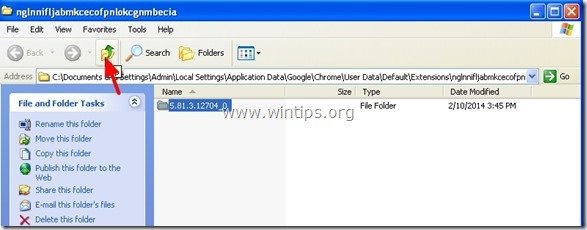
Usuarios de Windows 8,7 y Vista : Haga clic en la carpeta principal:
C:|Users\\AppData\Local\Google\Chrome\User Data\Default\Extensions\N
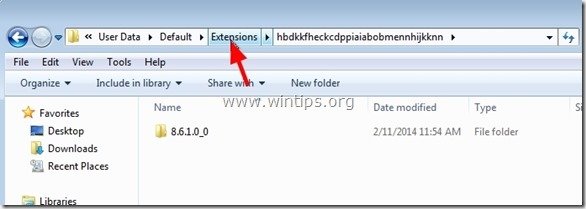
8. Borrar la carpeta no deseada.
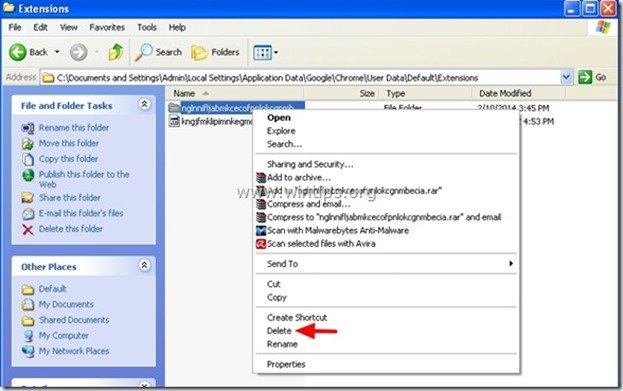
9. Entonces en CCleaner seleccione y borrar la extensión no deseada de la lista.
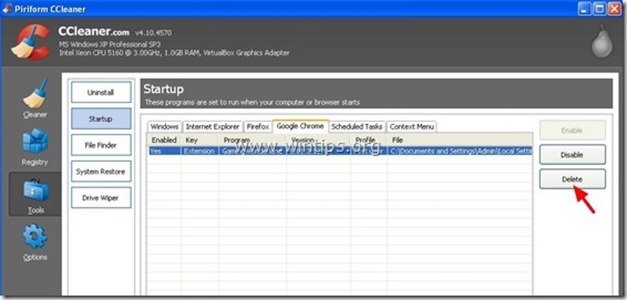
10. Repita el mismo procedimiento para Firefox navegador (pestaña de Firefox).*
*Aviso: Si no puedes eliminar la extensión maliciosa de Firefox usando CCleaner (después de haber eliminado la extensión maliciosa " TheBlocker ") restablecer la configuración predeterminada de Firefox para eliminar este error. (Paso 6)
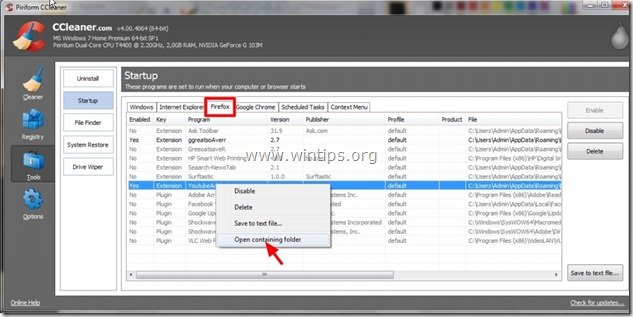
11. Por último, mire " Tareas programadas " y eliminar de ahí cualquier entrada no deseada o sospechosa encontrada.*
Personalmente, prefiero borrar de " Tareas programadas " cualquier tarea (entrada) que ejecute cualquier aplicación desde el " Descargas " o desde la carpeta " C:|Users\\AppData ".
Por ejemplo
- Sí Tarea AmiUpdXp Amonetizé Ltd C:\sersAdmin\AppData\Local\SwvUpdater\Updater.exe Sí Tarea FacebookUpdateTaskUserS-1-5-21-2273408809-1896761900-1418304126-1000Core Facebook Inc. C:\sersAdmin\AppData\Local\Facebook\Update.exe /c /nocrashserver Sí Tarea {474AEF97-0C09-4D25-8135-CDA13E8C1338} Microsoft Corporation C:\system32\pcalua.exe -a"C:\Users\Admin\Downloads\Shockwave_Installer_Slim (9).exe" -d C:\Users\Admin\Downloads Sí Tarea {C05DDE9D-C140-41E5-B35F-33181D34FA} Microsoft Corporation C:\Windows\system32\pcalua.exe -a C:\Users\Admin\Downloads\WindowsPhone.exe -d C:\Users\Admin\Downloads
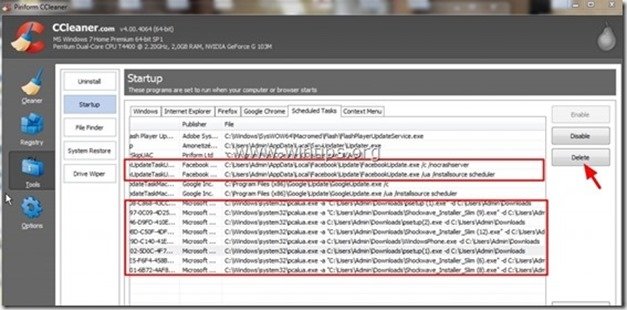
11. Cerrar CCleaner.
Paso 6. Eliminar completamente las extensiones "YouTubeAdBlocker" y "TheBlocker 1.3" de Firefox
1. Desde el menú de Firefox, ve a "Ayuda" > "Información para la resolución de problemas".
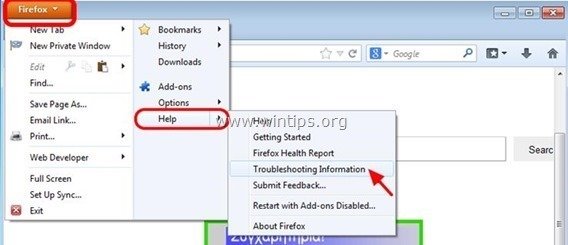
2. En " Información para la resolución de problemas ", pulse " Reiniciar Firefox " para restablecer el estado predeterminado de Firefox .
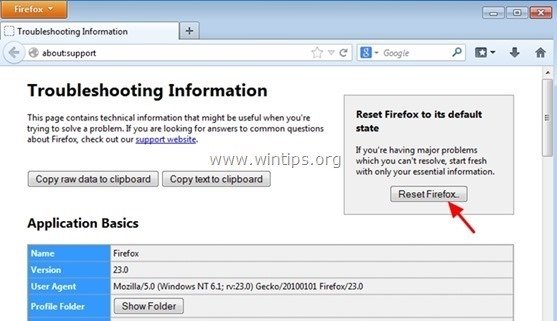
3. Prensa " Reiniciar Firefox " de nuevo.
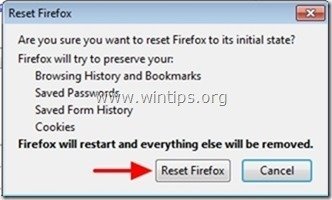
4. Una vez completado el trabajo de restablecimiento, Firefox se reinicia.
Paso 7: Limpie el Adware restante usando "AdwCleaner".
1. Descargue y guarde la utilidad "AdwCleaner" en su escritorio.
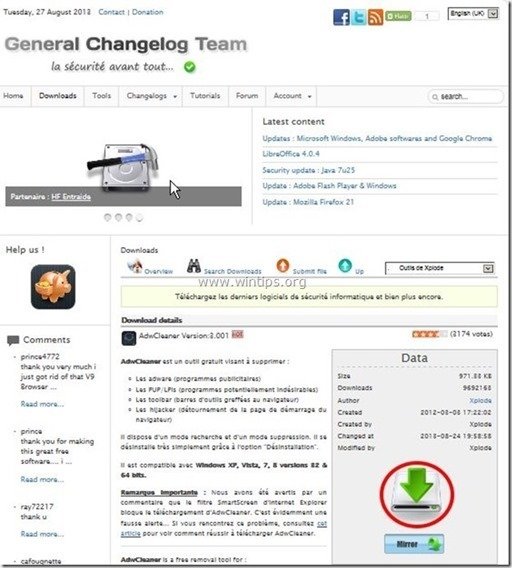
2. Cerrar todos los programas abiertos y Doble clic para abrir "AdwCleaner" desde su escritorio.
3. Prensa " Escáner ”.
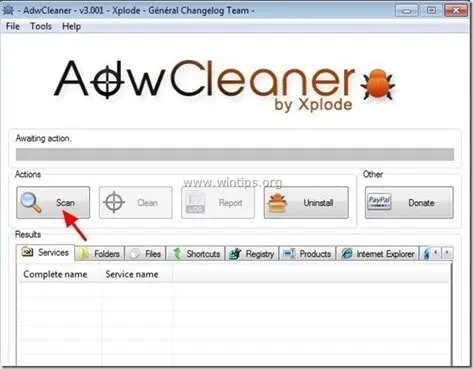
4. Una vez finalizada la exploración, pulse "Limpio " para eliminar todas las entradas maliciosas no deseadas.
4. Prensa " OK " en " AdwCleaner - Información" y pulse " OK " de nuevo para reiniciar el ordenador .
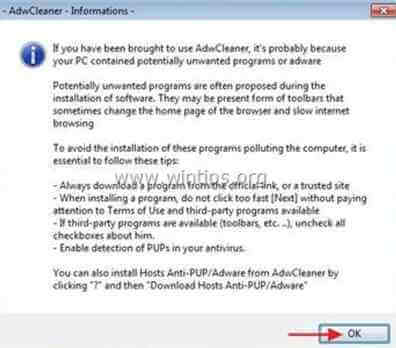
5. Cuando el ordenador se reinicia, cerrar " Información sobre "AdwCleaner (readme) y continuar con el siguiente paso.
Paso 8. Eliminar los programas potencialmente no deseados (PUP) con Junkware Removal Tool.
1. Descargar y ejecutar JRT - Herramienta de eliminación de software basura.

2. Pulse cualquier tecla para empezar a escanear su ordenador con " JRT - Herramienta de eliminación de software basura ”.
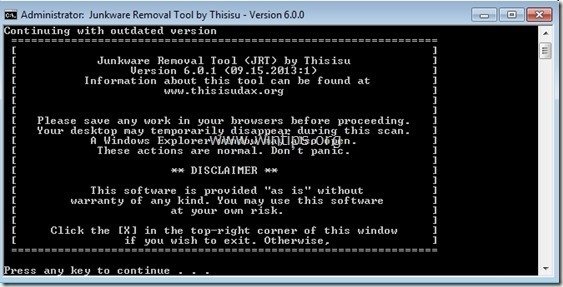
3. Tenga paciencia hasta que JRT escanee y limpie su sistema.
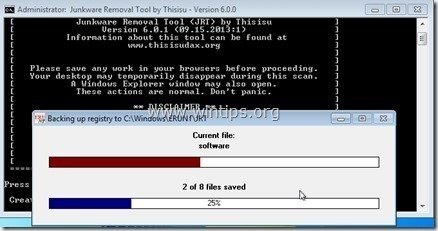
4. Cierre el archivo de registro de JRT y luego reiniciar su ordenador.
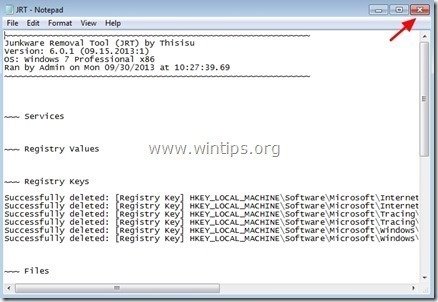
Paso 9. Limpiar su ordenador de permanecer amenazas maliciosas.
Descargar y instalar uno de los programas antimalware GRATUITOS más fiables de la actualidad para limpiar su ordenador de las amenazas maliciosas restantes. Si quiere estar constantemente protegido de las amenazas de malware, existentes y futuras, le recomendamos que instale Malwarebytes Anti-Malware PRO:
Protección de MalwarebytesTM
Elimina spyware, adware y malware.
¡Comience su descarga gratuita ahora!
1. Corre " Malwarebytes Anti-Malware" y permitir que el programa se actualice a su última versión y base de datos maliciosa si es necesario.
2. Cuando aparezca la ventana principal de "Malwarebytes Anti-Malware" en su pantalla, elija la opción " Realizar una exploración rápida " y, a continuación, pulse " Escáner " y deje que el programa analice su sistema en busca de amenazas.
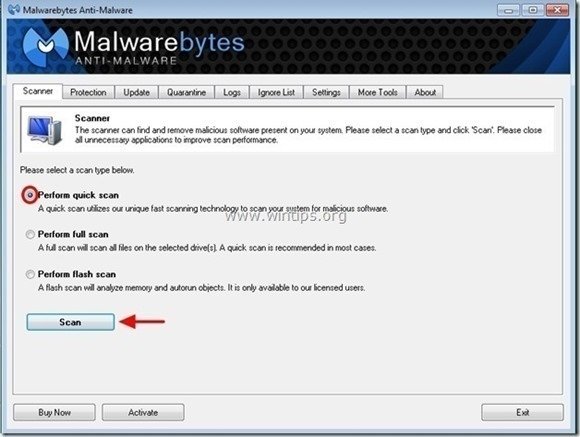
3. Una vez finalizado el escaneo, pulse "OK" para cerrar el mensaje de información y luego pulse el "Mostrar resultados" para ver y eliminar las amenazas maliciosas encontradas.
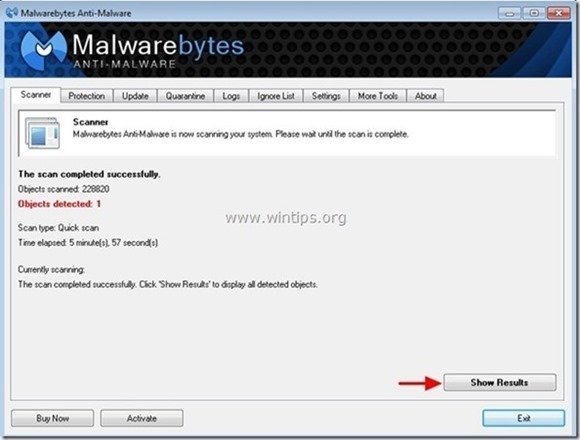
4. En la ventana "Mostrar resultados" comprobar - usando el botón izquierdo del ratón- todos los objetos infectados y luego elija la opción " Eliminar seleccionados " y deje que el programa elimine las amenazas seleccionadas.
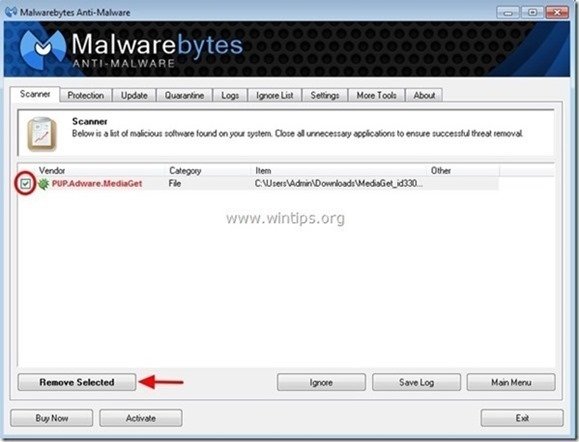
5. Cuando el proceso de eliminación de los objetos infectados haya finalizado "Reinicie su sistema para eliminar correctamente todas las amenazas activas".
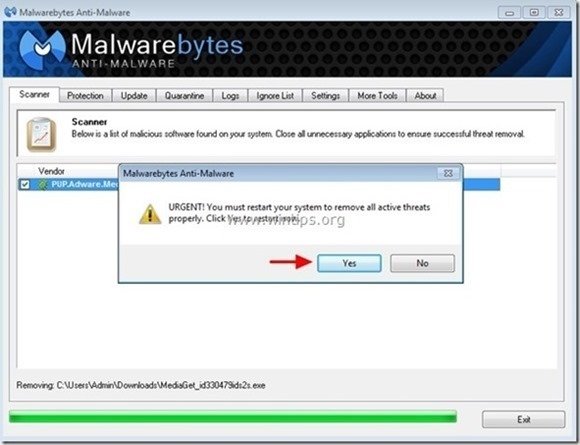
6. Continuar con el siguiente paso.
Consejos: Para asegurarse de que su ordenador está limpio y seguro, realice un "ESCANEO COMPLETO" con " Anti-Malware de Malwarebytes " en Windows "Modo seguro" .*
*Para entrar en el modo seguro de Windows, pulse la tecla " F8 "mientras el ordenador se está iniciando, antes de que aparezca el logotipo de Windows. Cuando la tecla " Menú de opciones avanzadas de Windows "aparece en la pantalla, utilice las flechas del teclado para desplazarse hasta el Modo seguro y, a continuación, pulse "ENTRADA “.
Paso 10. Limpiar los archivos y entradas no deseadas.
Utilizar " CCleaner " y proceda a limpiar su sistema desde el temporal archivos de internet y entradas de registro no válidas.*
* Si no sabes cómo instalar y utilizar "CCleaner", lea estas instrucciones .
Paso 11. Reinicie su ordenador para que los cambios surtan efecto y realice un análisis completo con su programa antivirus.

andy dawis
El blog de un administrador de sistemas sobre Windows