Obsah
Pokud aplikace Outlook opakovaně požaduje heslo při spuštění, pokračujte ve čtení níže a problém vyřešte.
Přestože je Outlook skvělým programem pro správu pošty, kontaktů a kalendáře, občas se v něm mohou objevit různé problémy, jako například neustálý požadavek na heslo pro připojení k poštovnímu účtu.
Problém v detailech: Bez zjevného důvodu (např. změna hesla) Outlook při otevření aplikace vždy požaduje zadání hesla, a přestože je heslo zadáno správně, Outlook neustále požaduje zadání správného hesla.
Tento článek obsahuje podrobné pokyny, jak vyřešit problém aplikace Outlook opakovaně žádá o heslo.
Jak zabránit aplikaci Outlook v neustálém vyžadování hesla v systému Windows 10/11.
Pokud aplikace Outlook opakovaně požaduje heslo, můžete problém vyřešit několika jednoduchými kroky:
-
- Zavřít aplikaci Outlook a restartovat Po restartu počítače zkontrolujte připojení k internetu, a pokud je v pořádku, otevřete aplikaci Outlook a zjistěte, zda je problém odstraněn. DŮLEŽITÉ: Zkontrolujte, zda je aplikace Outlook aktuální a zda jsou nainstalovány všechny čekající aktualizace systému Windows. Pokud máte nainstalovaný antivirový program třetí strany, zkontrolujte, zda aplikace Outlook nevyžaduje heslo při vypnuté ochraně v reálném čase. Obraťte se na poskytovatele e-mailu a zjistěte, zda je problém v e-mailovém serveru, nebo jej požádejte o změnu hesla a poté vyzkoušejte nové heslo v aplikaci Outlook.
Pokud se vám nepodaří problém vyřešit pomocí výše uvedených kroků, pokračujte následujícími metodami. *
* Důležité: Pokud se setkáte s uvedeným problémem při používání aplikace Outlook s účtem Google (GMAIL) nebo účtem Yahoo, pokračujte ve vytváření hesla aplikace v nastavení účtu a použijte toto heslo pro přihlášení k aplikaci Outlook.
-
- Jak vytvořit heslo k aplikaci na účtu Google.Jak vytvořit heslo k aplikaci na účtu Yahoo.
Metoda 1: Povolení možnosti "Zapamatovat heslo" v nastavení účtu (POP3/IMAP).*
*** DŮLEŽITÉ: Před použitím některé z níže uvedených metod, pokračujte a nejprve nainstalujte všechny aktualizace Office a pak zkontrolujte, zda je problém odstraněn. (Chcete-li nainstalovat aktualizace Office, otevřete libovolnou aplikaci Office (např. Word) a přejděte na stránku Soubor > Účet > Aktualizace kanceláře > Aktualizovat nyní ) ***
Poznámka: Tato metoda platí pouze pro účty POP3/IMAP. Pokud používáte účet Exchange, Office 365 nebo Outlook.com, přejděte k metodě 2.
Častým důvodem, proč se aplikace Outlook stále ptá na heslo, je, že jste při prvním nastavení účtu nezvolili možnost "Zapamatovat heslo". V takovém případě problém vyřešíte podle níže uvedených kroků:
1. Otevřít Outlook a z Soubor klikněte na nabídku Nastavení účtu > Nastavení účtu. *
Poznámka: Pokud nemůžete otevřít aplikaci Outlook, přejděte na Ovládací panely -> Pošta -> E-mailové účty.

2. V rámci E-mail vyberte svůj účet a klikněte na Změna.
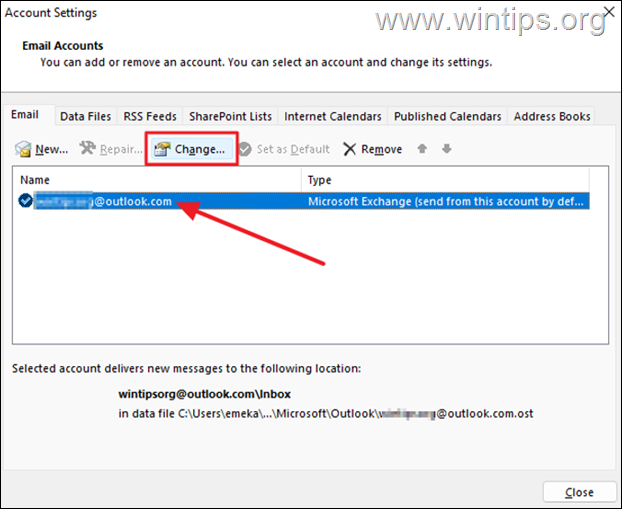
3a. V okně "Změnit účet", zadejte své heslo a zkontrolujte na Zapamatování hesla box.
3b. Nyní klikněte na Nastavení testovacího účtu a podle výsledku postupujte následovně:
a. Pokud je test úspěšný, klikněte na tlačítko Další a Dokončení a poté otevřete aplikaci Outlook a zkontrolujte, zda problém přetrvává.
b. Pokud test selže, pokračujte metoda-3 níže.
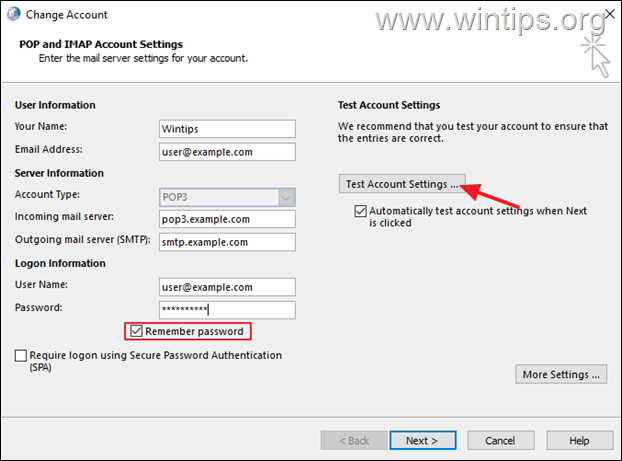
Metoda 2: Oprava aplikace Outlook stále požaduje heslo ve Správci pověření.
Hesla používaná v aplikacích systému Windows jsou uložena ve správci pověření. Pokud je tam však heslo aplikace Outlook uloženo nesprávně, bude vás stále žádat o zadání hesla k e-mailu. V takovém případě pokračujte v odstraňování uloženého hesla aplikace Outlook ve správci pověření. *
1. Typ Správce pověření na vyhledávacím řádku a vyberte Otevřít spustit nástroj.
2a. Ve Správci pověření vyberte Pověření systému Windows .
2b. Nyní v části "Obecná pověření" rozbalte pověření k účtu Outlook a klikněte na tlačítko Odstranit.
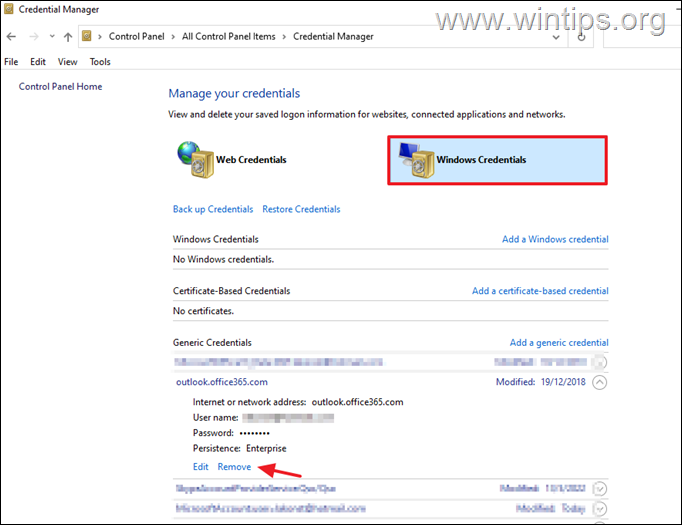
3. Nyní otevřete aplikaci Outlook a znovu se přihlaste pomocí uživatelského jména a hesla svého e-mailového účtu.
Metoda 3: Zabránit aplikaci Outlook, aby vždy vyžadovala přihlašovací údaje V Office365. *
Poznámka: Tato metoda platí pouze pro účty Exchange nebo Office365. Pokud používáte POP3/IMAP, přejděte k další metodě.
1. Otevřít Outlook a z Soubor klikněte na nabídku Nastavení účtu > Nastavení účtu. *
Poznámka: Pokud nemůžete otevřít aplikaci Outlook, přejděte na Ovládací panely -> Pošta -> E-mailové účty.
2. Zvolte svůj účet a klikněte na Změna.
3. Klikněte na Další nastavení.
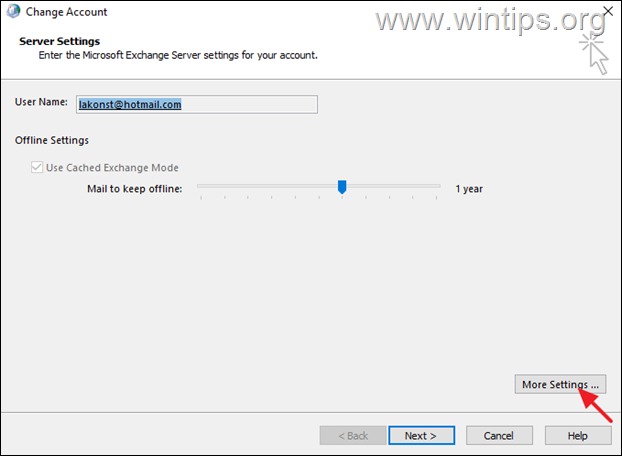
3. Na adrese Zabezpečení karta , zrušte zaškrtnutí možnost Vždy vyžadovat přihlašovací údaje pokud je zaškrtnuto. Po dokončení klikněte na Použít à DOBŘE. *
Poznámky:1. Pokud vlastníte aplikaci Outlook 2013, Outlook 2010 nebo Outlook 2007, nastavte také možnost Zabezpečení přihlašování k síti nastavení na Anonymní ověřování .
2. Pokud je možnost vybrána, ale nemůžete ji upravit, protože je zašedlá (jako na obrázku níže), obraťte se na správce sítě a zeptejte se, zda vám v tom nebrání zásady zabezpečení.
3. Vždy vyžadovat přihlašovací údaje možnost je ve výchozím nastavení šedá (a nezaškrtnutá), v účtech Outlook.com.
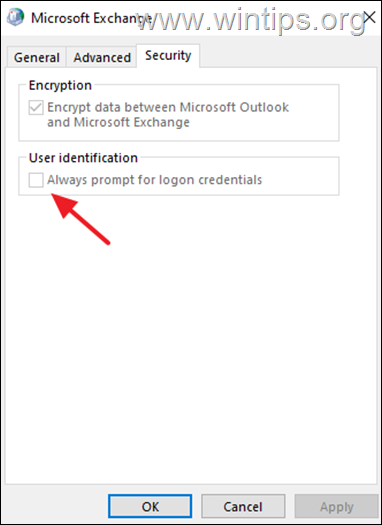
Metoda 4. OPRAVA výzvy aplikace Outlook k zadání hesla v Office365 povolením moderního ověřování.
Pokud používáte účet POP3/IMAP pro připojení k Exchange Online nebo Office365 a Outlook po vás stále vyžaduje heslo, pokračujte a povolte podporu moderního ověřování v systému podle následujících pokynů: *
Poznámka: Tato metoda platí pro Outlook pro Office 365, Outlook 2019, Outlook 2016 a Outlook 2013. Pokud používáte starší verzi aplikace Outlook (např. Outlook 2010, 2007 nebo 2003), přejděte k aktualizaci Office na novější verzi, protože moderní ověřování není v aplikaci Outlook pro Office 2010, 2007 nebo 2003 podporováno.
- Související článek: OPRAVA: Aplikace Outlook 0x800CCC92 Selhání přihlášení k poštovnímu serveru Office365 POP3
1. Otevřít Editoru registru:
1. Současně stiskněte tlačítko Vyhrajte  + R otevřít příkazové pole pro spuštění.
+ R otevřít příkazové pole pro spuštění.
2. Typ regedit a stiskněte Vstupte na a otevřete Editor registru.
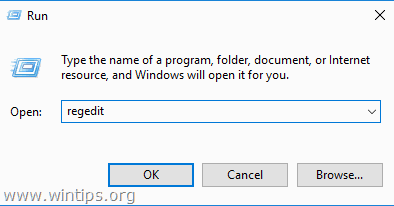
3. Přejděte na následující klíč registru:
- HKEY_CURRENT_USER\Software\Microsoft\Exchange
4a. Klikněte pravým tlačítkem myši na prázdné místo v pravém podokně a vyberte možnost Nový > Hodnota DWORD (32bitová))
4b. Pojmenujte novou hodnotu: AlwaysUseMSOAuthForAutoDiscover
4c. Otevřete nově vytvořenou hodnotu a nastavte Value Data na hodnotu 1. Po dokončení klikněte na tlačítko DOBŘE.
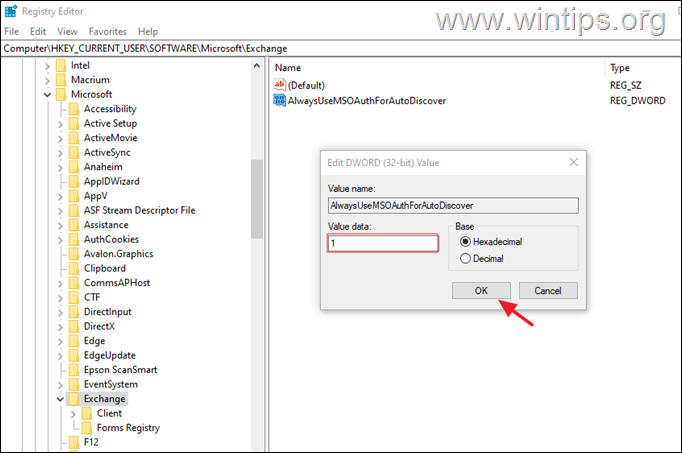
5. Nyní podle verze aplikace Outlook, kterou používáte, postupujte následovně:
- Pokud používáte aplikaci Outlook 2016, Outlook 2019 nebo Outlook pro Office 365, zavřete editor registru a. restartovat Pokud používáte aplikaci Outlook 2013,* pokračujte a přidejte také klíče. EnableADAL & Verze v níže uvedeném umístění registru a restartujte počítač:
- HKCU\SOFTWARE\Microsoft\Office\15.0Common\Identity
| Klíč registru Typ Hodnota HKCU\SOFTWARE\Microsoft\Office\15.0Common\Identity\ EnableADALREG_DWORD 1 HKCU\SOFTWARE\Microsoft\Office\15.0\Common\Identity\ VerzeREG_DWORD 1 |
6. Otevřete aplikaci Outlook a zadejte heslo pro přihlášení. *
Poznámka: Pokud problém přetrvává a používáte účet Office365 (poštovní schránka Exchange Online), zavřete aplikaci Outlook a spusťte diagnostický nástroj Outlook Password Prompt.
Metoda 5: Zastavení neustálého vyžadování hesla v aplikaci Outlook pomocí opravy Office.
Další metodou řešení problémů, které způsobují pád aplikace Outlook nebo zastavení reakce, je oprava aplikací MS OFFICE. to do that:
1. Současně stiskněte tlačítko Windows  + R otevřít příkazové pole pro spuštění.
+ R otevřít příkazové pole pro spuštění.
2 . Do příkazového řádku pro spuštění zadejte: appwiz.cpl a stiskněte Vstupte.
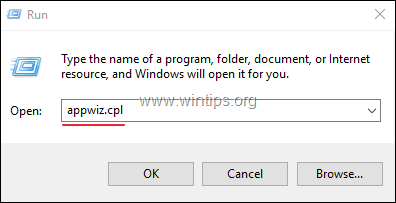
3. Na adrese Programy a funkce , vyberte Kancelář nainstalovanou verzi a klikněte na tlačítko Změna .
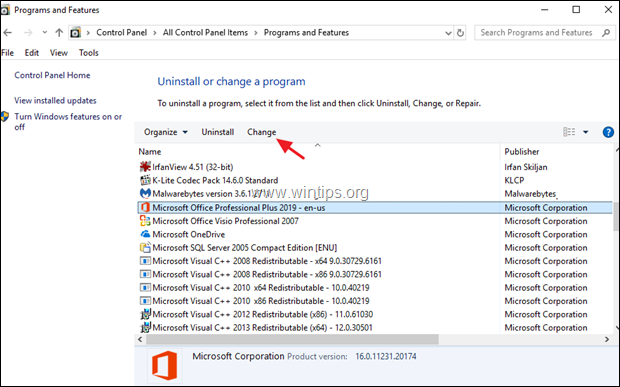
4. Opusťte Rychlá oprava a klikněte na tlačítko Oprava.
Poznámka: Rychlá oprava skenuje a nahrazuje poškozené soubory novými. Proces je rychlý a nevyžaduje připojení k internetu, zatímco online oprava vyžaduje připojení k internetu a trvá déle. Pokud rychlá oprava nemůže problém vyřešit, zkuste online opravu.
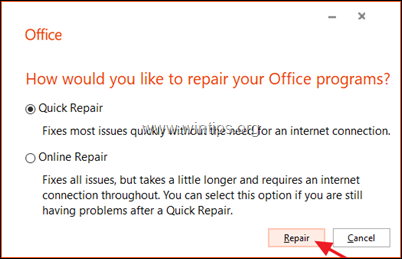
Metoda 6: Vytvoření nového profilu aplikace Outlook
Pokud problém stále přetrvává, pokračujte vytvořením nového profilu a zjistěte, zda to zabrání tomu, aby Outlook opakovaně požadoval vaše heslo.
1. Přejděte na Ovládací panel otevřít Pošta (Microsoft Outlook) kliknutí Zobrazit profily.
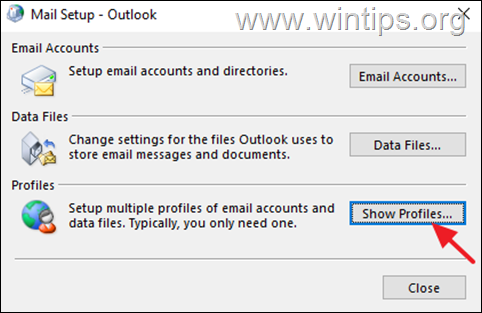
2. Klikněte na Přidat vytvořit nový profil.
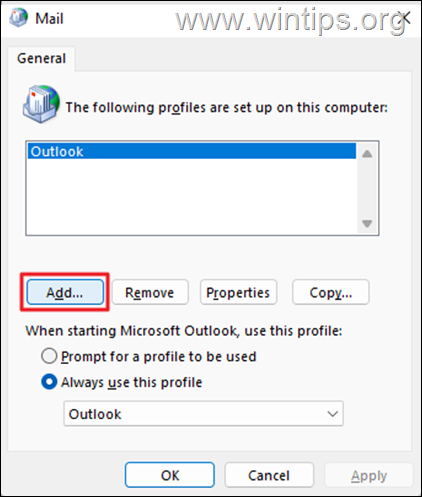
3. V Název profilu zadejte název nového profilu a stiskněte tlačítko DOBŘE.
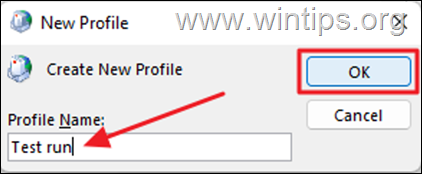
4. Nyní přejděte k nastavení e-mailového účtu a klikněte na tlačítko Další pokračovat.
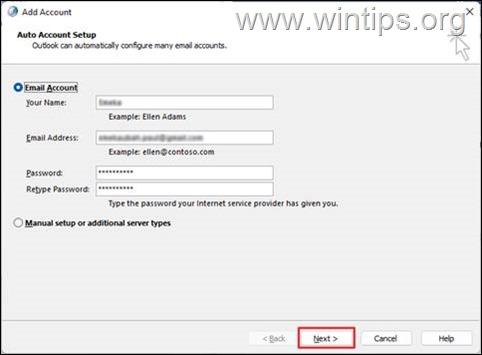
5. Nastavení účtu dokončete podle pokynů na obrazovce.
6. Nakonec vyberte nový profil být výchozí a klikněte na DOBŘE.
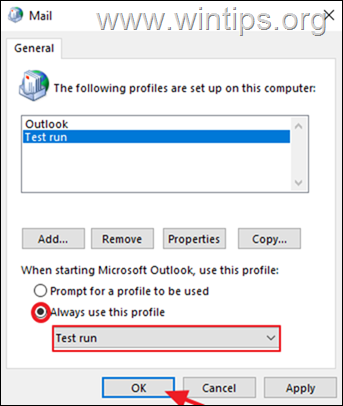
7. Otevřít aplikaci Outlook.
To je vše! Která metoda se vám osvědčila?
Dejte mi vědět, zda vám tento návod pomohl, a zanechte komentář o svých zkušenostech. Prosím, lajkujte a sdílejte tento návod, abyste pomohli ostatním.

Andy Davis
Blog správce systému o Windows





