Obsah
V počítači se systémem Windows 10 po aktualizaci November Update 1511 zamrzne tlačítko Start (Windows) a Cortana (Toto chování je běžnou chybou po aktualizaci Windows 10 1511, kterou Microsoft dosud neopravil).
Pro opravu tlačítka Start, Cortany a aplikací jsme se pokusili znovu zaregistrovat všechny moderní aplikace provedením následujícího příkazu z prostředí PowerShell (správce):
- Get-AppXPackage
Výsledky během provádění příkazu i po něm jsou však zklamáním. Konkrétněji:
1. Během provádění výše uvedeného příkazu se v okně prostředí PowerShell opakovaně zobrazuje následující chyba: " Deployment failed with HRESULT: 0x80073CF6, Package could not be registered. Merge Failure : error 0x80070003 : Cannot register the Microsoft App..... package because there was a merge failure with the following file..." (Selhání sloučení : chyba 0x80070003 : nelze zaregistrovat balíček Microsoft App....., protože došlo k selhání sloučení s následujícím souborem...)

2. Po provedení příkazu přeregistrace aplikací jsem zjistil, že tlačítko Start a Cortana opět fungují, ale všechny aplikace obchodu Windows 10 jsou nefunkční a zobrazují se v sekci "Ostatní" s dlouhým podivným názvem souboru s následujícím vzorem: "@Microsoft.AppName_Version....." (viz obrázek níže).
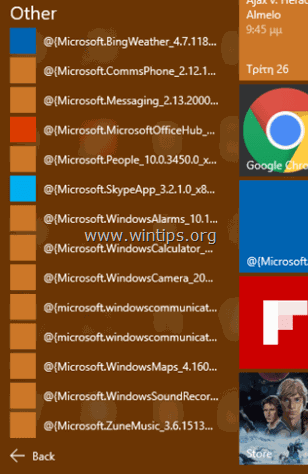
Oprava nefunkčního obchodu Aplikace " Nasazení se nezdařilo: 0x80073CF6, Merge Failure : error 0x80070003" & Problémy s rozbitými aplikacemi Zkoušel jsem, ale bez úspěchu, následující akce:
- Odinstalování (nebo opětovná instalace) všech aplikací Store. Odinstalování (nebo opětovná registrace) jednotlivých aplikací Store. Kontrola a oprava chyb systému Windows pomocí příkazu SFC /SCANNOW. Oprava dalších problémů systému Windows pomocí nástroje DISM (Dism /online /cleanup-image /restorehealth).
Abych to zkrátil, rozhodl jsem se opravit instalaci systému Windows 10 a všechny problémy se systémem Windows byly KONEČNĚ vyřešeny najednou. Operace opravy trvá asi hodinu a zde jsou kroky, které jsem provedl.
Jak opravit problém "Broken" Windows 10 Store Apps a chyby Deployment failed: 0x80073CF6, Merge Failure: 0x80070003 při opětovné instalaci aplikací.
Krok 1. Vytvořte instalační médium systému Windows 10.
1. Přejděte na web pro stažení systému Windows 10.
2. Stažení a uložení systému Windows Nástroj pro tvorbu médií (MCT) v počítači.
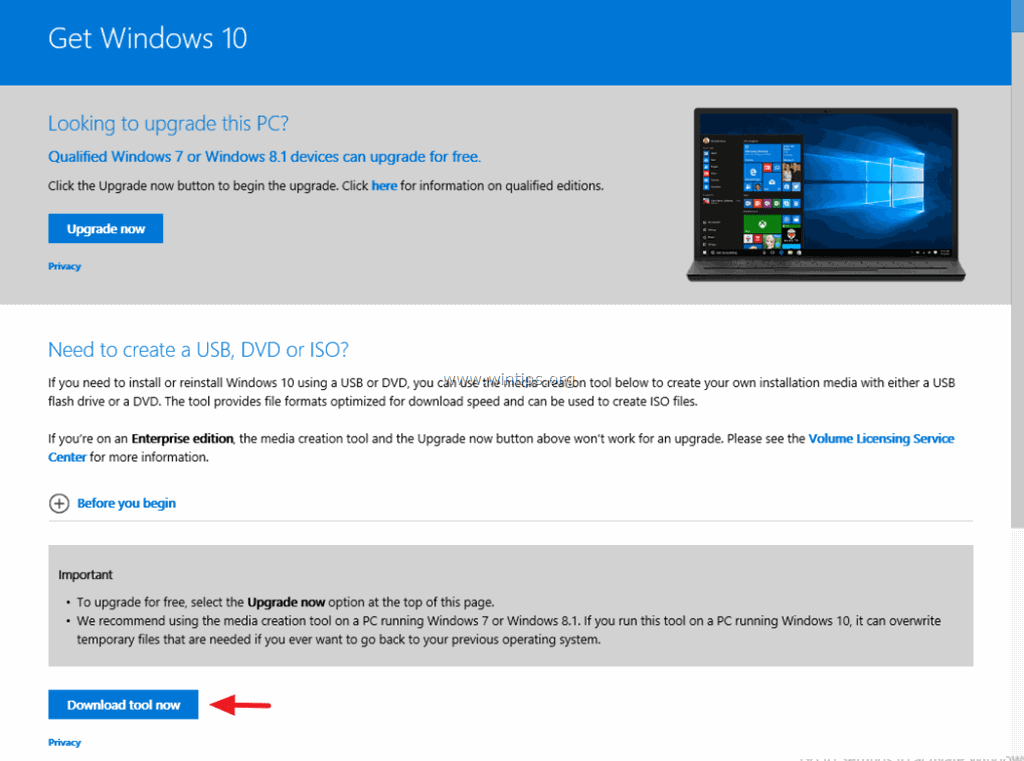
3. Po dokončení stahování spusťte nástroj pro tvorbu médií ( MediaCreationTool.exe ).
4. Přijmout licenční smlouvu.
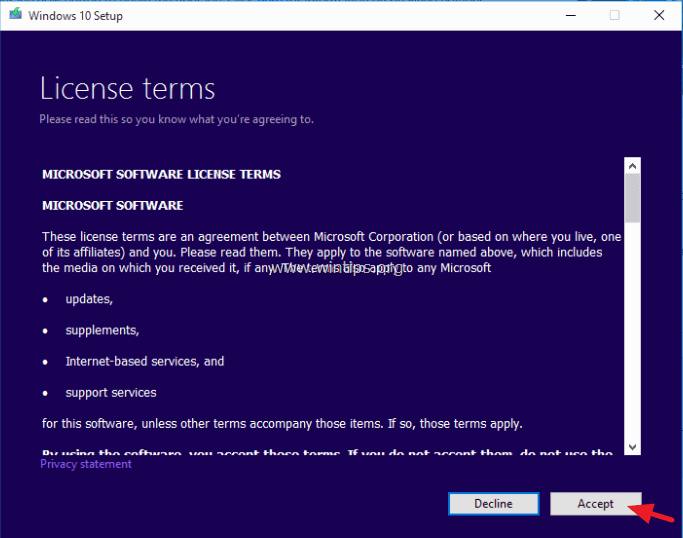
5. Vyberte si Vytvoření instalačního média pro jiný počítač & click Další .
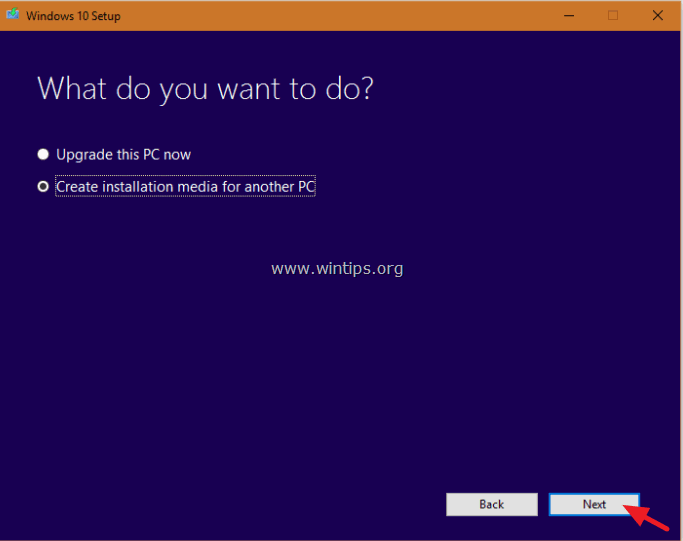
6. Na další obrazovce vyberte Další. *
Poznámka: Zde není třeba nic upravovat. Windows již vybraly správnou verzi a edici pro aktuální počítač.
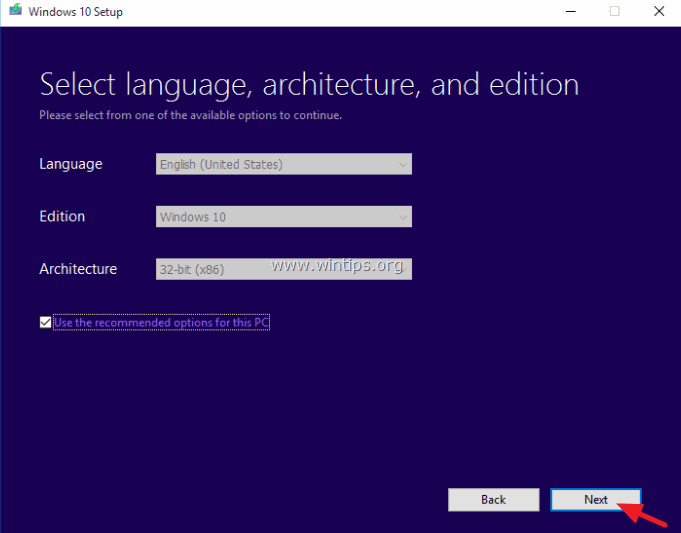
7. Zvolte typ média systému Windows 10, které má MCT vytvořit (USB nebo ISO), a klikněte na tlačítko. Další .
a. Pokud chcete vytvořit instalační médium USB systému Windows 10, vyberte možnost USB flash disk a připojte k počítači prázdný disk USB (alespoň 4 GB).
b. Pokud chcete stáhnout systém Windows 10 v souboru ISO a vypálit jej na disk DVD, vyberte možnost Soubor ISO a vložte prázdný disk DVD do zásobníku DVDRW.
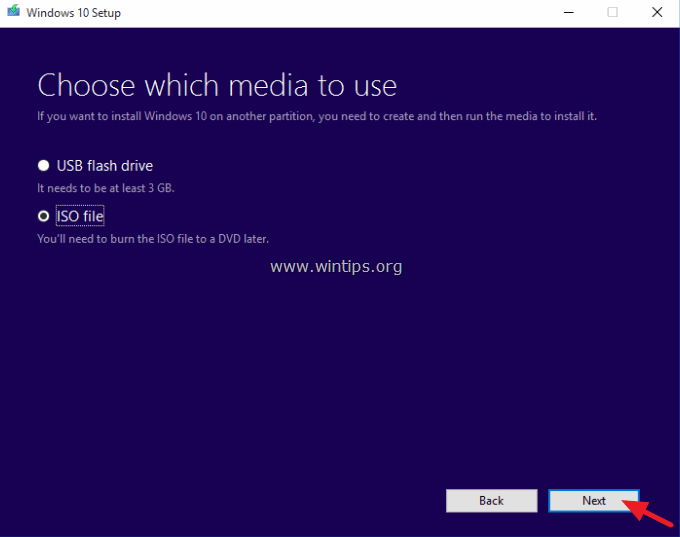
8. Nyní buďte trpěliví, dokud MCT nestáhne instalační médium systému Windows 10. *
Poznámka: Na konci tohoto procesu, pokud jste se rozhodli stáhnout soubor ISO, zvolte možnost. vypálit soubory na prázdný disk DVD .
9. Po dokončení nástroje přejděte na další krok.
Krok 2. Oprava a aktualizace instalace systému Windows 10.
1. Vložte instalační médium systému Windows 10, které jste vytvořili v předchozím kroku, do počítače, prozkoumejte jeho obsah a vyhledejte a spusťte instalační program. Nastavení aplikace.
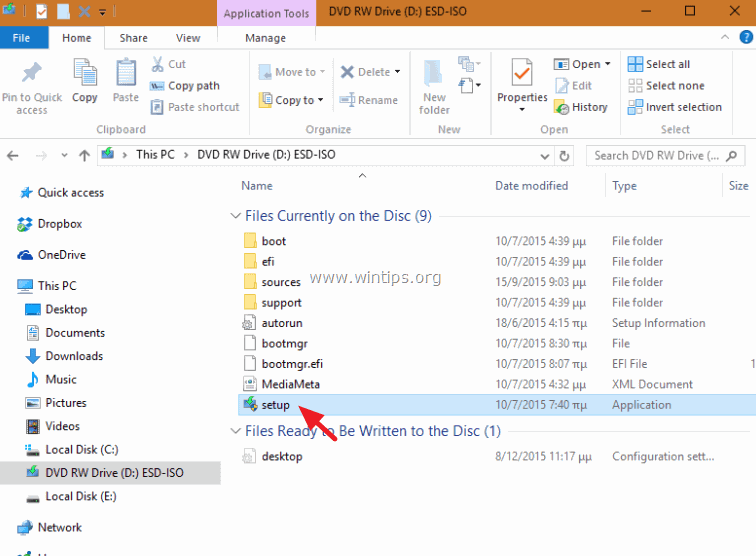
2. Tisk Ano na Varovná zpráva UAC a pak buďte trpěliví, protože systém Windows připravuje systém k opravě.
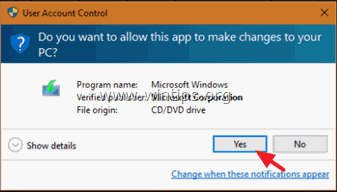
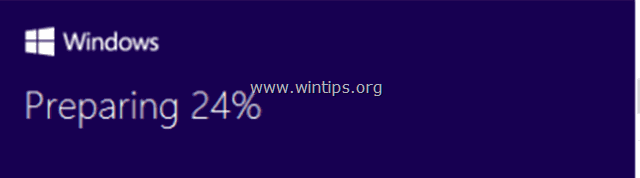
3. Na další obrazovce vyberte Stažení a instalace aktualizací (doporučeno) a klikněte na možnost Další .
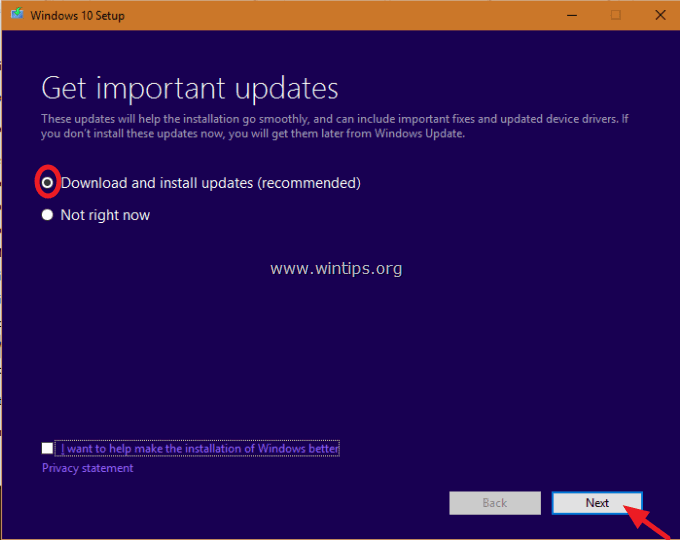
4. Poté zkontrolujte počítač ve Windows.
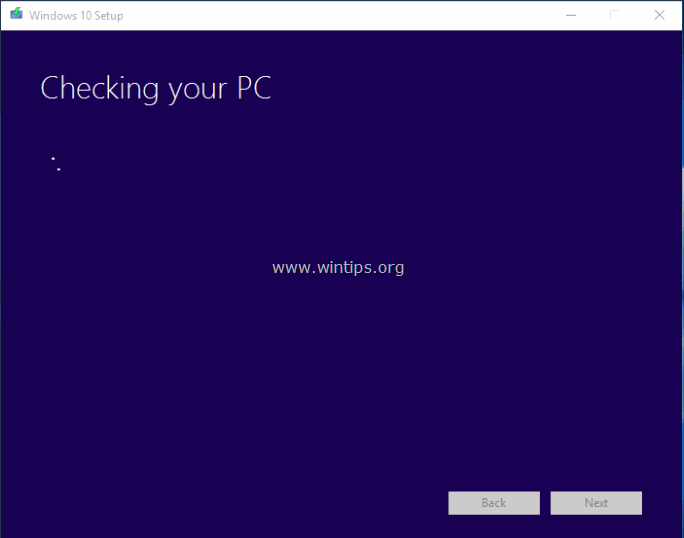
5. Přijmout licenční podmínky.
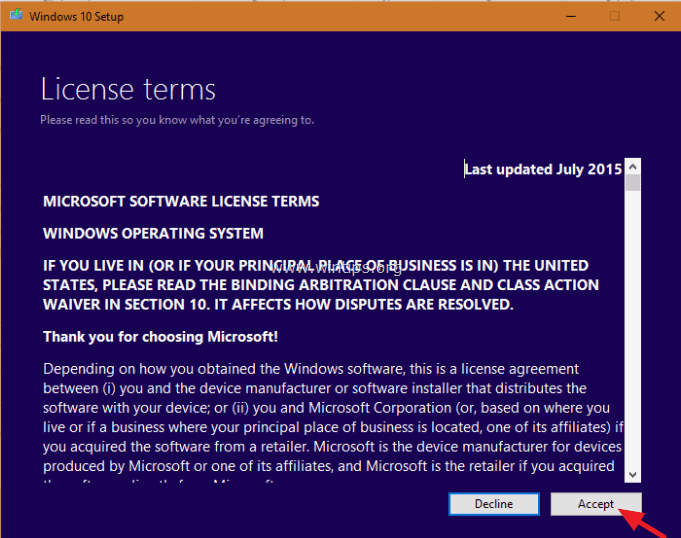
6. Buďte trpěliví, dokud nástroj Windows 10 Setup nestáhne dostupné aktualizace.
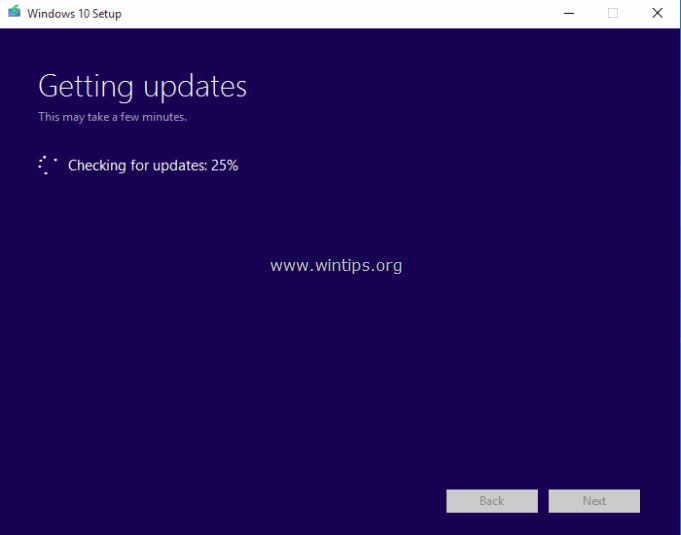
7. Na další obrazovce vyberte Instalace . *
Poznámka: Při opravné instalaci zůstanou všechny vaše soubory, osobní nastavení a aplikace nedotčeny.
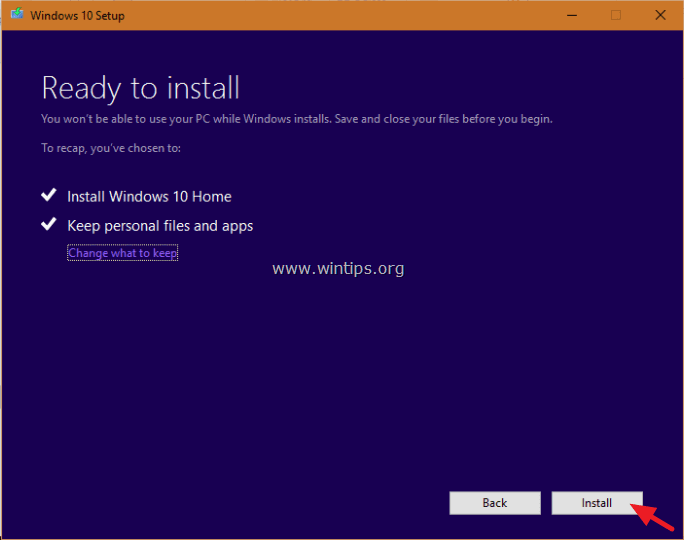
8. Nyní počkejte, až systém Windows provede aktualizaci na místě a počítač opraví.
9. Po dokončení opravy/aktualizace byste se měli normálně přihlásit do svého profilu a aplikace Store budou zpět!
Hotovo!

Andy Davis
Blog správce systému o Windows





