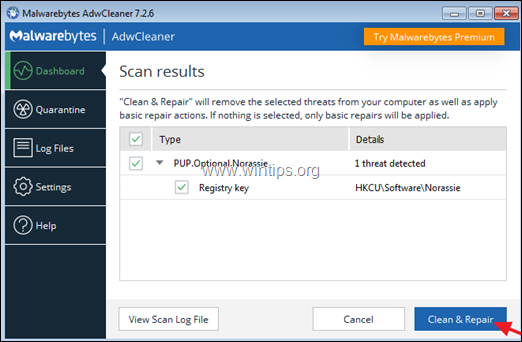Obsah
V dnešní době se nové viry, adware a malware objevují a mizí během několika dnů nebo týdnů. Když se objeví nový virus/adware/malware a počítače uživatelů jsou infikovány, trvá několik dní, než je odborníci identifikují a poté určí vhodný postup léčby/odstranění.
V těchto dnech nemají uživatelé možnost pokusit se je odstranit, ale místo toho musí čekat, až se řešení dostane na veřejnost, nebo musí odnést svůj počítač k odborníkovi, aby ho vyčistil. Abych tomu předešel, rozhodl jsem se sepsat obecný článek, který vám představí nejčastější kroky a nejužitečnější antivirové/adwarové/malwarové nástroje, které se používají k čištění počítačů. Takže v případě.je váš počítač napaden virem, který nedokážete identifikovat, můžete se jej pokusit vyčistit pomocí těchto kroků a nástrojů. Jak jistě všichni chápete, nemusí to vždy fungovat, ale jsem si jistý, že vám to ve většině případů pomůže.
Jak vyčistit systém Windows od malwaru, adwaru, spywaru, rootkitů, virů, trojských koní atd.
Důležité: Než budete pokračovat v odstraňování, ujistěte se. máte aktualizovanou zálohu všech důležitých souborů.
Návrhy:
1. Pokud nemůžete do infikovaného počítače stáhnout žádný z níže uvedených programů, můžete si je stáhnout do jiného čistého počítače a přenést je (např. pomocí USB flash disku) do infikovaného počítače.
2. Pokud se vám líbí, přidejte si tuto stránku do oblíbených ( Ctrl + D ), abyste mohli snadno najít a postupovat podle uvedených pokynů.
POZOR: Všechny programy Anti-Malware a nástroje pro odstranění, které jsou navrženy v této příručce, jsou zcela ZDARMA .
Kroky průvodce odstraněním malwaru:
Krok 1: Spusťte počítač v nouzovém režimu se sítí.
Krok 2: Ukončení známých běžících škodlivých procesů pomocí nástroje RKill
Krok 3: Skenování a odstranění skrytých škodlivých rootkitů pomocí nástroje TDSSKiller.
Krok 4: Odstranění škodlivých rootkitů pomocí nástroje Malwarebytes Anti-Rootkit.
Krok 5: Odstranění malwarových programů ze spouštění systému Windows.
Krok 6: Odstranění škodlivých programů z Plánovače úloh.
Krok 7: Odstranění dočasných souborů a složek všech uživatelů s TFC.
Krok 8: Odinstalujte škodlivé aplikace.
Krok 9: Vyčištění adwaru a nežádoucích panelů nástrojů prohlížeče pomocí programu AdwCleaner.
Krok 10: Vyčištění malwaru pomocí nástroje Malwarebytes Anti-Malware.
Krok 11. Prohledejte a odstraňte viry pomocí antivirového programu.
Krok 12: Odstranění infikovaných bodů obnovení systému Windows.
Krok 1. Spusťte počítač v nouzovém režimu se sítí.
Spusťte počítač v nouzovém režimu s podporou sítě, abyste zabránili spuštění škodlivých programů a nepotřebných služeb.
Spuštění systému Windows v Nouzový režim se sítí :
1. Současně stiskněte tlačítko Vyhrajte  + R otevřít příkazové pole pro spuštění.
+ R otevřít příkazové pole pro spuštění.
2. Typ msconfig a stiskněte Vstupte na .
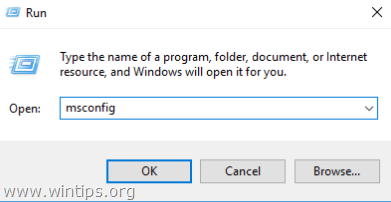
3. Klikněte na Boty a pak zaškrtněte políčko Bezpečné spuštění & Síť možnosti.
4. Klikněte na OK a restartovat váš počítač. *
Poznámka: Po dokončení čištění od škodlivého softwaru znovu otevřete nástroj Konfigurace systému (msconfig) a na adrese Obecné vyberte kartu Normální spuštění a pak klikněte na OK , abyste mohli normálně spustit systém Windows.
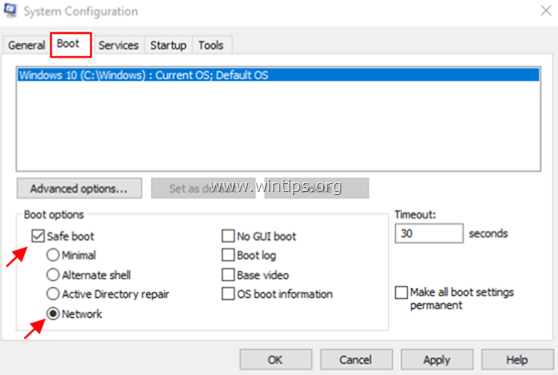
Krok 2: Ukončení spuštěných škodlivých procesů pomocí nástroje RKill.
RKill je program vyvinutý na serveru BleepingComputer.com, který se pokouší ukončit známé procesy malwaru, aby se mohl spustit běžný bezpečnostní software a vyčistit počítač od infekcí.
1. Stáhnout a uložit RKill na vaši plochu. *
Poznámka: Program RKill je nabízen pod různými názvy souborů, protože některé škodlivé programy nedovolí spuštění procesů, pokud nemají určitý název souboru. Proto při pokusu o spuštění programu RKill, pokud jej škodlivý software ukončí, zkuste jiný název souboru.
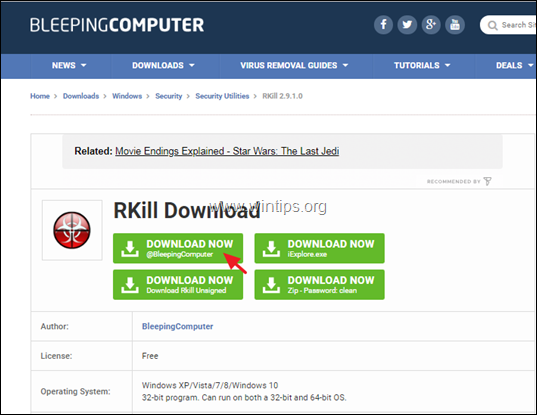
2. Spustit RKill a nechat program ukončit všechny škodlivé procesy, které mohou být spuštěny.
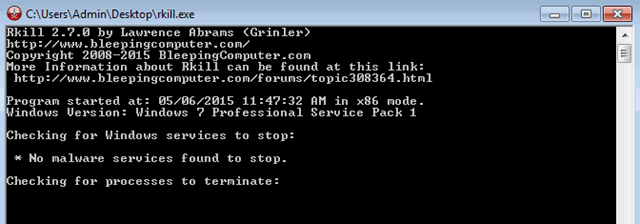
3. Když RKill je dokončena, stiskněte OK a pokračujte na další krok.
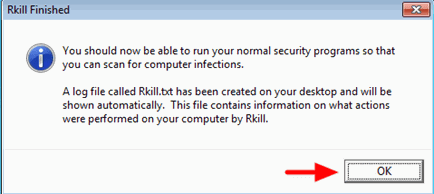
Krok 3: Skenování a odstranění skrytých škodlivých rootkitů pomocí nástroje TDSSKiller.
1. Stáhnout a uložit Nástroj TDSSKiller Anti-rootkit od společnosti Kaspersky Labs na vašem počítači (např. na pracovní ploše).
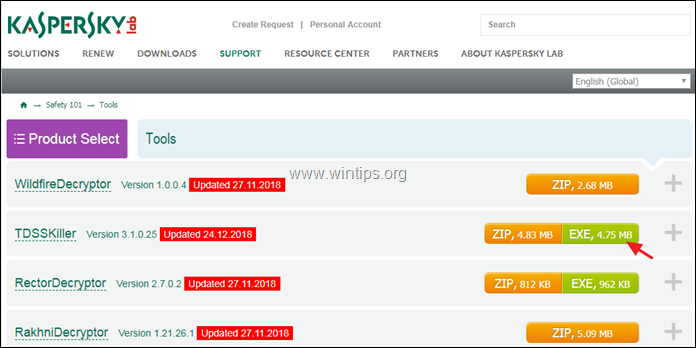
2. Po dokončení stahování přejděte na místo stahování (např. na plochu) a dvakrát klikněte na " tdsskiller.exe " spustit.
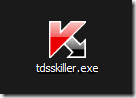
3. V programu Anti-rootkit společnosti Kaspersky klikněte na " Změna parametrů ".
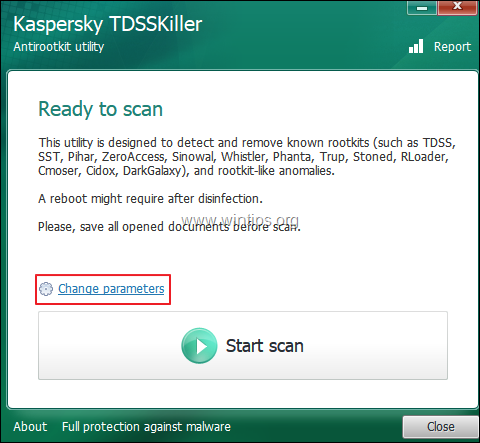
4. V nastavení nástroje TDSSKiller zaškrtněte políčko povolit " Zjištění souborového systému TDLFS" a stiskněte tlačítko " OK ”.
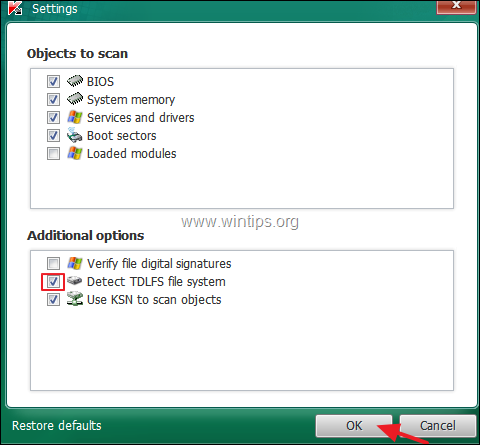
5. Tisk " Spuštění skenování " a spustíte vyhledávání škodlivých programů.
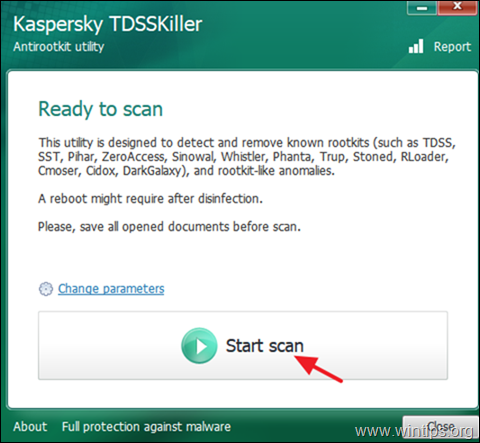
Po dokončení skenování se otevře nové okno s výsledky skenování.
6. Zvolte možnost " Léčba " a nechte program dokončit operaci vyléčení infikovaných souborů.
7. Po dokončení operace "vytvrzování", restart vašeho počítače.
8. Po restartu, znovu spustit TDSSKiller ještě jednou prohledat na přítomnost rootkitů. Pokud byla předchozí úloha úspěšně dokončena, program vás nyní bude informovat o tom. "Nebyly nalezeny žádné hrozby ".
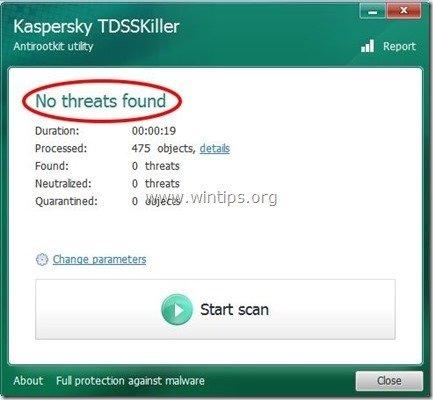
Krok 4: Odstranění škodlivých rootkitů pomocí nástroje Malwarebytes Anti-Rootkit.
Malwarebytes Anti-Rootkit je bezplatný špičkový skener a odstraňovač rootkitů, který detekuje a odstraňuje i ty nejzákeřnější rootkity.
1. Stáhnout a uložit Malwarebytes Anti-Rootkit na pracovní ploše.
2. Spusťte program Malwarebytes Anti-Rootkit a klikněte na tlačítko OK rozbalit soubory na plochu (soubory se rozbalí do složky "mbar").
3. Klikněte na Další na první obrazovce a poté klikněte na Aktualizace tlačítko.
4. Po dokončení aktualizace klikněte na tlačítko Další znovu.
5. Nakonec klikněte na Skenování prověřit systém na přítomnost škodlivých rootkitů.
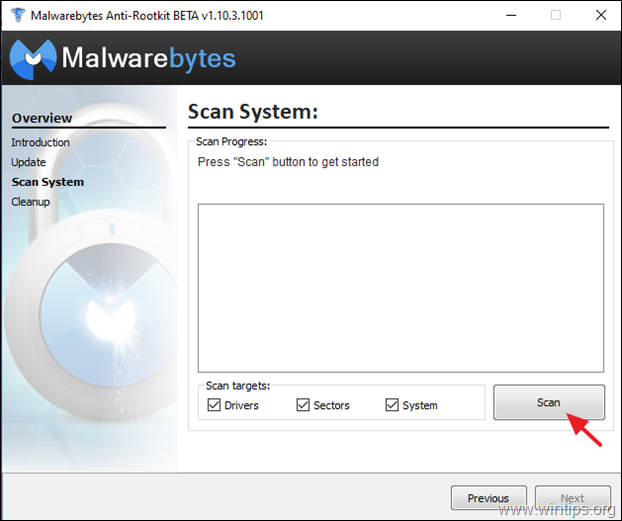
6. Po dokončení skenování klikněte na tlačítko Čištění k vyčištění počítače.
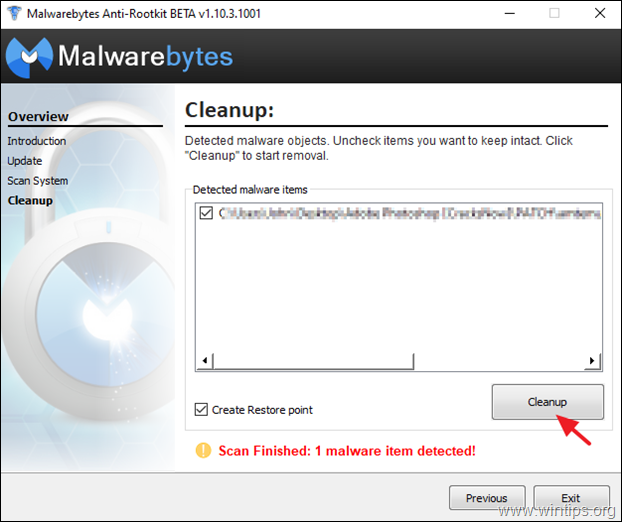
Krok 5: Odstranění malwaru a neznámých programů ze spouštění systému Windows.
1. Tisk Ctrl + Shift + Esc otevřít Správce úloh a vybrat Startup tab.
2. Vyberte a zakázat jakýkoli neznámý program spuštěný při startu systému Windows.
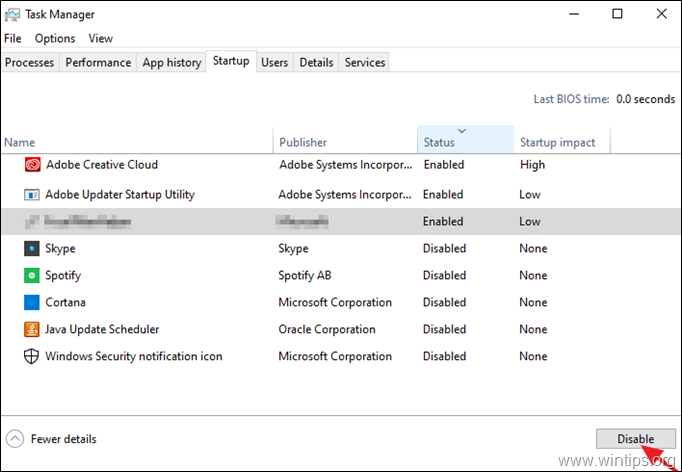
Krok 6. Odstranění škodlivých programů v plánovači úloh.
1. Do vyhledávacího pole zadejte: plánovač úloh
2. Otevřít Plánovač úloh
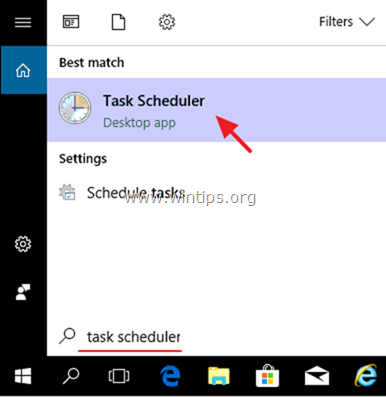
3. Rozbalit Plánovač úloh (místní) a vyberte Knihovna plánovače úloh vlevo.
4. Klikněte pravým tlačítkem myši a Zakázat jakýkoli podezřelý úkol.
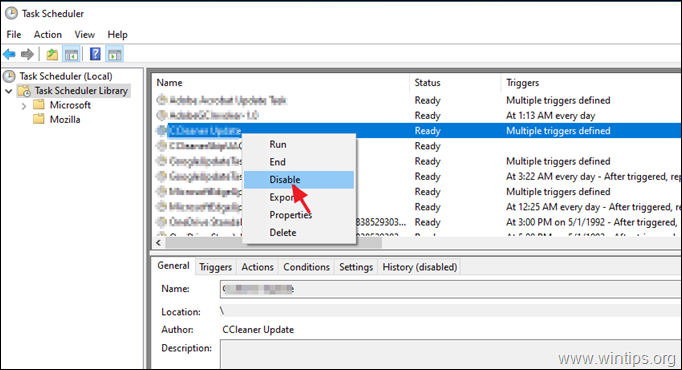
Krok 7: Odstranění dočasných souborů od všech uživatelů s TFC.
1. Stáhnout a uložit TFC od OldTimer do počítače.
2. Po dokončení stahování spusťte TFC a stiskněte tlačítko Start, abyste vyčistili všechny dočasné soubory a složky v počítači. *
Poznámka: Podrobné pokyny ke stažení a použití TFC najdete zde: Jak odstranit dočasné soubory pomocí TFC.
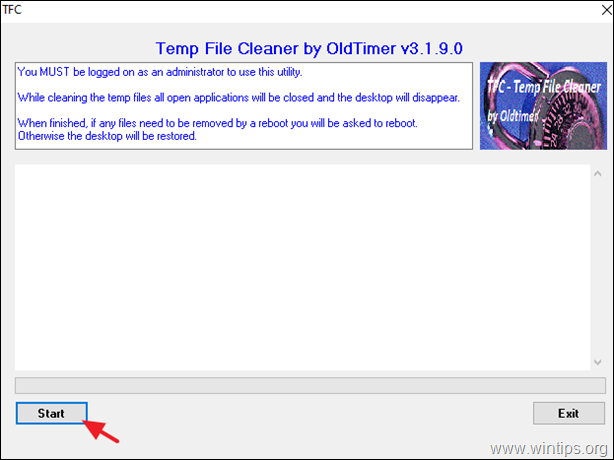
Krok 8. Odeberte VŠECHNY neznámé a nežádoucí programy.
1. Otevřete Ovládací panely systému Windows. Za tímto účelem otevřete vyhledávací pole a zadejte následující příkaz Ovládací panel. *
Poznámka: V systémech Windows 7 a Vista: Přejděte na stránku Start > Ovládací panely .
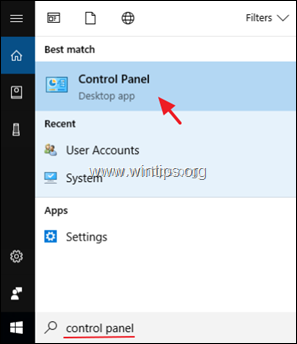
2. Nastavte Zobrazit podle na Malé ikony a otevřít Programy a funkce *
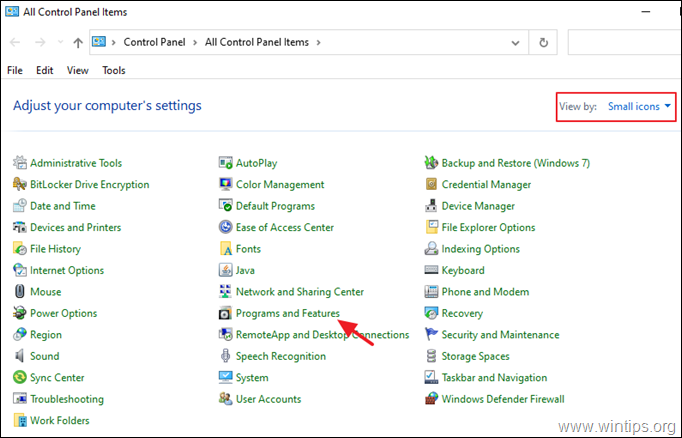
3. Když se na obrazovce zobrazí seznam programů:
a. Seřaďte programy, které se mají zobrazit, podle data jejich instalace (Installed On).
b. Vyberte a Odinstalujte stránku jakýkoli neznámý program nainstalovaný v systému. *
Upozornění: Pokud obdržíte " Nemáte dostatečný přístup k odinstalaci" e rror nebo se při odinstalaci programu setkáte s problémy, postupujte podle tohoto návodu a program odinstalujte.
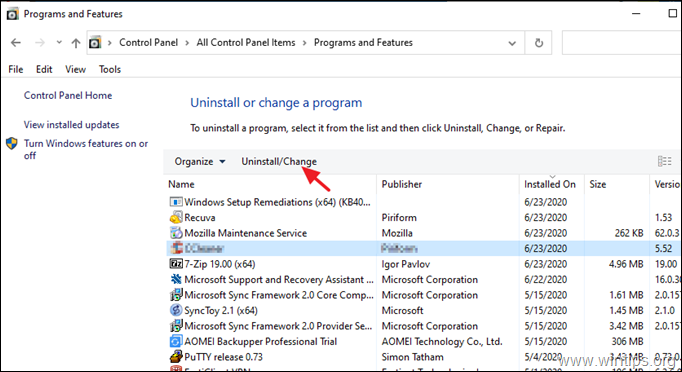
4. Až odstraníte všechny neznámé nebo nechtěné programy, přejděte k dalšímu kroku.
Krok 9: Vyčištění adwaru, nežádoucích doplňků prohlížeče a panelů nástrojů pomocí programu AdwCleaner.
AdwCleaner je výkonný nástroj k vyčištění všech programů Adware, Toolbars, PUP a Hijacker z vašeho počítače.
1. Stáhnout a uložit AdwCleaner nástroj na pracovní plochu .
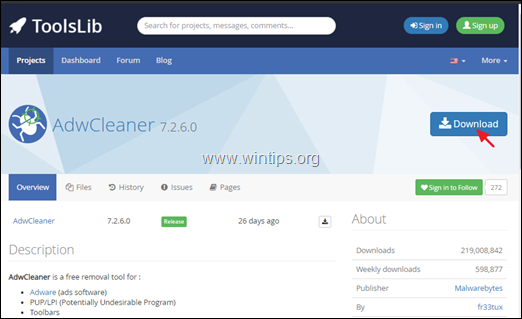
2. Zavřete všechny otevřené programy a Dvojité kliknutí otevřít AdwCleaner z pracovní plochy.
3. Po přijetí " Licenční smlouva ", stiskněte tlačítko Skenovat nyní tlačítko.
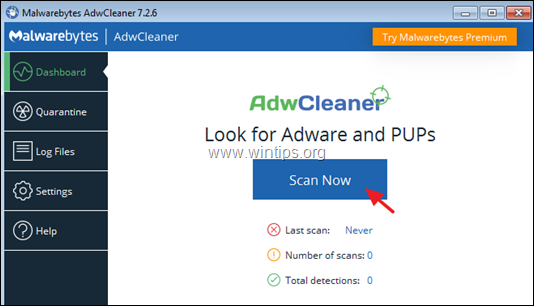
4. Po dokončení skenování stiskněte tlačítko Čištění a opravy odstranit všechny nežádoucí škodlivé položky.
4. Na dotaz klikněte na Vyčistit a restartovat .
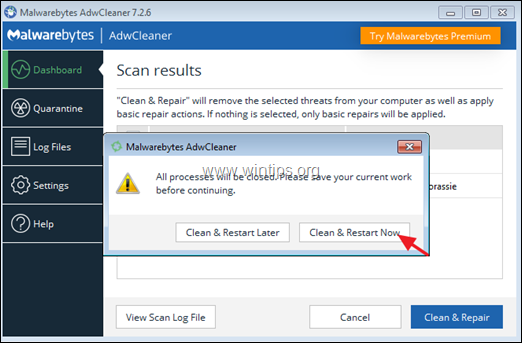
5. Po restartu zavřete informační okno (protokol) programu AdwCleaner a pokračujte dalším krokem.
Krok 10: Vyčištění škodlivých programů, souborů a záznamů v registru pomocí nástroje Malwarebytes Anti-Malware.
Poznámka: Malwarebytes je dnes jedním z nejspolehlivějších BEZPLATNÝCH programů proti malwaru, který vyčistí váš počítač od zbývajících škodlivých hrozeb. Pokud chcete zůstat neustále chráněni před viry a malwarovými hrozbami, stávajícími i budoucími, doporučujeme zakoupit program Malwarebytes .
Jak stáhnout a nainstalovat Malwarebytes:
1. Klikněte na Zdarma ke stažení tlačítko na Malwarbytes Stáhnout stáhnout zkušební verzi Malwarebytes Premium. *
Poznámka: Po uplynutí 14denní zkušební doby se Malwarebytes vrátí k bezplatné verzi, ale bez ochrany v reálném čase před ransomwarem, viry nebo škodlivými programy.
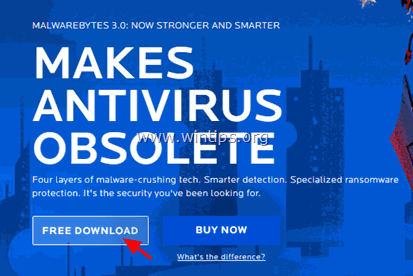
2. Po dokončení stahování dvakrát klikněte na stažený soubor a. nainstalovat Malwarebytes.
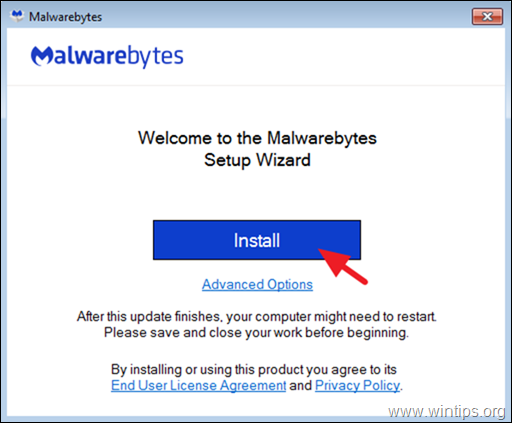
3. Po výzvě k instalaci aplikace Malwarebytes Browser Guard klikněte na tlačítko Přeskočit toto .
4. Po dokončení instalace pokračujte ve čtení níže a proveďte první kontrolu počítače pomocí programu Malwarebytes.
Jak skenovat a čistit počítač pomocí aplikace Malwarebytes.
1. Spusťte zkušební verzi Malwarebytes Premium a počkejte, dokud program neaktualizuje svou antivirovou databázi.
2. Po dokončení procesu aktualizace stiskněte tlačítko Skenovat nyní spustíte kontrolu systému na přítomnost malwaru a nežádoucích programů.
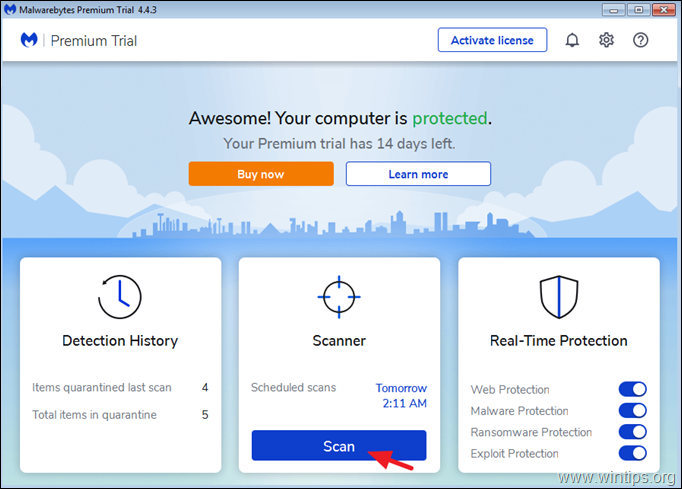
3. Nyní počkejte, až Malwarebytes dokončí kontrolu počítače na přítomnost malwaru.
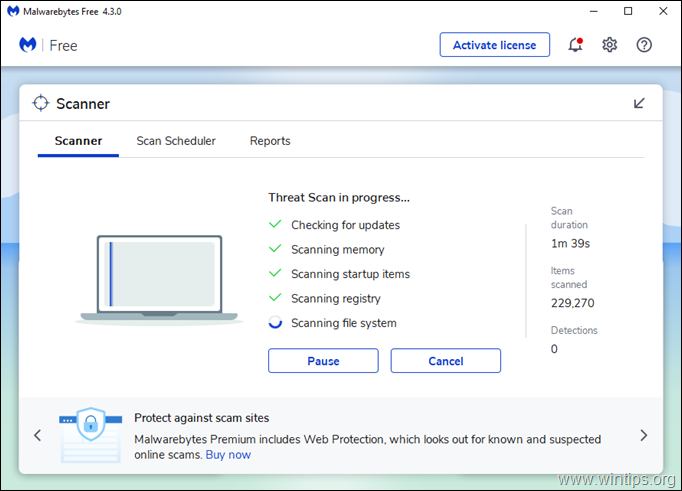
4. Po dokončení skenování, vybrat všechny zjištěné hrozby (pokud je nalezen) a poté stiskněte tlačítko Karanténa a všechny je z počítače odstraníte.
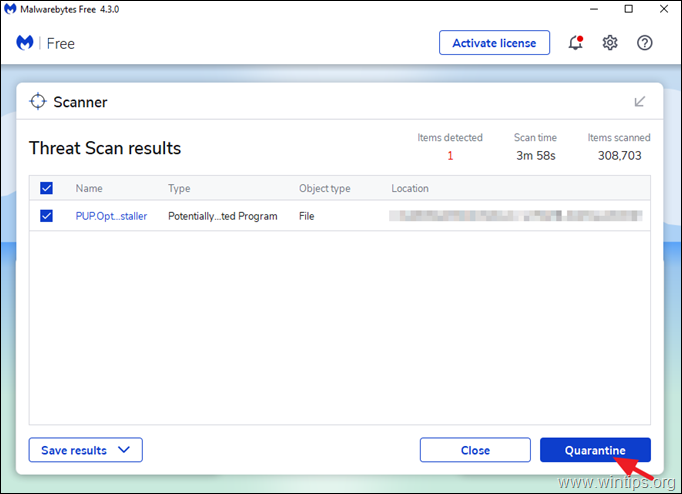
5. Počkejte, dokud Malwarebytes neodstraní všechny infekce ze systému, a poté restartujte počítač (pokud to program vyžaduje), abyste zcela odstranili všechny aktivní hrozby.
Krok 11. Prohledejte a odstraňte viry pomocí antivirového programu.
Po restartu otevřete antivirový program a proveďte úplnou kontrolu počítače na přítomnost virů.
- Související článek: Nejlepší bezplatné antivirové programy pro domácí použití.
Návrh: Před nebo po kontrole systému antivirovým programem doporučuji zkontrolovat systém na přítomnost virů pomocí programu. ESET Online Scanner který je výkonným samostatným nástrojem pro odstranění virů a vyčistí váš počítač od hrozeb.
1. Stáhněte si a spusťte ESET Online Scanner.
2. Vyberte si jazyk a Přijmout na Podmínky použití .
3. Vyberte Počítač Skenujte a klikněte na tlačítko Úplné skenování.
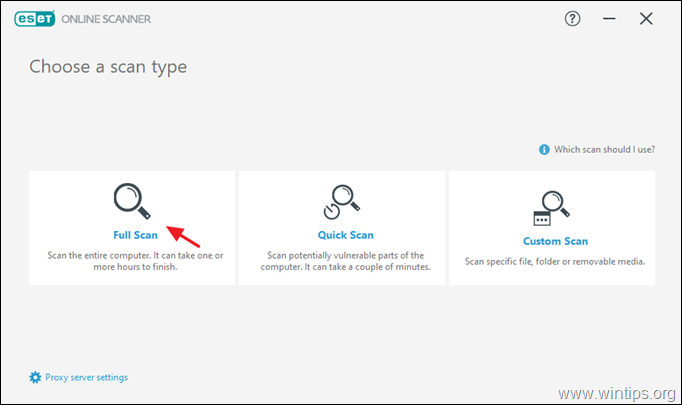
4. Vyberte Povolte ESETu detekci a karanténu nežádoucích aplikací a klikněte na tlačítko Spustit kontrolu.
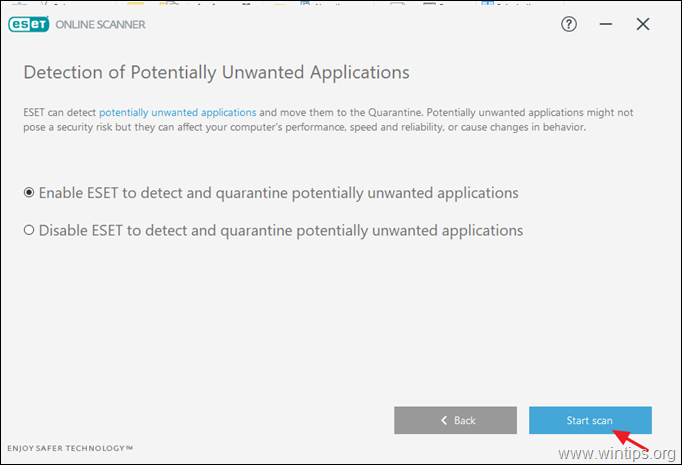
Krok 12: Odstranění infikovaných bodů obnovení systému Windows.
Po provedení výše uvedených pokynů zkontrolujte, zda počítač funguje bez problémů, a poté pokračujte a odstraňte z počítače všechny předchozí body obnovení systému, protože stále obsahují škodlivý software, který může v budoucnu poškodit váš počítač. Pokračujte tedy a...
1. Zakázat funkci "Obnovení systému" na disku C:\, abyste odstranili infikované body obnovení systému.
2. Poté pokračujte a znovu povolit funkci "Obnovení systému" z bezpečnostních důvodů.
- Související článek s podrobnými pokyny: Jak povolit nebo zakázat obnovení systému v systému Windows.
Závěr: Doufám, že tento článek považujete za užitečný a účinný a že váš počítač je nyní čistý od všech škodlivých programů, které na něm běží. Budu se snažit tento článek průběžně aktualizovat. Z vaší strany, pokud se chcete dozvědět, jak zůstat v budoucnu chráněni před škodlivými programy, přečtěte si tento článek: Deset+ tipů, jak udržet váš počítač rychlý a zdravý.

Andy Davis
Blog správce systému o Windows