Obsah
V předchozím článku jsem se zmínil o způsobu přeinstalace prohlížeče Microsoft Edge v systému Windows 10, pokud máte s prohlížečem problémy. Microsoft Edge je základní součástí systému Windows 10, a proto není možné aplikaci zcela odstranit pomocí obvyklých metod.
V tomto návodu najdete návod, jak zcela odebrat prohlížeč Microsoft Edge ze systému Windows 10. *
Poznámky:
1. Pokud máte zájem odinstalovat a znovu nainstalovat Microsoft Edge, přečtěte si tento návod: Jak odinstalovat a znovu nainstalovat Microsoft Edge.
2. Níže uvedené pokyny jsou testovány v systému Windows 10 verze 1709 (sestavení: 16299.125).
Zobrazení nainstalované verze a sestavení systému Windows 10:
1. Současně stiskněte tlačítko Vyhrajte  + R otevřít příkazové pole pro spuštění.
+ R otevřít příkazové pole pro spuštění.
2. Typ winver a stiskněte Vstupte na .
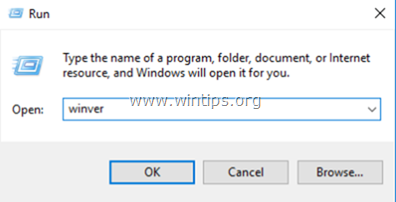
3. Na druhém řádku můžete zobrazit nainstalovanou verzi a sestavení systému Windows 10.
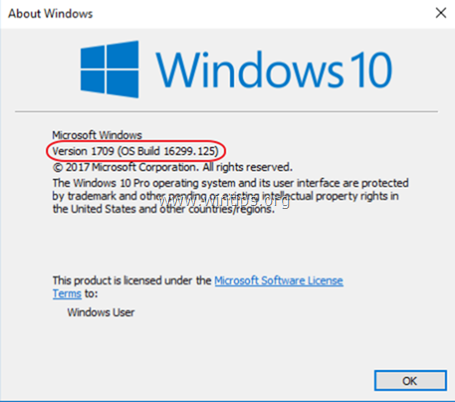
Jak úplně odebrat Edge ve Windows 10.
Krok 1. Spusťte systém Windows 10 v nouzovém režimu.
- Související článek : Jak povolit klávesu F8 v operačním systému Windows 10/8.
1. Chcete-li spustit systém Windows v nouzovém režimu, stiskněte současně klávesu Vyhrajte  + R otevřít příkazové pole pro spuštění.
+ R otevřít příkazové pole pro spuštění.
2. Typ msconfig a stiskněte Vstupte na .
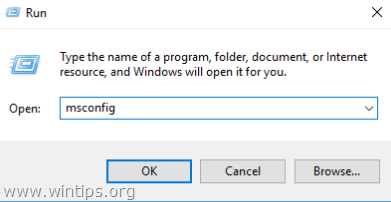
3. Klikněte na Boty a pak zaškrtněte políčko " Bezpečné spuštění ".
4. Klikněte na OK a restartovat vašeho počítače.
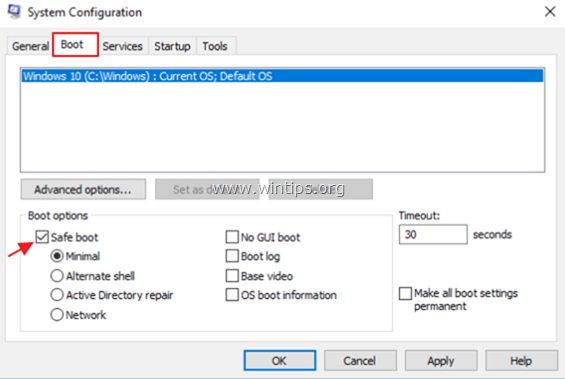
Krok 2. Povolte skryté soubory.
1. Otevřete Průzkumníka systému Windows.
2. Klikněte na Zobrazit a přejděte na kartu Možnosti > Změna možností složek a vyhledávání .
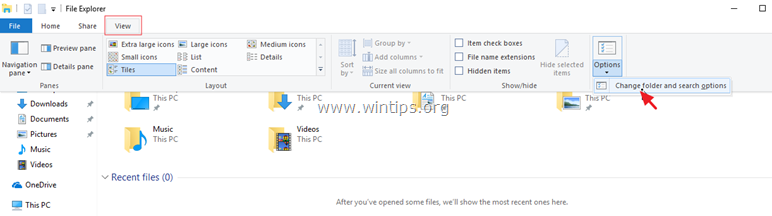
3. V části "Možnosti složky" vyberte Zobrazit tab:
a. Zkontrolujte na Zobrazení skrytých souborů, složek a jednotek zaškrtávací políčko.
b. Jasné na Skrytí chráněných souborů operačního systému zaškrtávací políčko. (Klikněte na Ano potvrdit) c. Klikněte na Použít na složky a pak klikněte na OK .
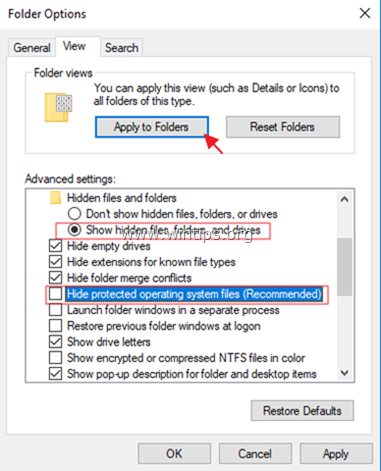
Krok 3. Přejmenujte složky Microsoft Edge.
1. Přejděte do následujícího umístění:
- C:\Users\%Username%\AppData\Local\Packages
2. Přejmenování " Microsoft.MicrosoftEdge_8wekyb3d8bbwe " do složky "Microsoft.MicrosoftEdge_8wekyb3d8bbwe .BAK "
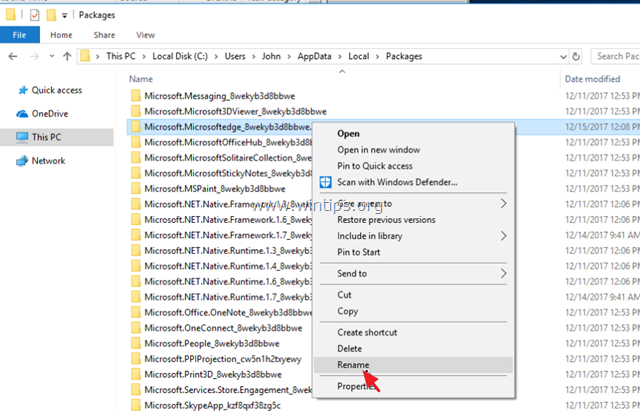
4. Pak přejděte do následujícího umístění:
- C:\Windows\SystemApps
5. Přejmenování " Microsoft.MicrosoftEdge_8wekyb3d8bbwe " do složky "Microsoft.MicrosoftEdge_8wekyb3d8bbwe .BAK ". *
- Poznámka: Pokud nemůžete složku přejmenovat, "protože složka je otevřena v jiném programu...".
a. Tisk CTRL + ALT + DEL a otevřít Správa úkolů r.
b. Na kartě "Procesy", klikněte pravým tlačítkem myši na na adrese Microsoft Edge a vyberte Ukončení úkolu .
c. Přejmenujte složku.
Krok 4. Normálně restartujte systém Windows 10.
1. Současně stiskněte tlačítko Vyhrajte  + R otevřít příkazové pole pro spuštění.
+ R otevřít příkazové pole pro spuštění.
2. Typ msconfig a stiskněte Vstupte na .
3. Na adrese Obecné na kartě zaškrtněte políčko Normální spuštění .
4. Klikněte na OK a restartovat vašeho počítače.
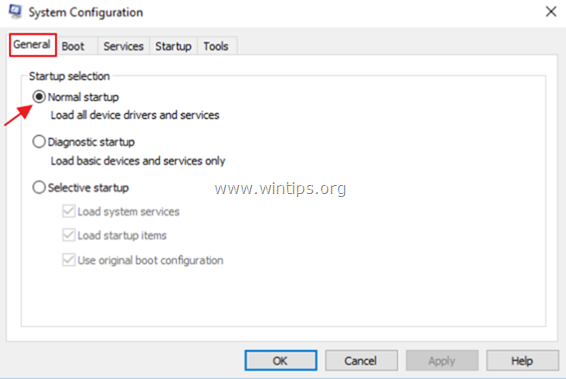
Krok 5. Odstranění zástupců Microsoft Edge.
1. Po restartu uvidíte, že zástupce Edge na hlavním panelu je zobrazen prázdný. Klikněte na něj pravým tlačítkem myši a vyberte možnost Odpojení z hlavního panelu .
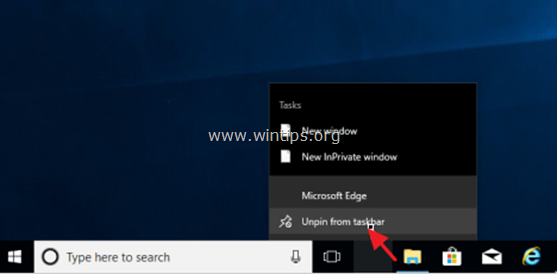
2. Pak klikněte pravým tlačítkem myši na zástupce aplikace Microsoft Edge na adrese Start a vyberte možnost Odpojení z úvodní obrazovky .
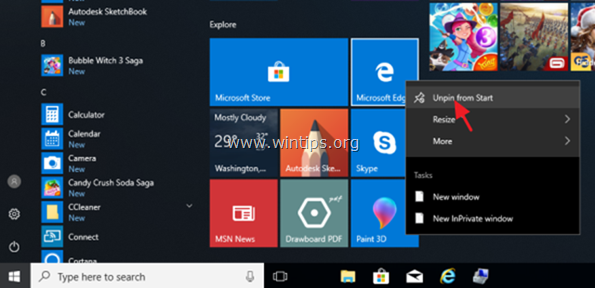
Pokud chcete v budoucnu změnit své rozhodnutí o prohlížeči EDGE, postupujte stejně a odstraňte rozšíření ".BAK" z výše uvedených složek prohlížeče Microsoft Edge.
To je vše! Dejte mi vědět, zda vám tento návod pomohl, a zanechte komentář o svých zkušenostech. Prosím, lajkujte a sdílejte tento návod, abyste pomohli ostatním.

Andy Davis
Blog správce systému o Windows





