Obsah
Pokud se počítač VirtualBox s chybou "FATAL: No bootable medium found! System halted" nemohl spustit, pokračujte ve čtení níže a problém vyřešte.
Chyba "Nebylo nalezeno žádné zaváděcí médium" znamená, že VirtualBox nemůže najít platné zaváděcí zařízení pro spuštění virtuálního počítače (např. připojený disk iso nebo virtuální disk se zaváděcím operačním systémem) a může se vyskytnout z některého z následujících důvodů:
- Virtuální disk neobsahuje operační systém. Virtuální disk obsahuje operační systém založený na UEFI (např. Windows 10/11). Konfigurace spouštění na virtuálním disku je neplatná nebo poškozená.

Tento návod obsahuje podrobné pokyny k odstranění chyby "Nebylo nalezeno žádné zaváděcí médium" ve VirtualBoxu.
Jak opravit: FATAL: Nenalezeno žádné zaváděcí médium! Systém se ve VirtualBoxu zastavil.
Metoda 1. Instalace operačního systému do počítače VirtualBox.
Aby virtuální počítač (VM) fungoval, je třeba do něj nainstalovat operační systém. Pokud jste tedy právě vytvořili virtuální počítač a nemáte nainstalovaný operační systém, připojte zaváděcí soubor ISO s operačním systémem, který chcete nainstalovat, a pokračujte v instalaci operačního systému. *
Poznámka: Pokud virtuální disk virtuálního počítače již obsahuje operační systém, přejít na metodu 2 .
1. Otevřete Nastavení počítače VirtualBox a přejděte na Skladování.
2. Klikněte na 1. plus ( + ) vedle tlačítka Controller přidat optickou jednotku.

3. Klikněte na Přidat a otevřete zaváděcí soubor ISO s operačním systémem, který chcete nainstalovat (např. soubor "Windows.iso" v tomto příkladu).
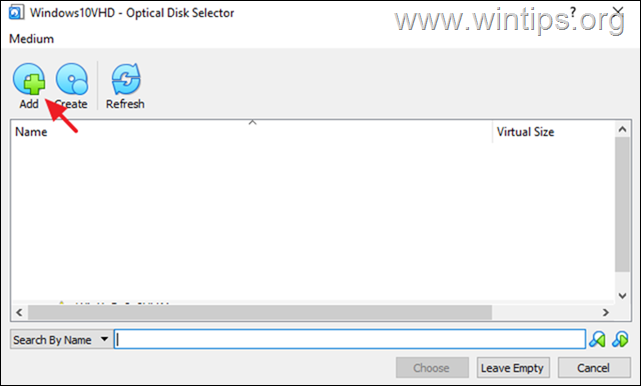
4. Pak vyberte soubor iso a klikněte na Vyberte si .

5. Po připojení souboru iso k úložným zařízením v počítači virtuálního počítače...
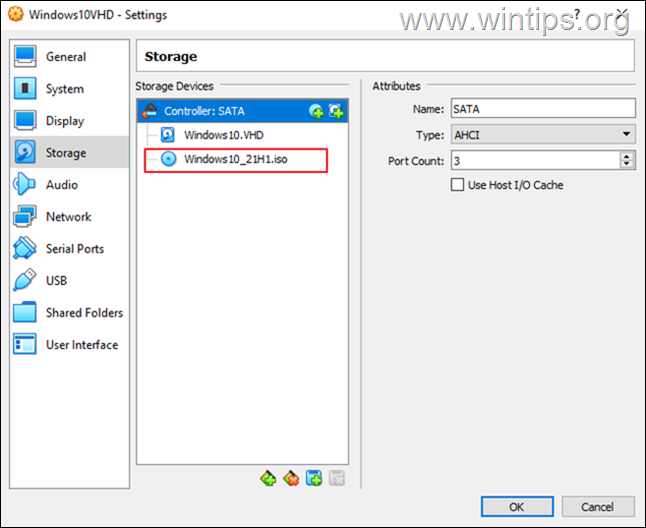
7. ... přejít na Systém a přetáhnout Optický nahoru (aby bylo možné spustit virtuální počítač z přiloženého zaváděcího souboru ISO) a klikněte na tlačítko DOBŘE.
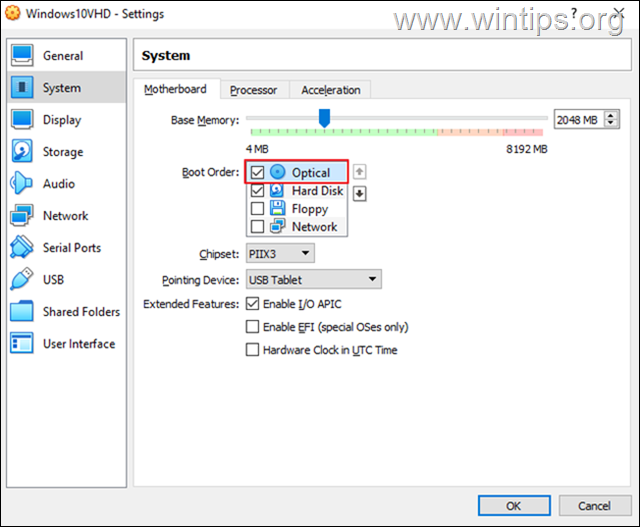
8. Nakonec podle pokynů na obrazovce nainstalujte operační systém do virtuálního počítače.
Metoda 2. Povolení podpory UEFI v počítači VirtualBox.
Pokud virtuální disk obsahuje operační systém založený na UEFI (např. Windows 10/11), pokračujte v povolování funkce UEFI ve VirtualBoxu, jinak. přejít na další metodu.
1. Otevření virtuálního počítače Nastavení a přejděte na Systém > Základní deska.
2. Zde zajistěte, aby Pevný disk je zkontrolováno a je první spouštěcí zařízení a v části Rozšířené funkce zaškrtněte následující dvě (2) možnosti a klikněte na tlačítko OK :
- Povolit I/O APIC Povolit EFI (pouze speciální OS)

3. Zkuste nyní spustit virtuální počítač. Pokud problém přetrvává. , vypnout podporu EFI v nastavení virtuálního počítače a pokračujte další metodou.
Metoda 3. Oprava zaváděcích konfiguračních dat pomocí nástroje BCDBOOT.
Jak jsem již zmínil výše, fatální chyba VirtualBoxu "Nebylo nalezeno žádné zaváděcí médium" se může objevit, pokud GUEST OS nemá platnou zaváděcí konfiguraci.* V takovém případě musíte opravit zaváděcí soubory na virtuálním disku, aby se virtuální počítač spustil bez chyb.
Poznámka: K této chybě někdy dochází, pokud je virtuální disk (VHD/VHDX) poškozen nebo po konverzi fyzického disku na virtuální disk/image (VHD/VHDX) pomocí příkazu Disk2vhd nástroj.
1. Postupujte podle výše uvedeného postupu 1, abyste připojili zaváděcí soubor ISO systému Windows k virtuálnímu počítači a spustili virtuální počítač ze souboru ISO. *
Poznámka: Pokud se virtuální počítač nespustí ze souboru ISO, přejděte na VM Nastavení > Systém > Základní deska a vypnout EFI . (Po opravě konfigurace spouštění a v případě, že je hostovaný OS UEFI, přejděte k opětovnému povolení UEFI. )
2. Na obrazovce nastavení systému Windows stiskněte SHIFT + F10 pro přístup k příkazovému řádku, nebo zvolte Další –> Oprava počítače -> Řešení problémů -> Rozšířené možnosti -> Příkazový řádek .
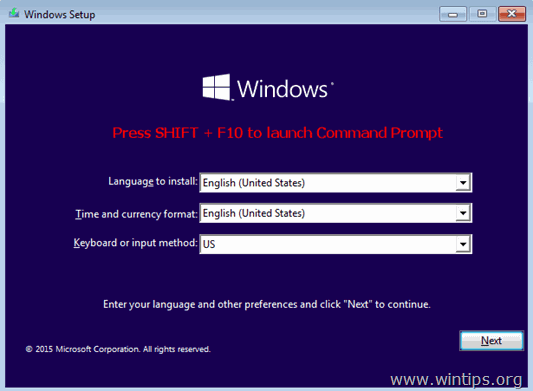
3. Na příkazovém řádku zadejte následující příkazy v pořadí (po každém příkazu stiskněte enter)
- diskpart select disk 0 list partition
4. Nyní oznámení na velikost o Systém (např. 100 MB v tomto příkladu).
5. Pak zadejte následující příkaz a zjistit na číslo svazku systémového oddílu pomocí jeho velikosti jako reference. *
- objem seznamu
Jak vidíte na obrázku níže, v tomto příkladu je systémový oddíl (100 MB). svazek 2 .
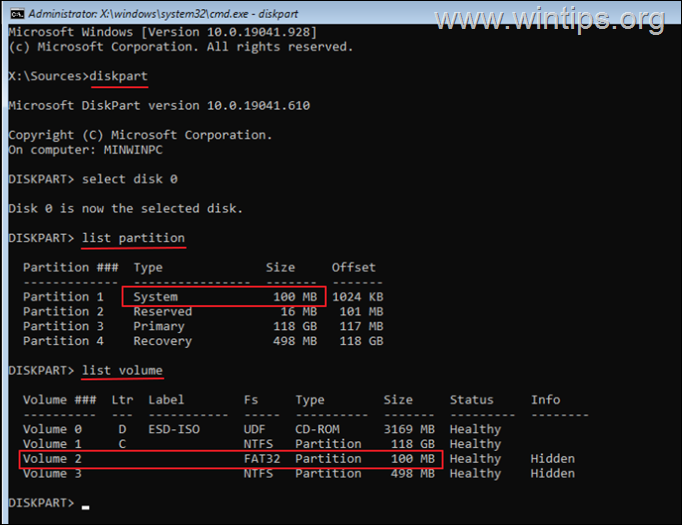
6. Nyní zadejte následující příkazy pro výběr systémového oddílu (pomocí jeho čísla svazku) a pro přiřazení písmene jednotky. Z: pak ukončete DISKPART:
- vybrat svazek 2 * přiřadit písmeno=Z exit
Poznámka: Změňte číslo svazku "2" podle svého případu.
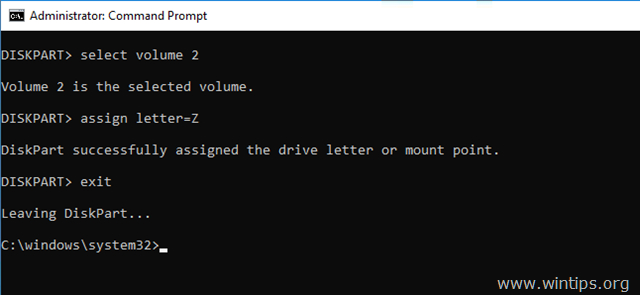
7. Nakonec v příkazovém řádku zadejte tento příkaz pro opravu spouštěcích souborů: *
- bcdboot C:\windows /s Z: /f ALL
Poznámka: Pokud je hostovaný operační systém založen na UEFI, můžete místo toho zadat následující příkaz:
- bcdboot C:\windows /s Z: /f UEFI

8. Zavřete všechna okna a vypněte virtuální počítač.
9. Přejít na virtuální počítač Nastavení > Systém a nastavit na Pevný disk jako první spouštěcí zařízení.
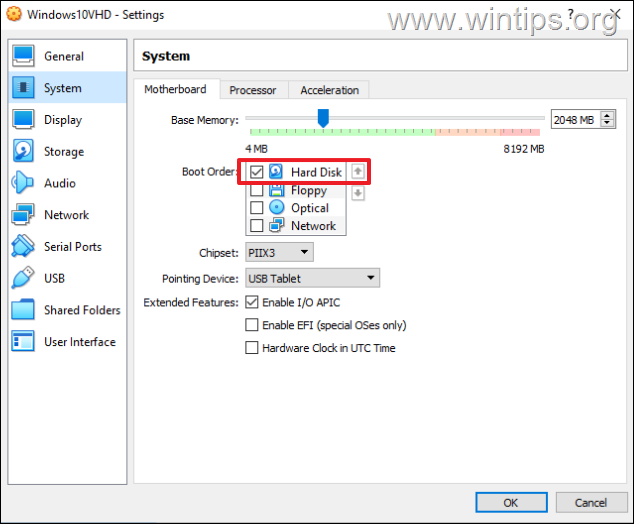
11. Spusťte virtuální počítač a je hotovo! *
Poznámka: POKUD se virtuální počítač nemůže spustit s chybou "FATAL: INT18: BOOT FAILURE", pokračujte a. povolit I/O APIC & EFI v nastavení virtuálního počítače.
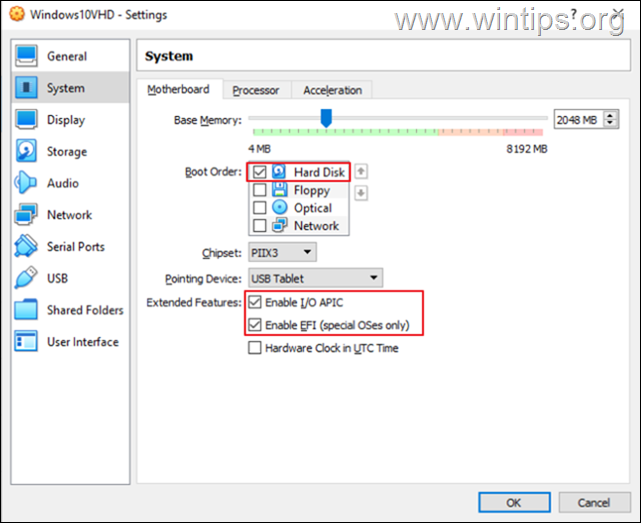
To je vše! Která metoda se vám osvědčila?
Dejte mi vědět, zda vám tento návod pomohl, a zanechte komentář o svých zkušenostech. Prosím, lajkujte a sdílejte tento návod, abyste pomohli ostatním.

Andy Davis
Blog správce systému o Windows





