Obsah
Na notebooku SONY VAIO se po instalaci aktualizace Windows 10 Falls Creators Update 1709 vyskytl následující problém: Start systému Windows 10 a jeho spuštění je extrémně pomalé. Po zobrazení loga Windows se systém na dlouhou dobu zasekne na černé obrazovce s načítacími animačními body a po zadání přihlašovacího hesla trvá, než se zobrazí ikony plochy a hlavního panelu systému Windows 10.
Problém s pomalým spouštěním systému Windows 10 po instalaci aktualizací je běžně způsoben zastaralým nebo nekompatibilním programem nebo ovladačem zařízení. V jiných případech je problém způsoben tím, že některé kritické aktualizace mohou obsahovat chyby, které společnost Microsoft ještě neopravila.
V tomto návodu najdete pokyny k vyřešení problému pomalého spouštění operačního systému Windows 10 po instalaci kritické aktualizace.
Jak opravit problém s pomalým spouštěním systému Windows.
Krok 1. Proveďte čisté spuštění systému
1. Současně stiskněte tlačítko Windows  + R klávesy pro otevření Spustit '.
+ R klávesy pro otevření Spustit '.
2 . Do příkazového řádku pro spuštění zadejte msconfig tisk Vstupte na otevřít Konfigurace systému užitečnost.
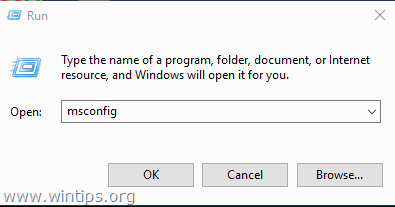
3. Na adrese Služby tab, zkontrolujte na Skrytí všech služeb Microsoft zaškrtávací políčko.
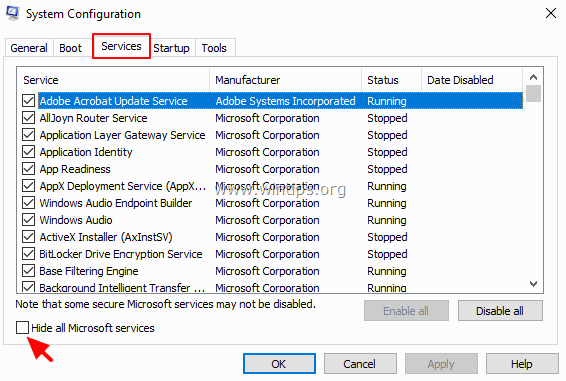
4. Pak stiskněte tlačítko Zakázat všechny zakázat všechny služby, které nejsou součástí systému Windows a které se spouštějí se systémem Windows.

5. Poté vyberte Startup a klikněte na kartu Otevřít Správce úloh .
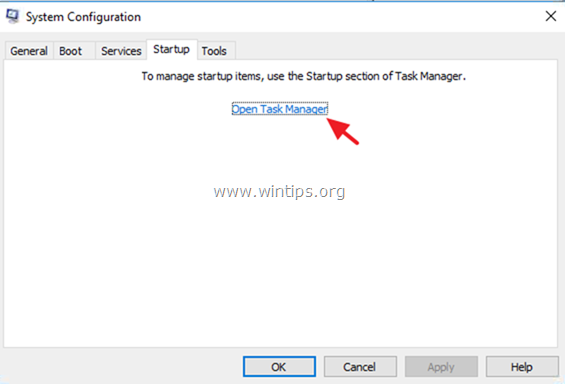
6. Vyberte postupně všechny položky spuštění a klikněte na tlačítko Zakázat .
7. Nakonec klikněte na OK a restartovat vašeho počítače.
8. Zkontrolujte, zda je doba spouštění rychlejší. Pokud je v pořádku, otevřete znovu nástroj Konfigurace systému (msconfig) a povolte postupně zakázané služby a programy a restartujte systém, dokud nezjistíte, které z nich způsobují pomalé spouštění systému Windows 10.
Krok 2. Zakázat rychlé spouštění.
1. Do vyhledávacího pole zadejte ovládací panel a stiskněte Vstupte na .
2. Změňte Zobrazit B y (vpravo nahoře) na Malé ikony a pak klikněte na Možnosti napájení .
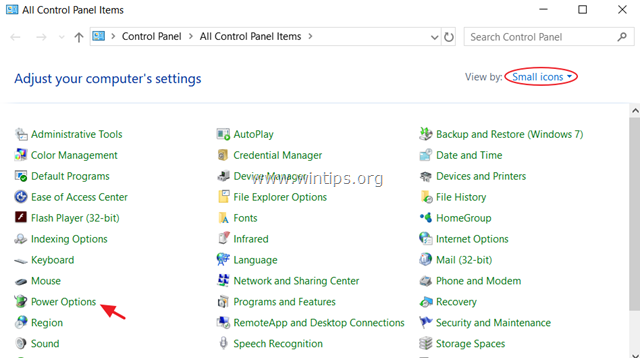
3. V levém podokně vyberte možnost Zvolte, co mají dělat tlačítka napájení .
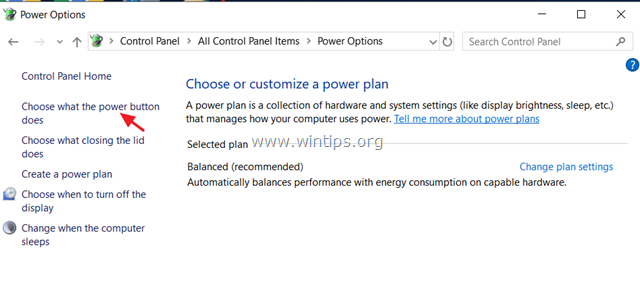
4. Klikněte na Změna nastavení, která nejsou aktuálně k dispozici .
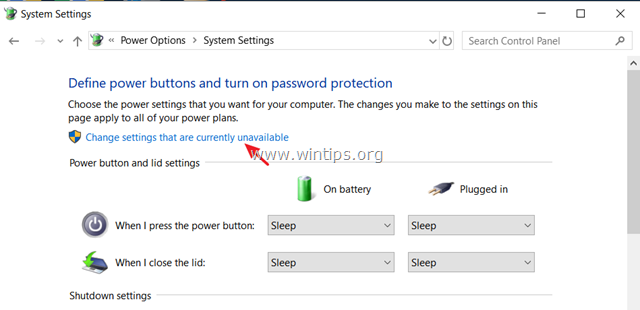
5. Přejděte dolů a zrušte zaškrtnutí . Zapnutí rychlého spuštění (doporučeno) a klikněte na možnost Uložení změn. *
Poznámka: Pokud je " Zapnutí rychlého spuštění (doporučeno) " v tomto okně chybí, musíte v počítači povolit hibernaci.
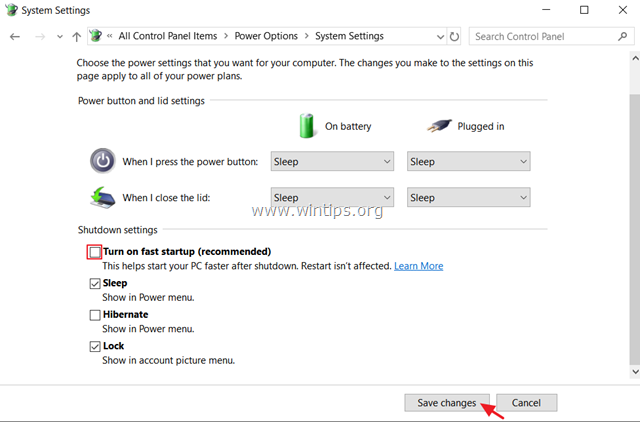
Krok 3: Aktualizace ovladačů adaptéru GRAPHICS.
Dalším krokem k vyřešení problému s pomalým spouštěním systému Windows 10 je aktualizace ovladačů grafického adaptéru. To provedete:
1. Tisk Windows  + " R " pro načtení Spustit dialogové okno.
+ " R " pro načtení Spustit dialogové okno.
2. Typ devmgmt.msc a stiskněte Vstupte na a otevřete Správce zařízení.
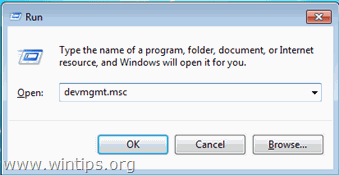
3. Ve správci zařízení, rozbalit Ovladače displeje.
4. Klikněte pravým tlačítkem myši na nainstalovaný zobrazovací adaptér a vyberte možnost Odinstalování zařízení .

5. V okně s varováním, zkontrolujte nejprve Odstranění softwaru ovladače pro toto zařízení ' a klikněte na tlačítko Odinstalujte stránku .
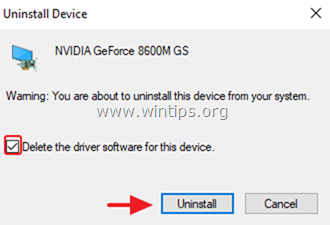
6. Restartování vašeho počítače.
7. Po restartu pokračujte v instalaci nejnovějšího softwaru ovladače pro zařízení VGA z webu podpory výrobce. *
- NVidia Stažení ovladačeAMD (ATI) Stažení ovladače
Poznámka: V některých případech může problém s pomalým spouštěním systému Windows 10 vyřešit instalace nejstarší verze ovladače VGA.
Krok 4. Vypnutí funkce ULPS (Ultra Low Power State) na grafickém adaptéru AMD
ULPS je stav spánku, který snižuje frekvence a napětí neprimárních karet ve snaze ušetřit energii, ale nevýhodou ULPS je, že může způsobit pomalé spouštění systému, pokud používáte grafický adaptér AMD. Chcete-li vypnout ULPS:
1. Současně stiskněte tlačítko Windows  + R klávesy pro otevření Spustit '.
+ R klávesy pro otevření Spustit '.
2 . Do příkazového řádku pro spuštění zadejte regedit tisk Vstupte na otevřít Editor registru.
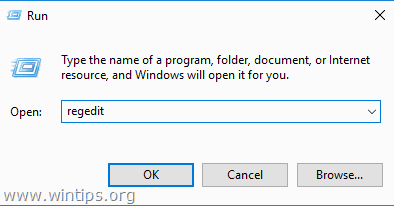
3. V nabídce Úpravy klikněte na možnost Najít.
4. Do vyhledávacího pole zadejte EnableULPS a stiskněte Najít další .
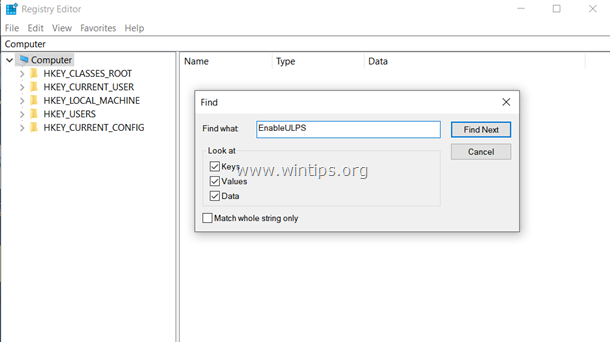
5. Dvakrát klikněte na " EnableULPS " zvýrazněnou hodnotu a upravit údaje o hodnotě z 1 na 0 . klikněte OK po dokončení.
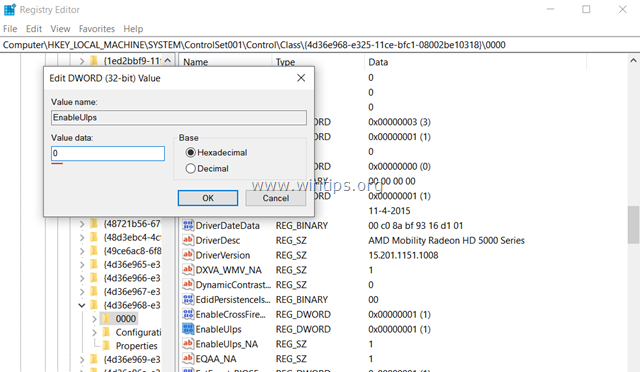
6. Stisknutím tlačítka F3 klíč, najděte zbytek " EnableULPS " a změnit údaje o hodnotách z 1 na 0 .
7. Po dokončení, zavřít editor registru a restartovat vašeho počítače.
Další nápověda: Pokud se po restartu stále objevuje problém s pomalým spouštěním a máte notebook se dvěma grafickými adaptéry (např. Intel a AMD), otevřete Správce zařízení a zakažte druhý adaptér [klikněte pravým tlačítkem myši na druhý adaptér (např. AMD) a vyberte možnost Zakázat zařízení ... restart .]
Další řešení pro opravu problému pomalého spouštění systému Windows 10.
1. Odinstalujte a znovu nainstalujte nejnovější verzi antivirového/bezpečnostního programu.
2. Proveďte opravu systému Windows 10 s aktualizací na místě.
3. Obnovení systému Windows 10 z Nastavení -> Aktualizace a zabezpečení -> Obnovení. Během procesu obnovy budete vyzváni, zda si chcete osobní soubory ponechat, nebo ne.
4. Zálohujte soubory na jiné paměťové médium a poté proveďte čistou instalaci systému Windows 10 pomocí nejnovějšího instalačního programu systému Windows 10.
To je vše! Dejte mi vědět, zda vám tento návod pomohl, a zanechte komentář o svých zkušenostech. Prosím, lajkujte a sdílejte tento návod, abyste pomohli ostatním.

Andy Davis
Blog správce systému o Windows





