Indholdsfortegnelse
Windows tilbyder en nem måde at oprette forbindelse til en FTP-server og dens FTP Shared mapper ved at bruge Tilføj netværksplacering Når du har kørt guiden, kan du nemt administrere (kopiere, flytte, slette, oprette, omdøbe osv.) alt indhold på FTP-serveren fra Windows Stifinder.

Guiden "Tilføj netværksplacering" hjælper dig med at tilføje en genvej til FTP Shares i Windows Stifinder, uden at du behøver at installere et tredjeparts FTP-klientprogram for at få adgang til og administrere FTP-serverens delte filer.
Husk, at "Tilføj netværksplacering" kun opretter en genvej til FTP i Windows Stifinder og ikke tildeler et drevbogstav til FTP. Hvis du ønsker at kortlægge et FTP-parti til en drevbogstav og gøre FTP-tilknytningen permanent, skal du læse denne vejledning: Sådan tilknyttes/tilknytes et FTP-parti til et drevbogstav.
I denne vejledning lærer du, hvordan du kan få adgang til en FTP-server via Windows Stifinder.
Sådan opretter du forbindelse/tilgang til FTP ved hjælp af Windows Stifinder.
Før du opretter forbindelse til en FTP-server, skal du kende dens værtsnavn (URL eller IP-adresse) og naturligvis de nødvendige loginoplysninger (hvis nogen) for at få adgang til det delte FTP-indhold.
For at få adgang til det delte indhold på en FTP-server via Windows Stifinder (File Explorer) skal du skrive i adresselinjen ftp:// efterfulgt af værtsnavnet (eller URL-adressen eller IP-adressen) for FTP-serveren.
Eksempel: Hvis FTP-serverens IP-adresse er: "192.168.1.200" og FTP-portnummeret er "54557", skal du skrive:
- ftp://192.168.1.200:54557
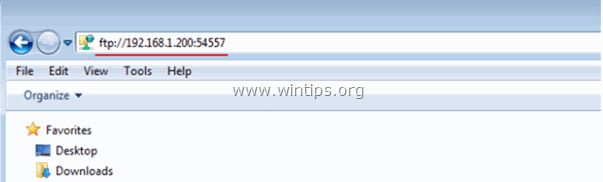
Når du bliver bedt om det, skal du indtaste dine legitimationsoplysninger (FTP Login name og Password) for at oprette forbindelse til FTP-serveren. Herefter kan du arbejde med FTP-indholdet, som om det var gemt lokalt på din computer.
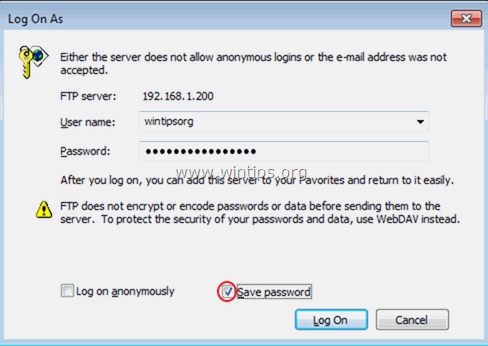
Når du er færdig med dit arbejde, skal du lukke Explorer-vinduet for at afbryde forbindelsen til FTP-serveren.
Ovenstående metode er nyttig, hvis du kun sjældent har adgang til FTP-indholdet, men til daglig brug er den uhåndterbar, fordi du skal anvende de samme trin hver gang du ønsker at få adgang til FTP-serveren. I så fald er det bedre at bruge Tilføj en netværksplacering guiden, som Windows tilbyder, for at tilføje en genvej til den delte FTP-mappe i Windows Stifinder (File Explorer). *
* Bemærk: Hvis du vil tildele et drevbogstav til den delte FTP-mappe og gøre dit liv lettere, skal du læse denne artikel: Sådan tildeles/tilknyt et FTP-parti til et drevbogstav.
Sådan tilføjes en genvej til en FTP Share i Windows Stifinder:
1. Åbn Windows Stifinder.
2. Højreklik på et tomt område, og vælg Tilføj netværksplacering .
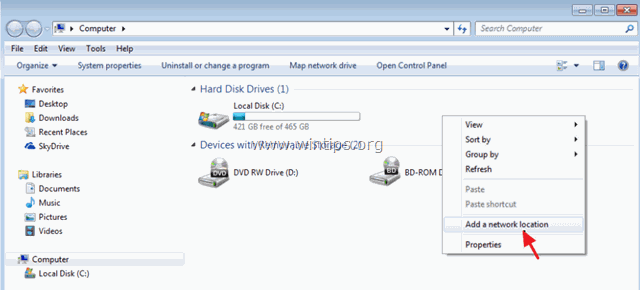
3. Klik på Næste to gange, og på det følgende skærmbillede indtaster du IP-adressen og portnummeret på din FTP-server. Klik på Næste når den er færdig.
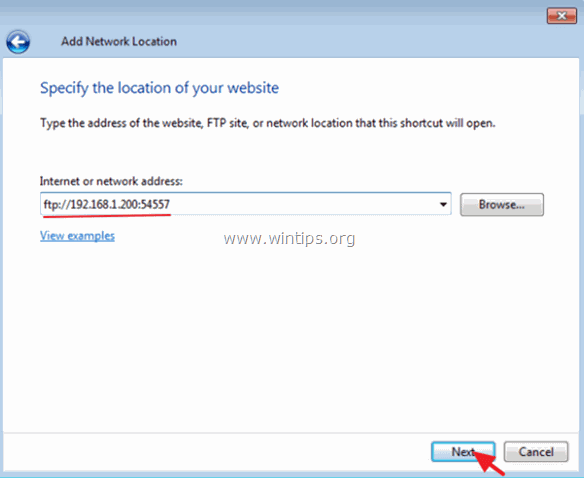
4. Fjern markeringen Log ind anonymt afkrydsningsfeltet, og skriv derefter din FTP Brugernavn . tryk Næste .
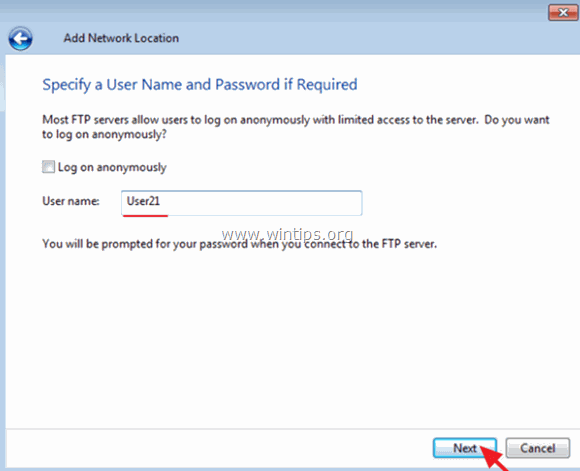
5. Behold standardnavnet (eller skriv et andet navn) for den nye forbindelse, og tryk på Næste .
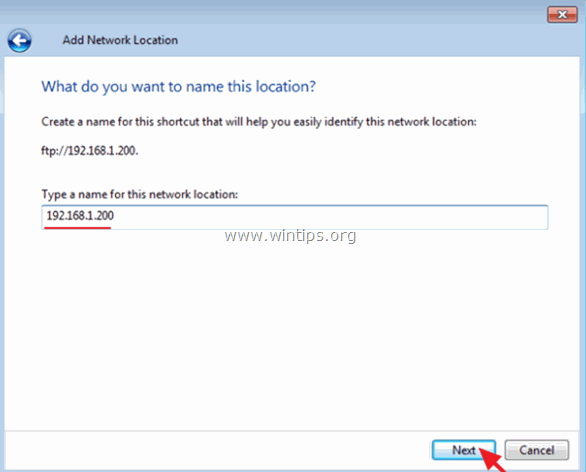
6. Klik på Færdig for at lukke guiden.
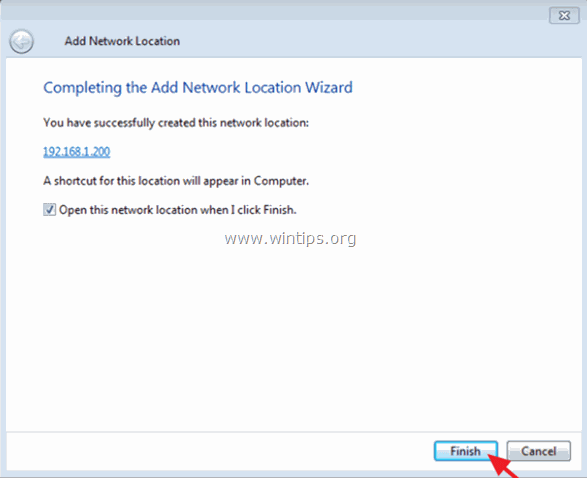
7. Til sidst bliver du bedt om at indtaste dine legitimationsoplysninger.
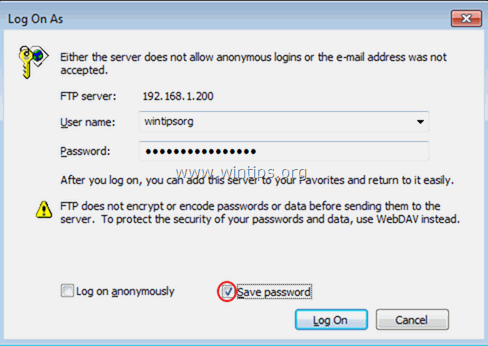
8. Når du har indtastet dine legitimationsoplysninger, vises den nye FTP-netværksplacering (som en genvej) i Windows Stifinder. *
- Relateret artikel: Sådan tildeles/tilknyt et FTP Share til et drevbogstav..
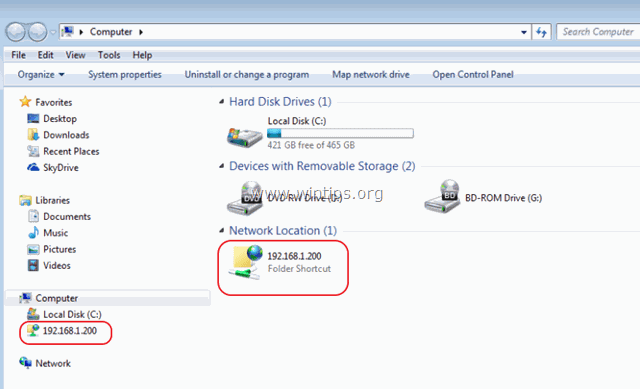
Lad mig vide, om denne guide har hjulpet dig ved at skrive en kommentar om dine erfaringer. Synes godt om og del denne guide for at hjælpe andre.

Andy Davis
En systemadministrators blog om Windows





