Indholdsfortegnelse
Hvis du ikke kan oprette forbindelse til dit Wi-Fi-netværk, og du får fejlmeddelelsen "WiFi har ikke en gyldig IP-konfiguration" efter at have kørt fejlfindingsprogrammet for netværk, skal du læse videre nedenfor for at løse problemet.

Denne vejledning indeholder instruktioner til at løse fejlen "WiFi har ikke en gyldig IP-konfiguration" på Windows 10/8 eller 7 OS.
Sådan FIXER du: WiFi har ikke en gyldig IP-konfiguration
Der er et par løsninger til at løse problemet med "Wi-Fi har ikke en gyldig IP-konfiguration", så hvis du prøver én løsning, og den ikke virker, skal du ikke miste håbet, men bare prøve de andre.
Løsning 1: Nulstil TCP/IP-parametre.Løsning 2: Forny IP-adressen.Løsning 3. Opdater indstillingerne for IP-adresse og nulstil DNS-adressen.Løsning 4. Fjern/geninstaller driveren til trådløs adapter.Løsning 5. Opdater drivere til trådløs adapter.Løsning 6. Indstil WLAN Autoconfig Service til Automatisk.Løsning 7. Angiv en statisk IP-adresse.Løsning 1: Nulstil TCP/IP-parametre.
Fejlmeddelelsen "Wi-Fi doesn't have valid IP configuration" betyder normalt, at dine TCP/IP-indstillinger er forkert konfigureret. Så den første måde at løse problemet med Wi-Fi-forbindelsen på er at nulstille TCP/IP ved hjælp af kommandoen "netsh".
1 Åbn kommandoprompten som administrator. Det gør du:
1. Skriv i feltet Søg i feltet Søg: cmd or kommandoprompt
2. Højreklik på den kommandoprompt (resultat), og vælg Kør som administrator .

3. Indtast følgende kommando i kommandoprompten, og tryk på Indtast .
- netsh winsock nulstiller
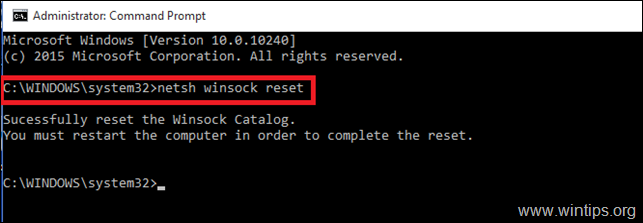
4. Skriv derefter følgende kommando og tryk på Indtast .
- netsh int ip ip reset
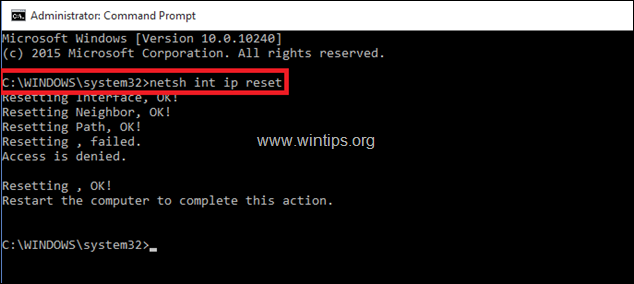
5. Luk kommandopromptvinduet, og genstart din computer.
Løsning 2: Forny IP-adressen.
1 . Åbn kommandoprompten som administrator.
2. Når kommandoprompten åbnes, skal du skrive følgende kommando og trykke på Indtast . *
- ipconfig /release
Bemærk: du skal sætte et mellemrum mellem ipconfig og /release
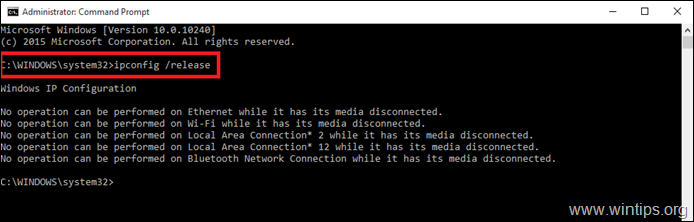
3. Skriv derefter: *
- Ipconfig /renew
Bemærk: Du skal sætte et mellemrum mellem ipconfig og /renew.
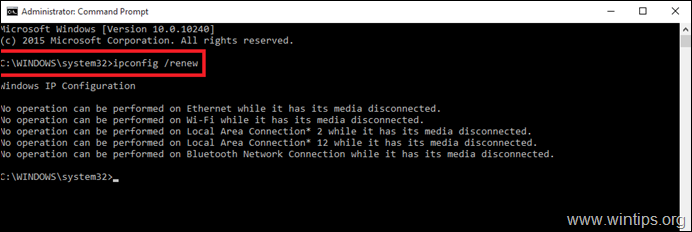
4. Luk kommandopromptvinduet, og genstart din computer.
Løsning 3. Opdater indstillingerne for IP-adresse og nulstil DNS-adresse.
1. Åbn en forhøjet kommandoprompt.
2. Indtast følgende tre (3) kommandoer i rækkefølge i kommandopromptvinduet (tryk på Indtast efter at have indtastet hver enkelt af dem).
-
- ipconfig /release ipconfig /flushdns ipconfig /renew
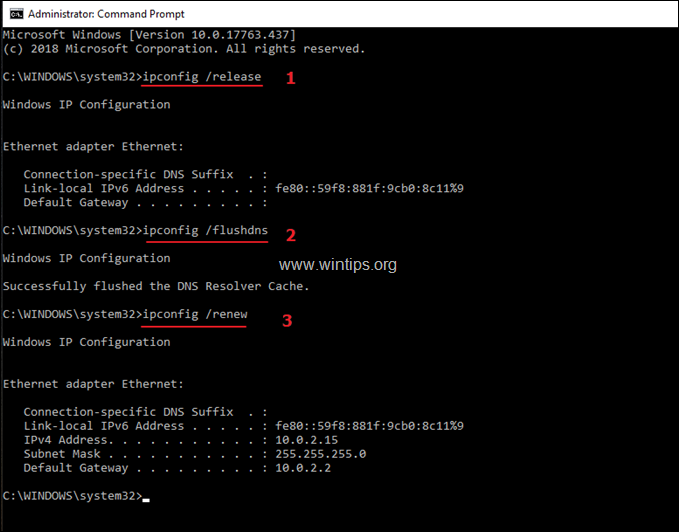
3. Luk kommandoprompten og genstart din computer.
Løsning 4. Afinstaller og geninstaller driveren til trådløs adapter.
Fejlen " WiFi har ikke en gyldig IP-konfiguration" kan skyldes en defekt netværksdriver. Så du skal afinstallere driveren til den trådløse adapter og derefter lade Windows geninstallere den automatisk, næste gang du genstarter systemet. Følg nedenstående trin for at afinstallere din Wi-Fi-netværksdriver:
1. Naviger til Enhedshåndtering . for at gøre det:
1. Tryk på Windows  + " R " for at indlæse Kør dialogboksen.
+ " R " for at indlæse Kør dialogboksen.
2. Type devmgmt.msc og tryk på Indtast for at åbne enhedshåndtering.
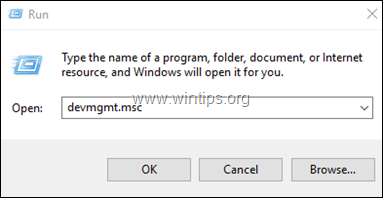
2. Udvid netværkskort i Enhedshåndtering.
3. Højreklik på den trådløse adapter, og vælg Afinstaller.
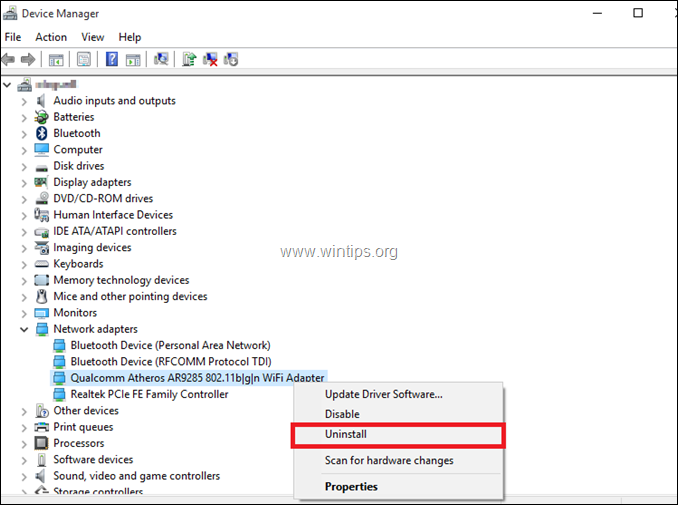
4. Markér afkrydsningsfeltet "Slet driverprogrammet for denne enhed" (hvis den vises), og klik på OK i bekræftelsesvinduet.

5. Genstart din pc.
6. Efter genstart skal du lade Windows geninstallere WiFidriveren og derefter forsøge at oprette forbindelse til internettet. *
Bemærk: Hvis Windows ikke installerer driverne automatisk, skal du gå videre til næste løsning.
Løsning 5. Opdater drivere til trådløs adapter fra producentens websted.
1. Download nyeste driver til Wi-Fi-adapteren fra producentens supportwebsted. Du kan downloade driveren ved at bruge en af følgende muligheder:
a. Tilslut din pc til internettet via Ethernet-adapteren (LAN-kabel), eller...
b. Download driveren fra en anden fungerende computer, og brug et USB-drev til at overføre driveren til pc'en med Wi-Fi-fejlen.
2. Hvis driveren kommer på en ".exe"-fil, skal du køre den for at installere driveren, ellers skal du bruge enhedshåndteringsprogrammet til at installere driveren. Sådan gør du det:
1. Naviger til Enhedshåndtering .
2. Højreklik på den trådløse adapter, og vælg Opdatering af driver-software .
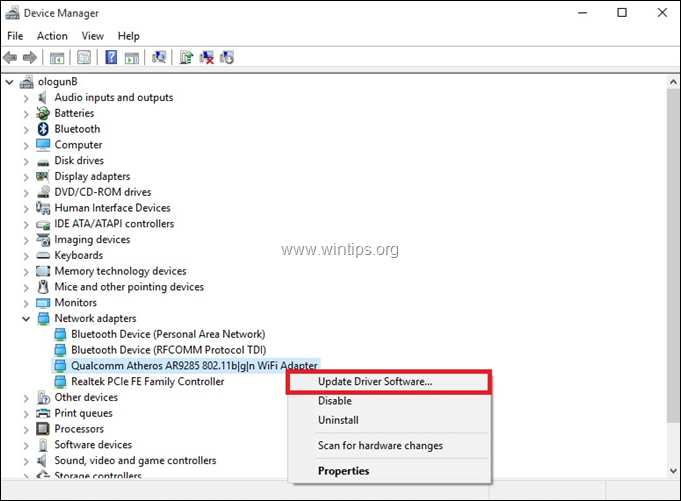
3. Vælg Gennemse min computer for driver-software.
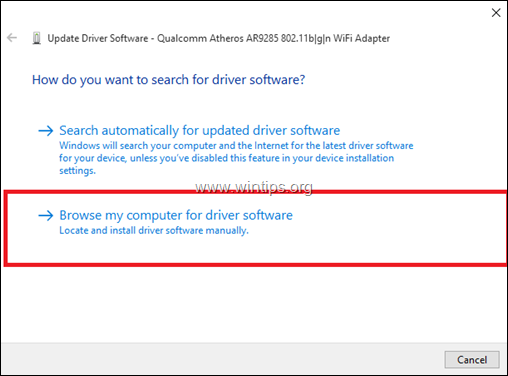
4. Klik på Gennemse og vælg placeringen (mappen) for den downloadede driver.
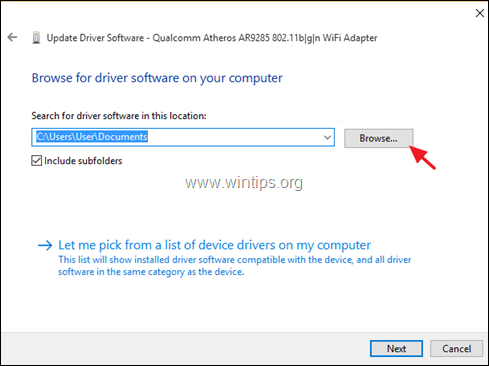
5. Hvis Windows kan finde en opdateret version af driveren, skal du klikke på Næste for at installere det.
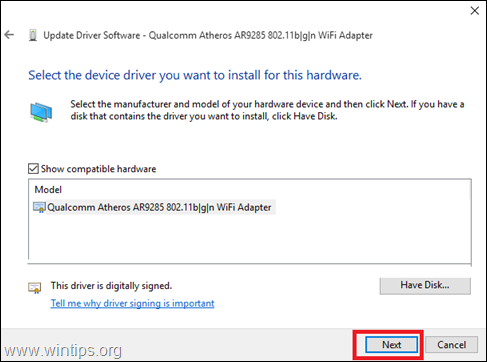
6. Når driverinstallationen er afsluttet. genstart din computer.
Løsning 6. Ændr WLAN Autoconfig Service til Automatisk.
1. Naviger til Kontrolpanel for tjenester. Det gør du:
1. Tryk samtidig på Windows  + R for at åbne kommandoboksen Kør.
+ R for at åbne kommandoboksen Kør.
2. Skriv i kommandoboksen Kør kommando i feltet: services.msc og tryk på Indtast.
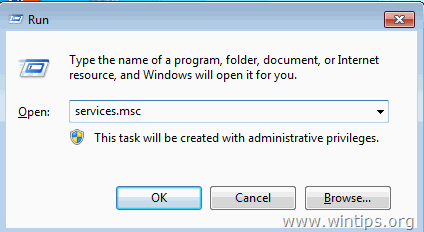
2. Rul ned, højreklik på WLAN AutoConfig tjeneste og vælge Egenskaber .
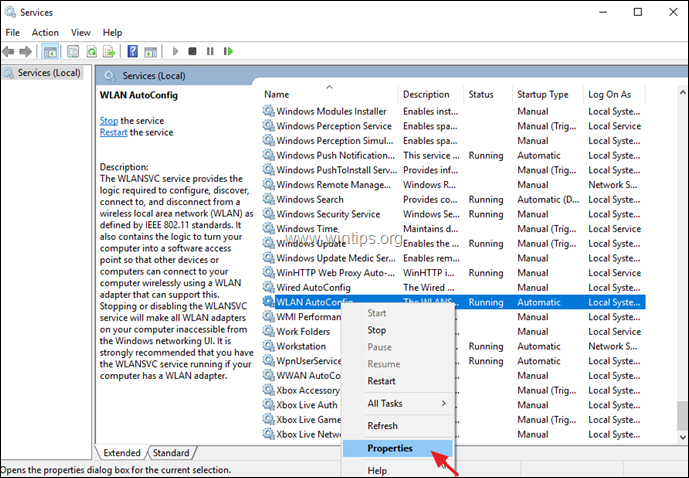
3. Kontroller i menuen Egenskaber, at der er indstillet Opstartstype er Automatisk og tjenesten kører. (Hvis ikke, skal du ændre Start til "Automatisk", klikke på Anvend og derefter klikke på Start knap.)
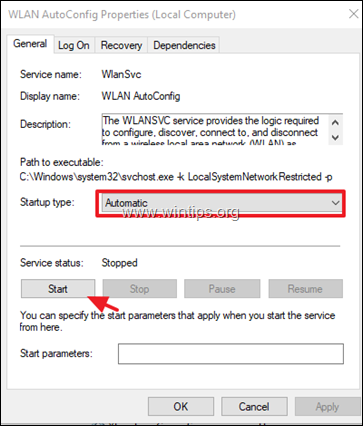
4. Genstart din pc, og kontrollér derefter, om problemet er løst.
Løsning 7. Angiv en statisk IP-adresse.
1. Naviger til Kontrolpanel > Center for netværk og deling .
2. Klik på Ændre adapterindstillinger til venstre.
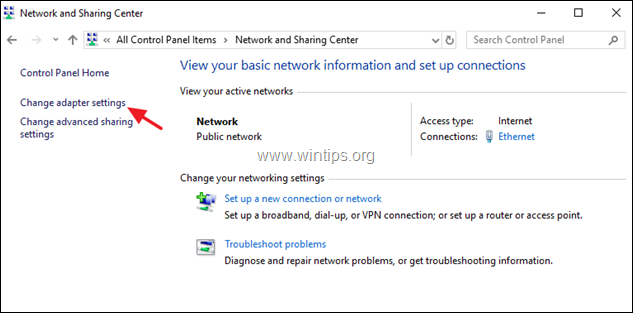
3. Højreklik på Wi-Fi-netværksforbindelse og vælg Egenskaber .
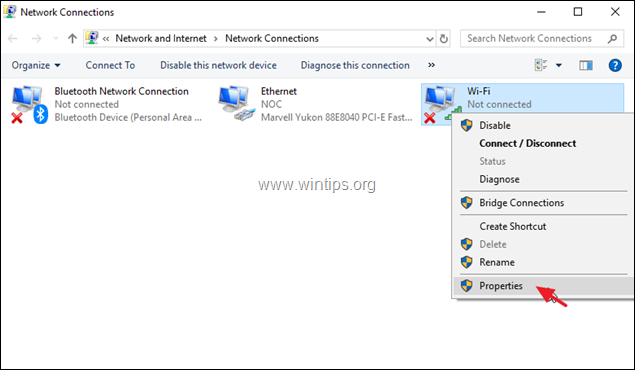
4. Vælg derefter ' Internetprotokol version 4 (TCP/IPv4) ' og klik på Egenskaber igen.
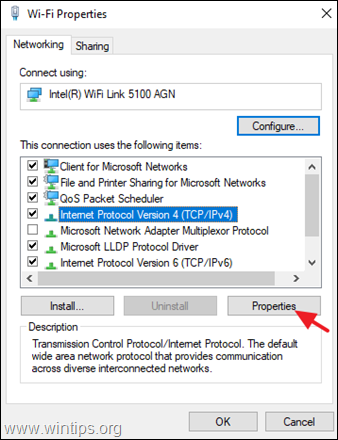
5a. Vælg den mulighed for at Brug følgende IP-adresse og indtast følgende:
- IP-adresse: 192.168.1.x (Du kan bruge et hvilket som helst tal til at repræsentere x. Hvis du er usikker, kan du bruge 192.168.1.23). Undernetmaske: 255.255.255.0 Standardgateway: 192.168.1.1.
5b. Vælg derefter Brug følgende DNS-serveradresser og skriv følgende Google DNS Server-adresser:
- 8.8.8.8 8.8.4.4
5c. Når du er færdig, skal du klikke på OK og derefter Luk .
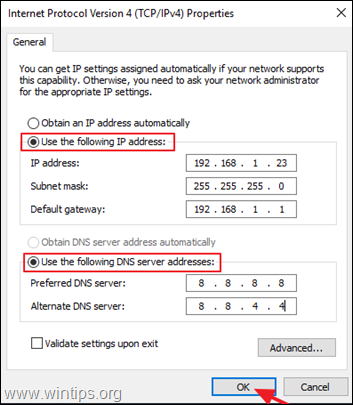
6. Genstart din computer.
Hvilken metode virkede for dig?
Lad mig vide, om denne vejledning har hjulpet dig ved at skrive en kommentar om dine erfaringer. Synes godt om og del denne vejledning for at hjælpe andre.

Andy Davis
En systemadministrators blog om Windows





