Sisukord
See õpetus sisaldab samm-sammult juhiseid, kuidas võtta TCP/IP-võrguprinter kasutusele oma domeeni tööjaamades, kasutades Active Directory 2016 grupipoliitikat. Pärast allpool kirjeldatud printeri kasutuselevõtu protseduuri järgimist saate printida otse printeri IP-aadressile kõikidest oma domeeni tööjaamadest.
Kui võtate printeri kasutusele grupipoliitika kaudu, võidate aega, sest te ei pea igale tööjaamale eraldi paigaldama printeri draivereid ja teete oma elu printeri haldamisel lihtsamaks, sest kõik muudatused printeri seadetes saab teha ühes kohas (serveri poolel). Lisaks tagate, et kõik võrguarvutid kasutavad sama printerit.draiver ja samad printeri seaded.
Kuidas seadistada võrgu (TCP/IP) printerit grupipoliitika kaudu Active Directory 2016. (Server 2016).
Samm 1. Paigaldage ja jagage printer, mida soovite Server 2016-serveris kasutusele võtta.
1. Kõigepealt installige server 2016 serverisse võrguprinter.* See samm on vajalik selleks, et kõik tööjaamad saaksid printeri kasutuselevõtmisel serverist printeri draiveri(d).
Märkused:
1. Saate printeri paigaldada kas AD-serverisse või mõnda teise serverisse, mis kuulub teie domeeni. 2. Võrguprinteri paigaldamiseks (kasutades selle IP-aadressi) Server 2016:
a. Navigeeri aadressile Juhtpaneel -> Seade ja printerid .
b. klõpsake jaotises "Seadmed ja printerid" nuppu Printeri lisamine .

c. Seejärel valige Soovitud printerit ei ole nimekirjas .
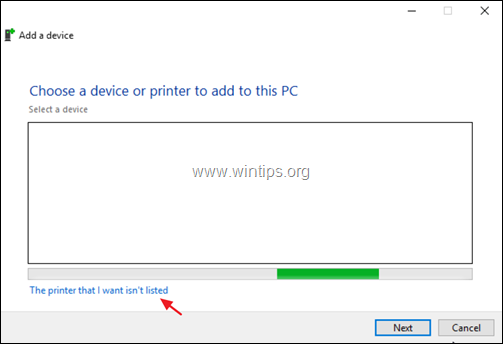
d. Valige Printeri lisamine TCP/IP-aadressi või hostinime abil ja klõpsake Järgmine .
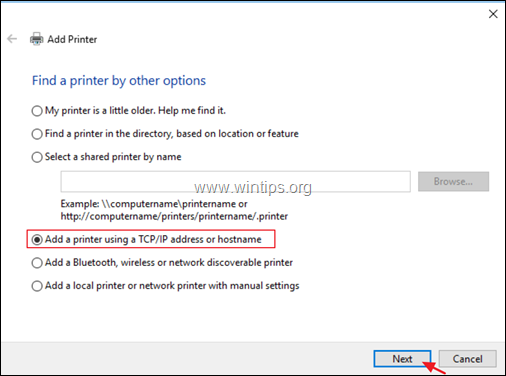
e. Järgmisel ekraanil sisestage Printer's IP-aadress ja klõpsake Järgmine .
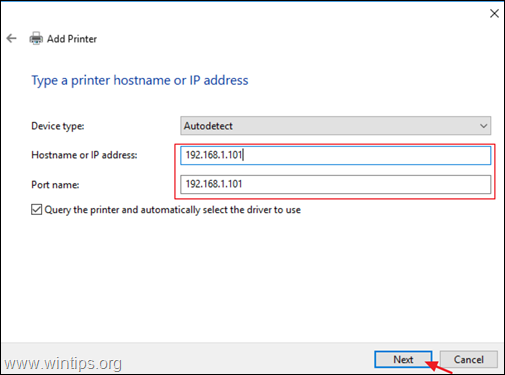
f. Seejärel jätkake printeri draiverite installimist.
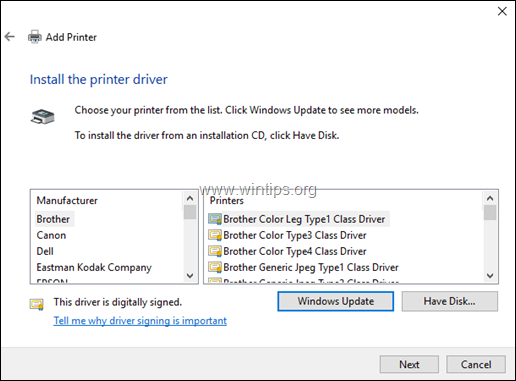
2. Kui olete printeri paigaldamise lõpetanud, kontrollige . Jagage seda printerit kast, tüüp printeri jagunimi ja klõpsake Rakenda . *
Märkus: Kui teil on 32-bitise operatsioonisüsteemiga tööjaamad, siis klõpsake nuppu Täiendavad draiverid nuppu, et paigaldada 32-bitine printeridraiver x86 tööjaamade jaoks.
3. Kui olete lõpetanud, klõpsake OK ja seejärel jätkake järgmise sammuga.
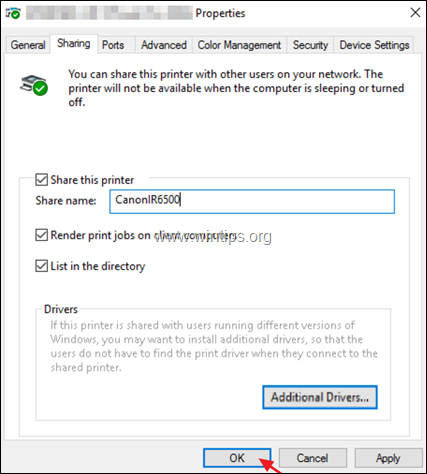
Samm 2. Võtke võrguprinter kasutusele domeeni 2016 tööjaamades.
1. Avage serverihalduri armatuurlaud ja valige menüüst Tööriistad menüüst avaneb Printeri haldamine.
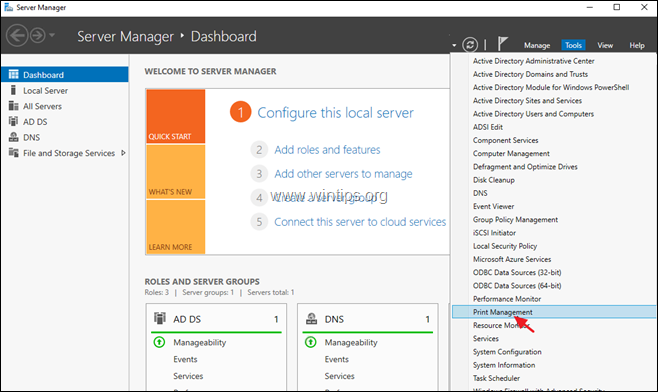
2. Printeri halduse juures minge aadressil: Prindi serverid -> ServerName -> Printerid .
3. Tehke paremklõps printeril, mida soovite kasutusele võtta, ja valige Kasutuselevõtmine grupipoliitika abil .
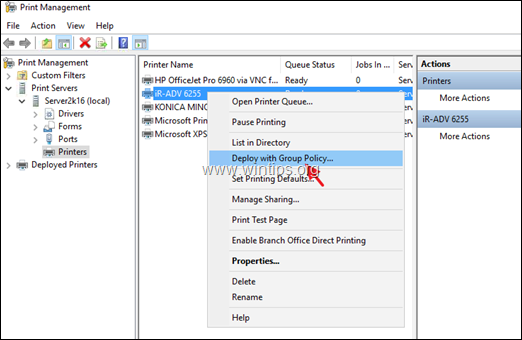
4. Klõpsake ikoonil Uus grupipoliitika objekt ja looge uus GPO selle printeri jaoks, mida soovite kasutusele võtta.
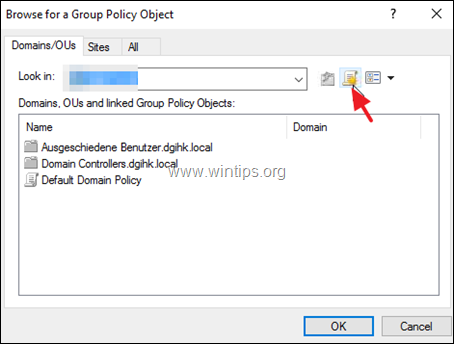
5. Sisestage uue grupipoliitika objekti nimi (nt sisestage selle printeri nimi, mida soovite kasutusele võtta) ja klõpsake nuppu OK .
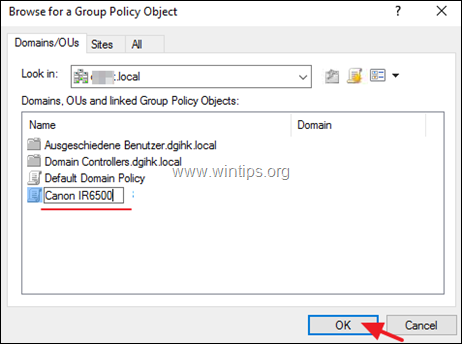
6. Valige jaotises "Kasutuselevõtmine grupipoliitika abil":
- Kasutajad, kellele GPO kehtib (kasutaja kohta) : kui soovite paigaldada printeri oma domeeni konkreetsetele kasutajatele või... Arvutid, millele GPO kehtib (masina kohta) , kui soovite paigaldada printeri kõigile kasutajatele, kes kasutavad sama tööjaama.
6a. Kui olete lõpetanud, klõpsake nuppu Lisa Nupp.
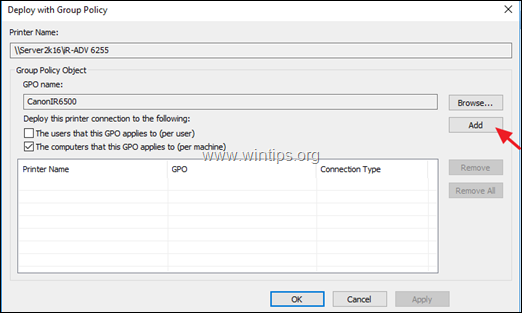
7. Seejärel klõpsake Rakenda.
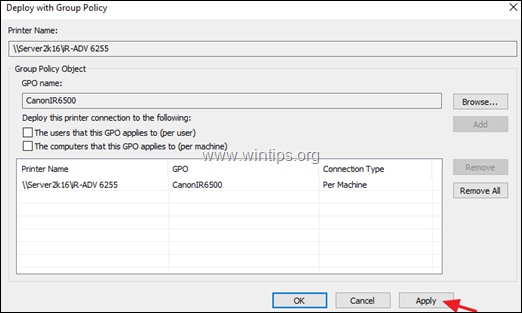
8. Klõpsake OK teate "Printeri paigaldamine või eemaldamine õnnestus" juures.
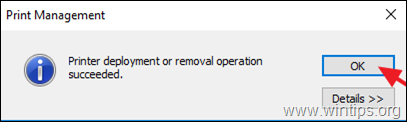
9. Nüüd veenduge, et võrguprinter on kasutusele võetud teie domeenis:
a. Klõpsake Sirvi nupp.
b. Tehke paremklõps juurutatud printeri poliitikaobjektil ja valige Muuda .
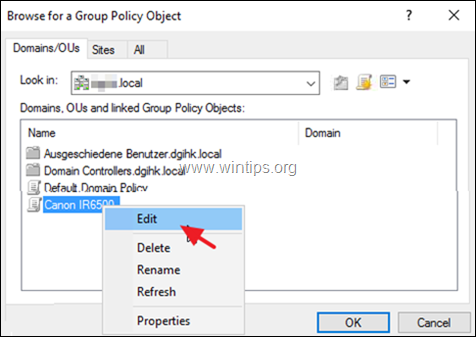
c. Navigeerige 'Local Group Policy' redaktori vasakpoolses paanis aadressile:
- Arvuti konfiguratsioon > Poliitikad > Windowsi seaded > Kasutatud printerid
d. Paremas kohas peaks printeri kõrval olema staatus "Deployed".
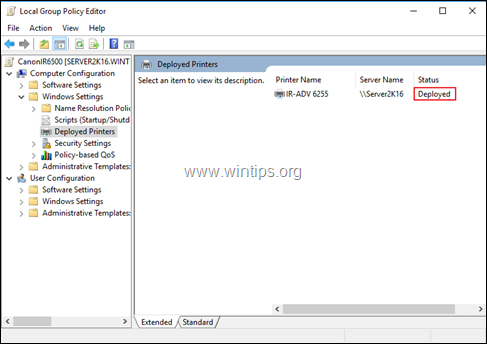
10. Lõpuks taaskäivitage kõik tööjaamad, et lõpetada kasutuselevõtt. (printeri paigaldamiseks tööjaamadesse). Pärast tööjaamade taaskäivitamist peaks kasutusele võetud printer olema igas tööjaamas grupis 'Device and Printers' (Seadmed ja printerid) loetletud.
See on kõik! Andke mulle teada, kas see juhend on teid aidanud, jättes oma kogemuse kohta kommentaari. Palun meeldige ja jagage seda juhendit, et aidata teisi.

Andy Davis
Süsteemiadministraatori ajaveeb Windowsi kohta





