Obsah
Tento návod obsahuje pokyny krok za krokem, jak nasadit síťovou tiskárnu TCP/IP na pracovních stanicích v doméně pomocí zásad skupiny v Active Directory 2016. Po provedení níže uvedeného postupu nasazení tiskárny budete moci tisknout přímo na IP adresu tiskárny ze všech pracovních stanic v doméně.
Nasazením tiskárny prostřednictvím zásad skupiny získáte čas, protože nemusíte instalovat ovladače tiskárny na každou pracovní stanici zvlášť, a usnadníte si život při správě tiskárny, protože všechny změny nastavení tiskárny lze provádět na jednom místě (na straně serveru). Navíc zajistíte, že všechny počítače v síti budou používat stejnou tiskárnu.ovladač a stejné nastavení tiskárny.
Jak nastavit síťovou (TCP/IP) tiskárnu pomocí zásad skupiny v Active Directory 2016. (Server 2016).
Krok 1. Nainstalujte a sdílejte tiskárnu, kterou chcete nasadit na serveru 2016.
1. Nejprve nainstalujte síťovou tiskárnu na serveru 2016.* Tento krok je nutný, aby všechny pracovní stanice při nasazení tiskárny získaly ovladač(e) tiskárny ze serveru.
Poznámky:
1. Tiskárnu můžete nainstalovat buď na server AD, nebo na jakýkoli jiný server, který patří do vaší domény. 2. Instalace síťové tiskárny (pomocí její IP adresy) na server 2016:
a. Přejděte na Ovládací panel -> Zařízení a tiskárny .
b. v části "Zařízení a tiskárny" klikněte na tlačítko Přidat tiskárnu .

c. Pak vyberte Tiskárna, kterou chci, není uvedena .
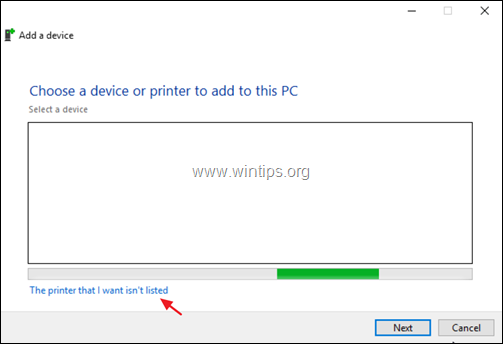
d. Vyberte Přidání tiskárny pomocí adresy TCP/IP nebo názvu hostitele a klikněte na Další .
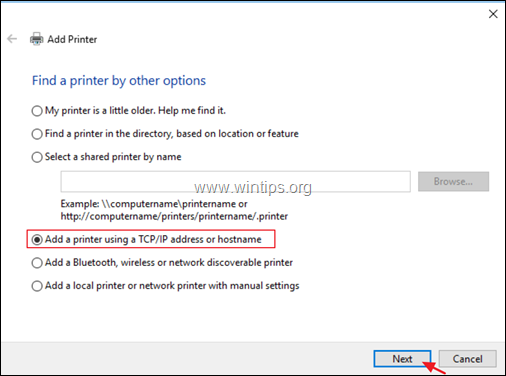
e. Na další obrazovce zadejte adresu tiskárny. IP adresa a klikněte na Další .
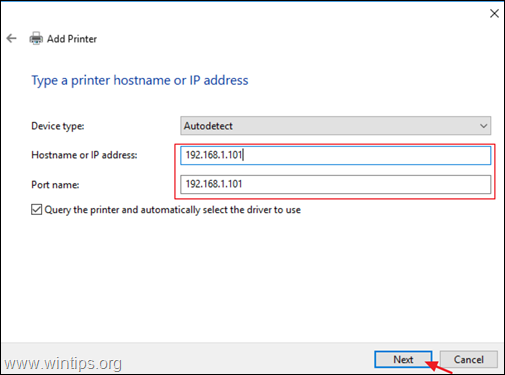
f. Poté pokračujte v instalaci ovladačů pro tiskárnu.
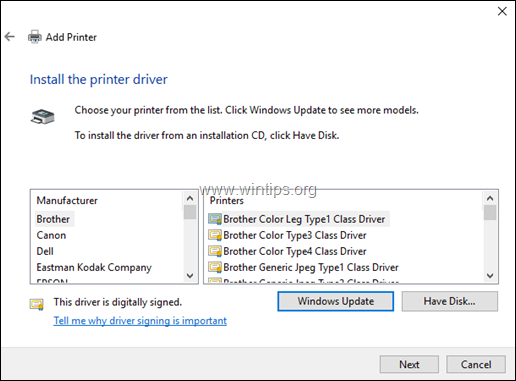
2. Po dokončení instalace tiskárny, zkontrolujte na Sdílet tuto tiskárnu box, typ název sdílené složky pro tiskárnu a klikněte na tlačítko Použít . *
Poznámka: Pokud máte pracovní stanice s 32bitovým operačním systémem, klikněte na tlačítko Další ovladače nainstalovat 32bitový ovladač tiskárny pro pracovní stanice x86.
3. Po dokončení klikněte na tlačítko OK a přejděte k dalšímu kroku.
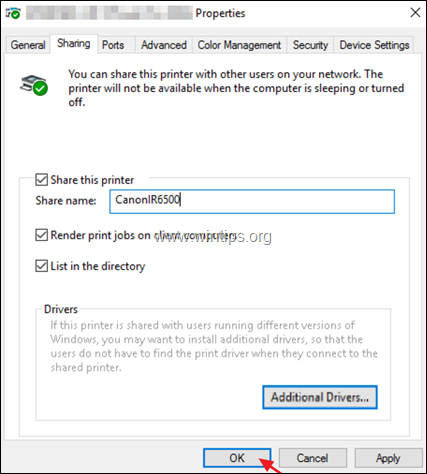
Krok 2. Nasazení síťové tiskárny na pracovních stanicích domény 2016.
1. Otevřete ovládací panel Správce serveru a v části Nástroje otevřít nabídku Správa tiskáren.
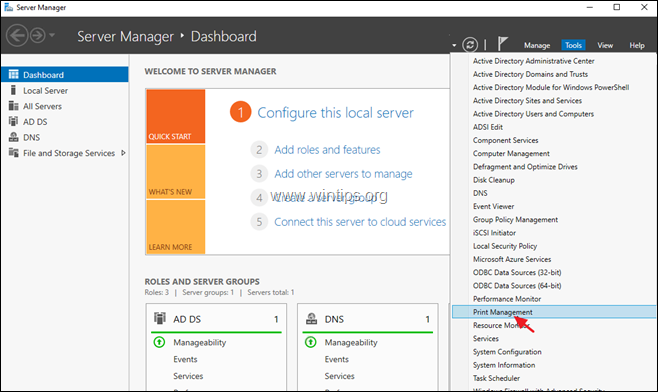
2. Ve Správě tiskáren přejděte na: Tiskové servery -> Název serveru -> Tiskárny .
3. Klikněte pravým tlačítkem myši na tiskárnu, kterou chcete nasadit, a vyberte možnost Nasazení pomocí zásad skupiny .
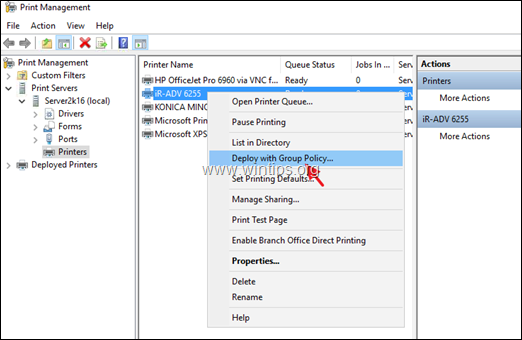
4. Klikněte na ikonu Nový objekt zásad skupiny a vytvořte nový objekt zásad skupiny pro tiskárnu, kterou chcete nasadit.
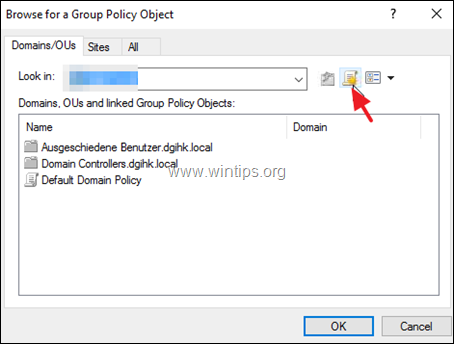
5. Zadejte název nového objektu zásad skupiny (např. zadejte název tiskárny, kterou chcete nasadit) a klikněte na tlačítko OK .
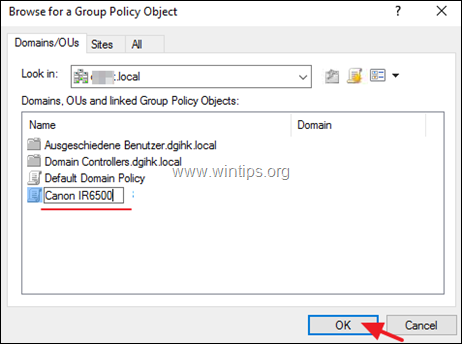
6. V možnostech "Nasazení pomocí zásad skupiny" vyberte:
- Uživatelé, na které se objekt GPO vztahuje (na uživatele) : pokud chcete nainstalovat tiskárnu pro konkrétní uživatele v doméně nebo... Počítače, na které se objekt GPO vztahuje (na počítač) , pokud chcete tiskárnu nainstalovat všem uživatelům, kteří používají stejnou pracovní stanici.
6a. Po dokončení klikněte na tlačítko Přidat Tlačítko.
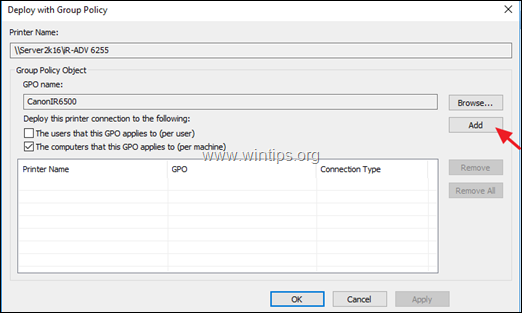
7. Pak klikněte na Použít.
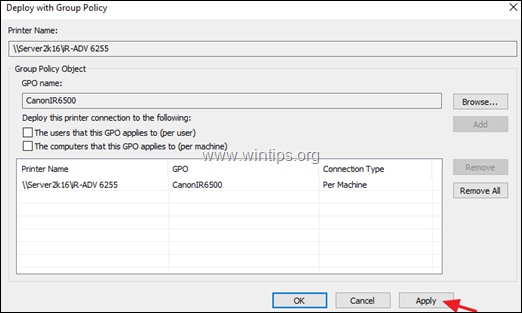
8. Klikněte na OK na zprávu "Operace nasazení nebo odebrání tiskárny byla úspěšná".
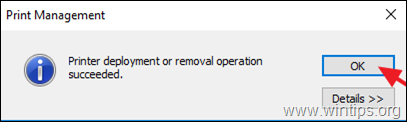
9. Nyní se ujistěte, že je síťová tiskárna nasazena ve vaší doméně:
a. Klikněte na Procházet tlačítko.
b. Klikněte pravým tlačítkem myši na objekt zásad pro nasazenou tiskárnu a vyberte možnost Upravit .
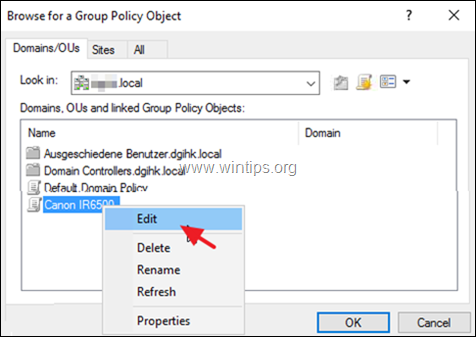
c. V levém podokně editoru "Místní zásady skupiny" přejděte na:
- Konfigurace počítače > Zásady > Nastavení systému Windows > Nasazené tiskárny
d. V pravém prostoru byste měli vedle tiskárny vidět stav "Deployed".
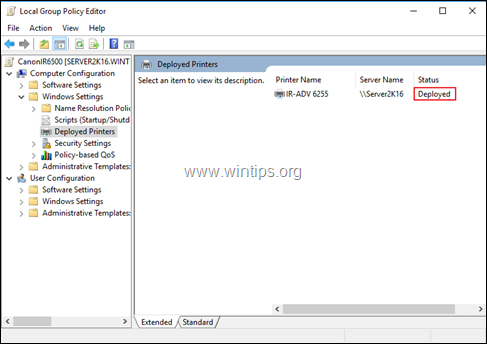
10. Nakonec restartujte všechny pracovní stanice, abyste dokončili nasazení (abyste nainstalovali tiskárnu na pracovní stanice). Po restartování pracovních stanic by měla být nasazená tiskárna uvedena ve skupině "Zařízení a tiskárny" na každé pracovní stanici.
To je vše! Dejte mi vědět, zda vám tento návod pomohl, a zanechte komentář o svých zkušenostech. Prosím, lajkujte a sdílejte tento návod, abyste pomohli ostatním.

Andy Davis
Blog správce systému o Windows





