Índice
Este tutorial contém instruções passo a passo sobre como implementar uma impressora de rede TCP/IP nas estações de trabalho do seu domínio, usando a Política de Grupo no Active Directory 2016. Após seguir o procedimento de implementação da impressora abaixo, você será capaz de imprimir diretamente no endereço IP da impressora a partir de todas as suas estações de trabalho do seu domínio.
Ao implementar uma impressora através da Política de Grupo, você ganhará tempo porque não precisa instalar os drivers da impressora em cada estação de trabalho separadamente e facilitará sua vida ao gerenciar a impressora, pois todas as alterações nas configurações da impressora podem ser feitas em um único lugar (ao lado do servidor). Além disso, você garantirá que todos os computadores de rede usarão a mesma impressoradriver e as mesmas configurações da impressora.
Como configurar uma impressora de rede (TCP/IP) via Política de Grupo no Active Directory 2016 (Servidor 2016).
Passo 1. instalar e compartilhar a impressora que você deseja implantar no Servidor 2016.
1. Em primeiro lugar, instale a impressora de rede no Servidor 2016.* Este passo é necessário para que todas as estações de trabalho obtenham o(s) driver(es) de impressora do servidor quando você implantar a impressora.
Notas:
1. você pode instalar a impressora, seja no servidor AD ou em qualquer outro servidor que pertença ao seu domínio. 2. para instalar uma impressora de rede (usando o seu endereço IP) no Servidor 2016:
a. Navegue até Painel de Controlo -> Dispositivos e Impressoras .
b. em "Dispositivo e Impressoras", clique Adicionar impressora .

c. Depois escolha A impressora que eu quero não está listada. .
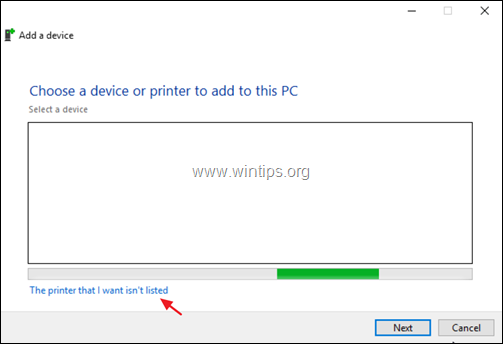
d. Selecione Adicionar uma impressora usando um endereço TCP/IP ou hostname e clique Próximo .
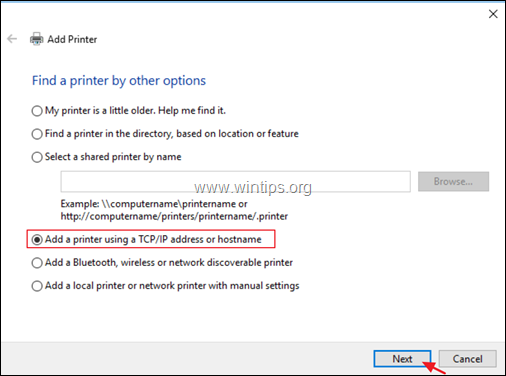
e. Na tela seguinte, digite a endereço IP e clique Próximo .
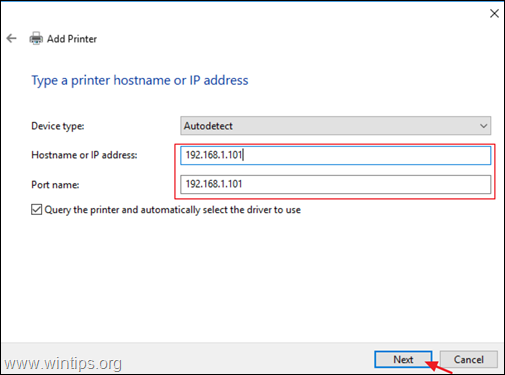
f. Em seguida, proceda à instalação dos drivers para a impressora.
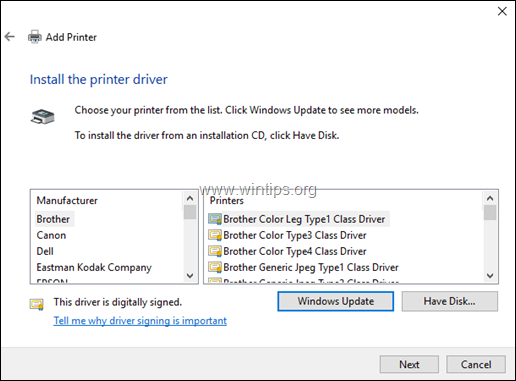
2. Quando você completar a instalação da impressora, cheque o Partilhar esta impressora caixa, tipo um nome de ação para a impressora e clique em Aplicar . *
Nota: Se você tiver estações de trabalho com um SO de 32 bits, então clique no Condutores adicionais para instalar o driver de impressora de 32 bits para as estações de trabalho x86.
3. Quando terminar, clique em OK e depois passar ao passo seguinte.
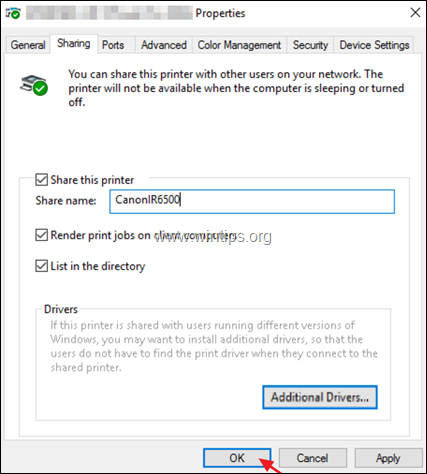
Passo 2: Implante a impressora de rede nas estações de trabalho do Domínio 2016.
1. Abra o painel do Server Manager e a partir do Ferramentas abra o menu Gestão de Impressoras.
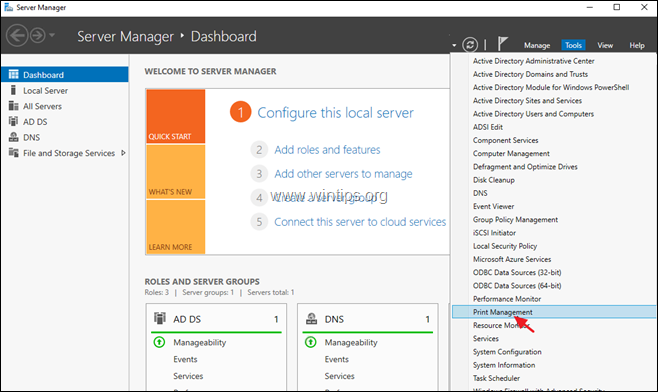
2. Na Gestão de Impressoras vá para: Servidores de Impressão -> ServerName -> Impressoras .
3. Clique com o botão direito do mouse na impressora que você deseja implantar e selecione Implementar com a Política do Grupo .
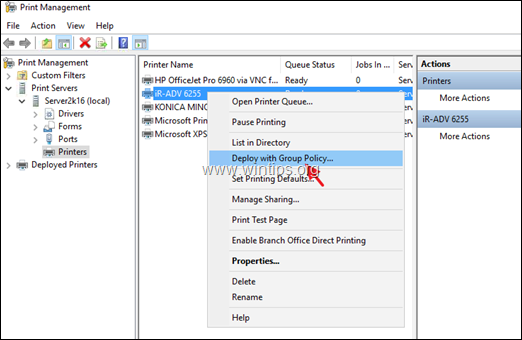
4. Clique no ícone Novo Objeto da Política de Grupo e crie um novo GPO para a impressora que você deseja implantar.
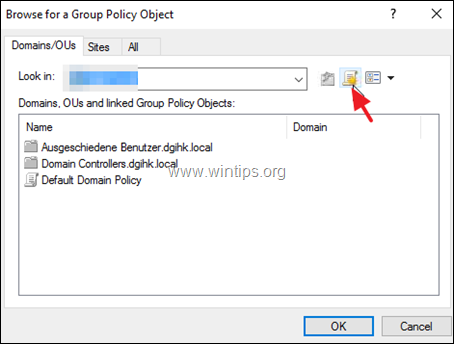
5. Digite um nome para o novo Objeto da Política de Grupo (por exemplo, digite o nome da impressora que você deseja implantar) e clique em OK .
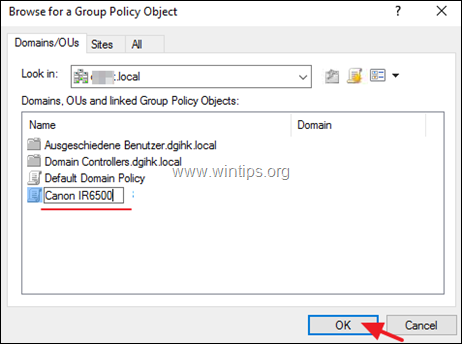
6. Nas opções 'Implementar com a Política do Grupo', selecione:
- Os utilizadores a que o GPO se aplica (por utilizador) : se quiser instalar a impressora para utilizadores específicos no seu domínio, ou... Os computadores aos quais o GPO se aplica (por máquina) Se você quiser instalar a impressora para todos os usuários que usam a mesma estação de trabalho.
6a. Quando terminar, clique no botão Adicione Botão.
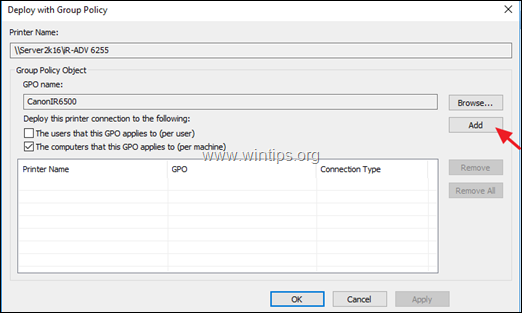
7. Depois clique em Aplique.
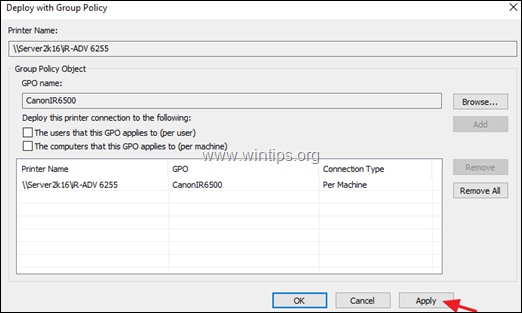
8. Clique OK na mensagem "Operação de implantação ou remoção da impressora bem sucedida".
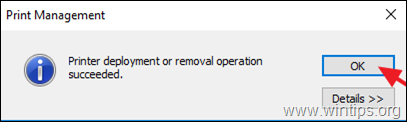
9. Agora assegure-se de que a impressora de rede está implantada no seu domínio:
a. Clique no botão Navegue em ...botão.
b. Clique com o botão direito do mouse no objeto de política para a impressora implantada e selecione Editar .
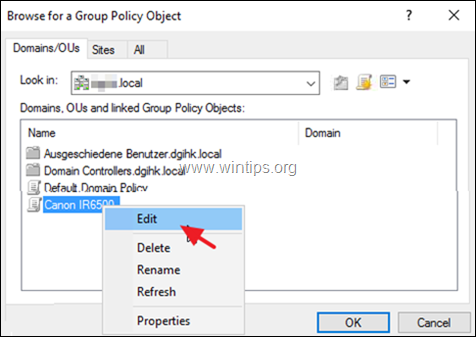
c. No painel esquerdo do editor 'Local Group Policy', navegue até:
- Configuração do Computador > Políticas > Configurações do Windows > Impressoras Impressoras Impressoras Impressoras Impressoras Impressoras
d. No espaço certo você deve ver o status "Deploy" ao lado da impressora.
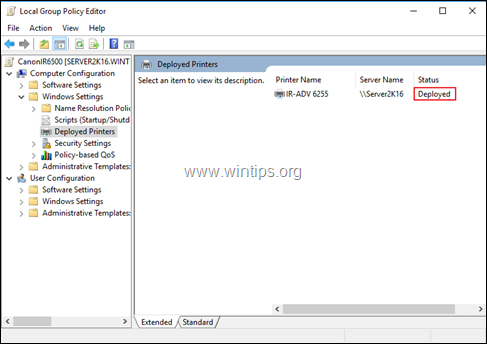
10. Finalmente reinicie todas as estações de trabalho para completar a implantação (para instalar a impressora nas estações de trabalho). Após reiniciar as estações de trabalho, a impressora implantada deve ser listada no grupo 'Dispositivo e Impressoras' em cada estação de trabalho.
É isso! Diga-me se este guia o ajudou deixando o seu comentário sobre a sua experiência. Por favor, goste e partilhe este guia para ajudar os outros.

Andy Davis
O blog de um administrador de sistema sobre o Windows





