Table des matières
Ce tutoriel contient des instructions étape par étape sur la façon de déployer une imprimante réseau TCP/IP sur les postes de travail de votre domaine, en utilisant la stratégie de groupe dans Active Directory 2016. Après avoir suivi la procédure de déploiement de l'imprimante ci-dessous, vous serez en mesure d'imprimer directement à l'adresse IP de l'imprimante à partir de tous vos postes de travail de votre domaine.
En déployant une imprimante via la stratégie de groupe, vous gagnerez du temps car vous n'aurez pas besoin d'installer les pilotes d'imprimante sur chaque poste de travail séparément et vous vous faciliterez la vie lors de la gestion de l'imprimante, car toutes les modifications des paramètres de l'imprimante peuvent être effectuées à un seul endroit (du côté du serveur).et les mêmes paramètres d'impression.
Comment configurer une imprimante réseau (TCP/IP) via la stratégie de groupe dans Active Directory 2016 (Server 2016).
Étape 1. Installez et partagez l'imprimante que vous souhaitez déployer sur Server 2016.
1. Tout d'abord, installez l'imprimante réseau sur le serveur 2016.* Cette étape est nécessaire pour que toutes les stations de travail obtiennent le(s) pilote(s) d'imprimante du serveur lorsque vous déployez l'imprimante.
Notes :
Vous pouvez installer l'imprimante sur le serveur AD ou sur tout autre serveur appartenant à votre domaine. 2. Pour installer une imprimante réseau (en utilisant son adresse IP) sur le serveur 2016 :
a. Naviguez vers Panneau de contrôle -> Appareils et imprimantes .
b. dans 'Périphériques et imprimantes', cliquez sur Ajouter une imprimante .

c. Ensuite, choisissez L'imprimante que je veux n'est pas listée .
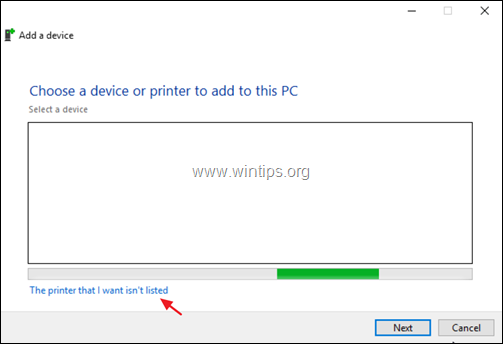
d. Sélectionner Ajouter une imprimante en utilisant une adresse TCP/IP ou un nom d'hôte. et cliquez sur Suivant .
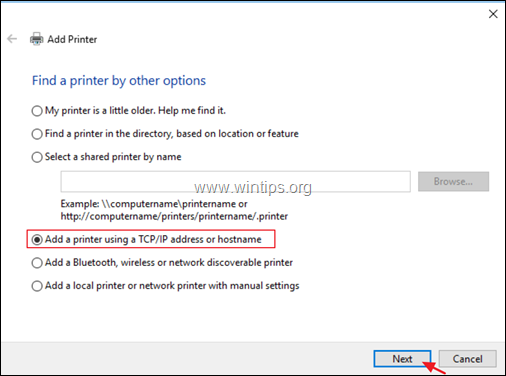
e. Sur l'écran suivant, tapez le nom de l'imprimante. Adresse IP et cliquez sur Suivant .
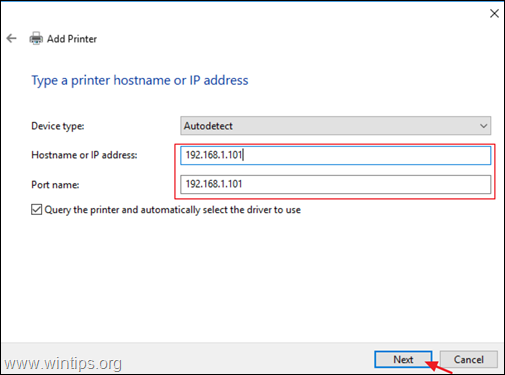
f. Procédez ensuite à l'installation des pilotes de l'imprimante.
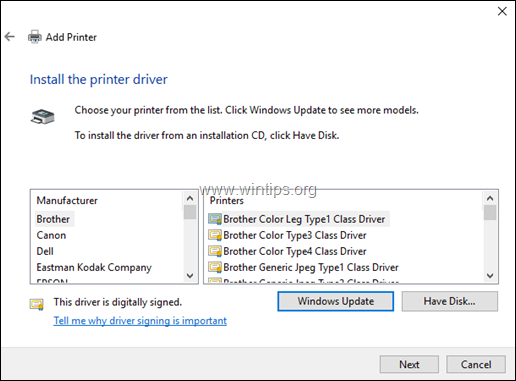
2. Lorsque vous avez terminé l'installation de l'imprimante, vérifier le site Partager cette imprimante boîte, type un nom de partage pour l'imprimante et cliquez sur Appliquer . *
Remarque : Si vous avez des postes de travail avec un système d'exploitation 32 bits, cliquez sur l'icône Pilotes supplémentaires pour installer le pilote d'imprimante 32 bits pour les stations de travail x86.
3. Lorsque vous avez terminé, cliquez sur OK puis passez à l'étape suivante.
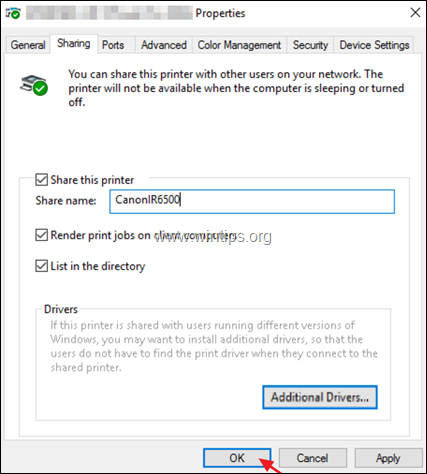
Étape 2. Déployer l'imprimante réseau sur les postes de travail du domaine 2016.
1. Ouvrez le tableau de bord du Gestionnaire de serveur et à partir de l'onglet Outils ouvrir le menu Gestion des imprimantes.
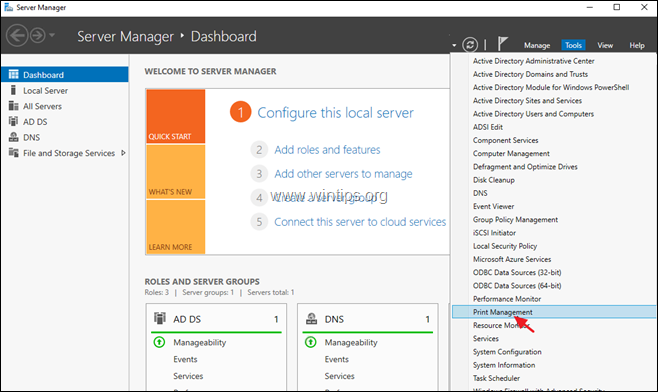
2. Dans le menu Gestion de l'imprimante, allez à Serveurs d'impression -> Nom du serveur -> Imprimantes .
3. Faites un clic droit sur l'imprimante que vous voulez déployer et sélectionnez Déployer avec la politique de groupe .
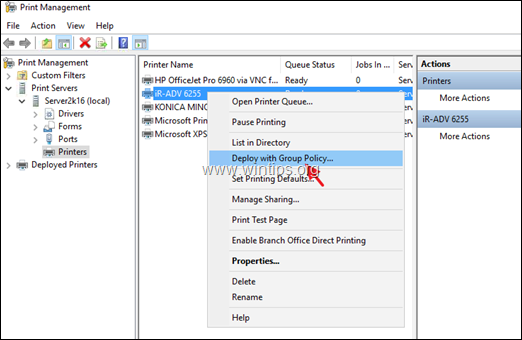
4. Cliquez sur l'icône Nouvel objet de stratégie de groupe et créez un nouveau GPO pour l'imprimante que vous souhaitez déployer.
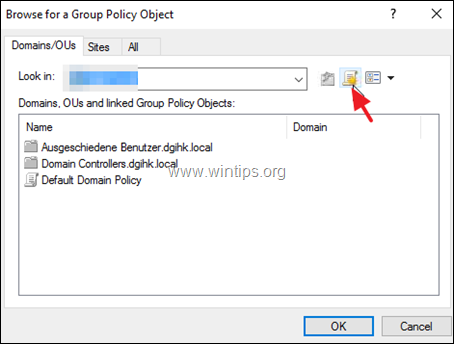
5. Saisissez un nom pour le nouvel objet de stratégie de groupe (par exemple, saisissez le nom de l'imprimante que vous voulez déployer) et cliquez sur OK .
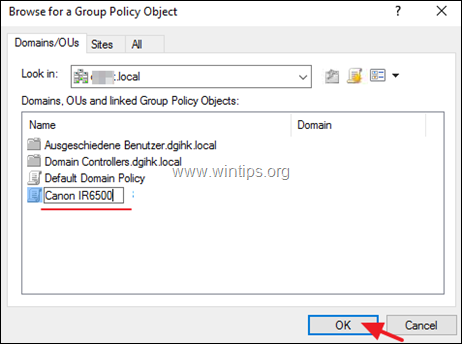
6. Dans les options "Déployer avec la politique du groupe", sélectionnez :
- Les utilisateurs auxquels la GPO s'applique (par utilisateur) : si vous souhaitez installer l'imprimante pour des utilisateurs spécifiques de votre domaine, ou... Les ordinateurs auxquels la GPO s'applique (par machine) si vous voulez installer l'imprimante chez tous les utilisateurs qui utilisent le même poste de travail.
6a. Lorsque vous avez terminé, cliquez sur le bouton Ajouter Bouton.
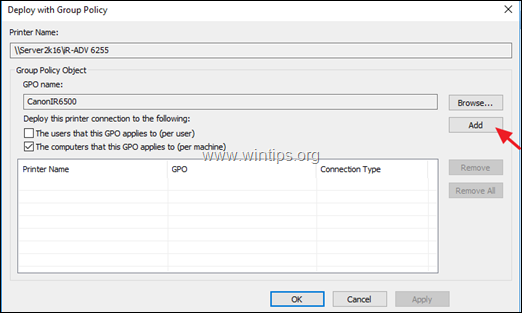
7. Cliquez ensuite sur Postulez.
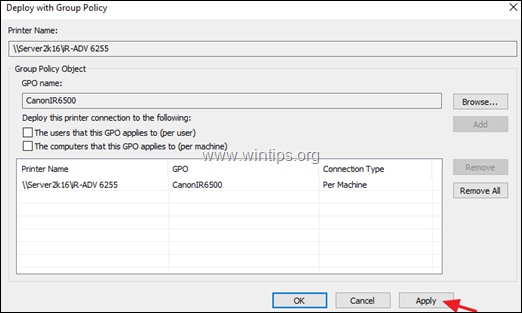
8. Cliquez sur OK au message "L'opération de déploiement ou de retrait de l'imprimante a réussi".
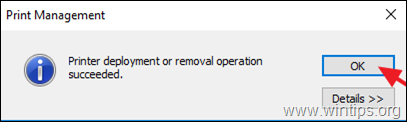
9. Assurez-vous maintenant que l'imprimante réseau est déployée dans votre domaine :
a. Cliquez sur le Parcourir bouton.
b. Faites un clic droit sur l'objet de stratégie pour l'imprimante déployée et sélectionnez Modifier .
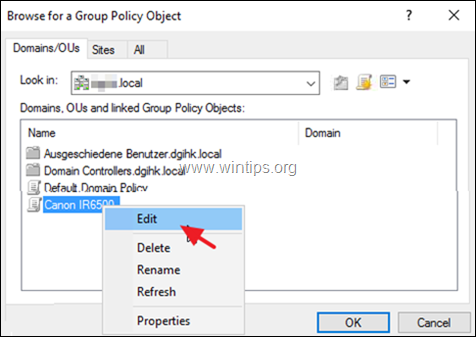
c. Dans le volet gauche de l'éditeur de la stratégie de groupe locale, naviguez jusqu'à :
- Configuration des ordinateurs > Stratégies > Paramètres Windows > Imprimantes déployées
d. Dans l'espace de droite, vous devriez voir le statut "Déployé" à côté de l'imprimante.
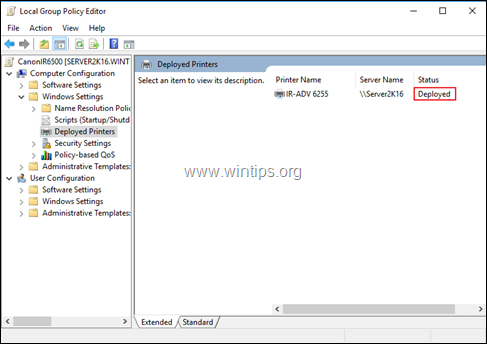
10. Enfin, redémarrez tous les postes de travail pour terminer le déploiement (pour installer l'imprimante sur les postes de travail). Après avoir redémarré les postes de travail, l'imprimante déployée devrait être répertoriée dans le groupe "Périphériques et imprimantes" sur chaque poste de travail.
C'est tout ! Dites-moi si ce guide vous a aidé en laissant un commentaire sur votre expérience. Merci d'aimer et de partager ce guide pour aider les autres.

Andy Davis
Blog d'un administrateur système sur Windows





