Table of contents
本教程包含如何通过使用活动目录2016中的组策略,在你的域工作站上部署TCP/IP网络打印机的步骤说明。 按照下面的打印机部署程序后,你将能够从你的域的所有工作站直接打印到打印机的IP地址。
通过组策略部署打印机,你将赢得时间,因为你不需要在每个工作站单独安装打印机驱动程序,你将使你的生活更容易管理打印机,因为所有的打印机设置的变化都可以在一个地方(在服务器端)进行。 此外,你将确保所有的网络计算机将使用相同的打印机驱动程序和相同的打印机设置。
如何在活动目录2016中通过组策略设置网络(TCP/IP)打印机。 服务器2016)。
步骤1.安装和共享你想在服务器2016上部署的打印机。
1. 首先在服务器2016上安装网络打印机。*需要这一步,以便在你部署打印机时,所有工作站都能从服务器上获得打印机驱动程序。
注意事项。
1.你可以将打印机安装在AD服务器或属于你的域的任何其他服务器上。 2.要在2016年服务器上安装网络打印机(通过使用它的IP地址)。
a. 导航至 控制面板 -> 设备和打印机 .
b. 在 "设备和打印机 "中,点击 添加打印机 .

c. 然后选择 我想要的打印机没有列出 .
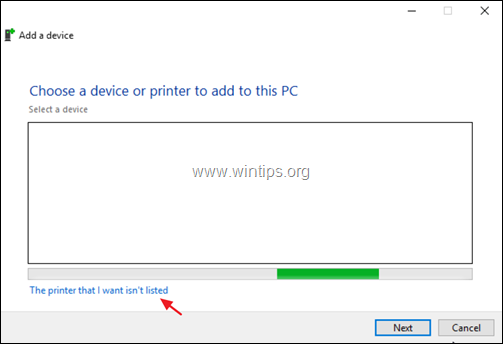
d. 选择 使用TCP/IP地址或主机名添加打印机 并点击 下一页 .
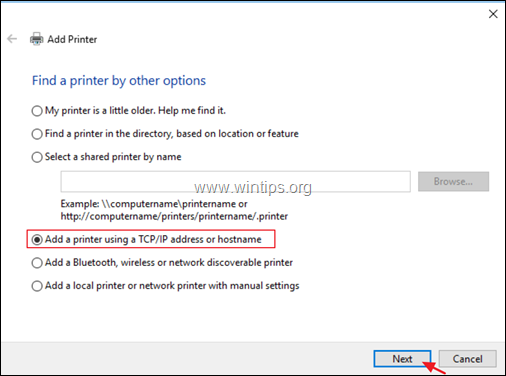
e. 在下一个屏幕上,键入打印机的名称。 IP地址 并点击 下一页 .
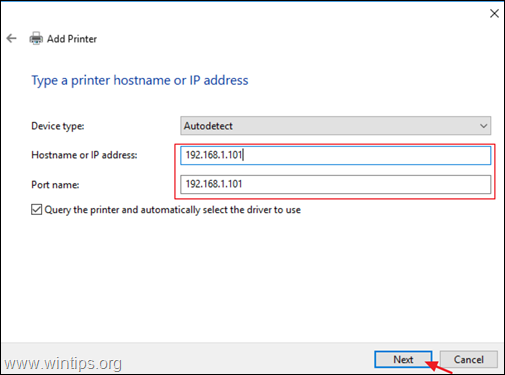
f. 然后继续安装打印机的驱动程序。
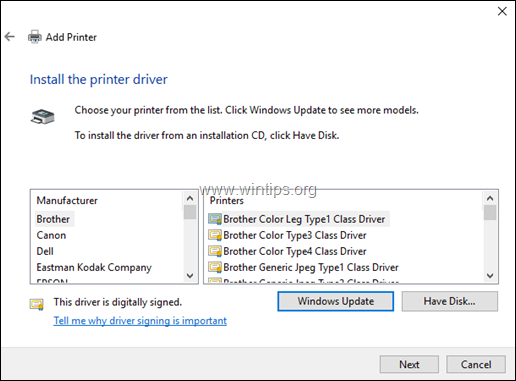
2. 当你完成了打印机的安装。 检查 的 分享这台打印机 箱子。 类型 打印机的共享名称,然后点击 申请 . *
注意:如果你的工作站使用的是32位操作系统,那么请点击 额外的驱动程序 按钮来安装x86工作站的32位打印机驱动程序。
3. 完成后,点击 OK 然后进入下一个步骤。
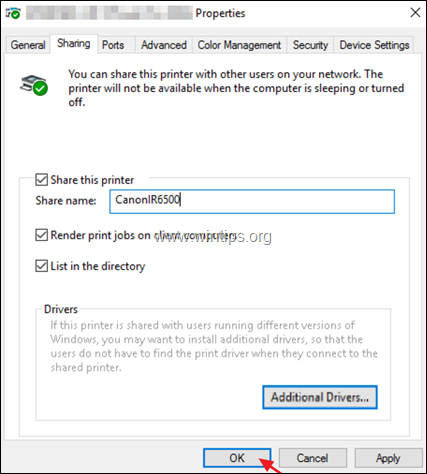
第2步,在Domain 2016工作站上部署网络打印机。
1. 打开服务器管理器仪表板,从 工具 菜单打开 打印机管理。
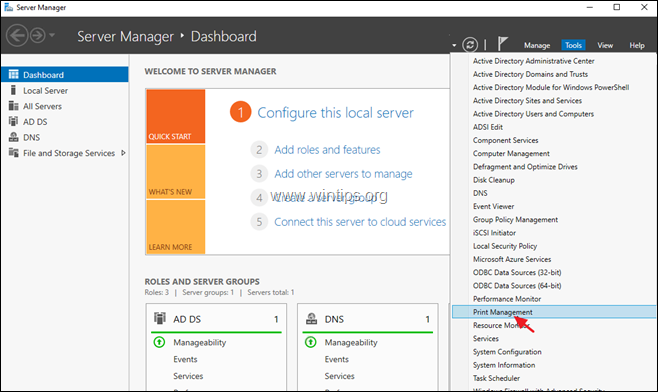
2. 在 "打印机管理 "中,请进入。 打印服务器 -> 服务器名称 -> 打印机 .
3. 在你想部署的打印机上点击右键,选择 使用组策略进行部署 .
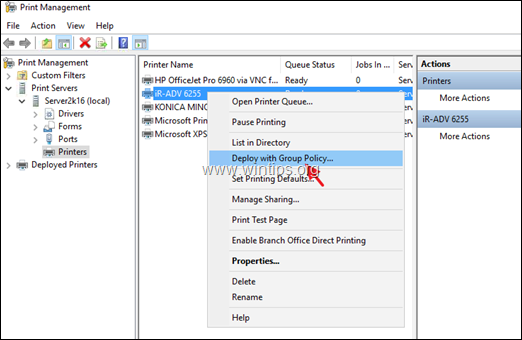
4. 点击新建组策略对象图标,为你要部署的打印机创建一个新的GPO。
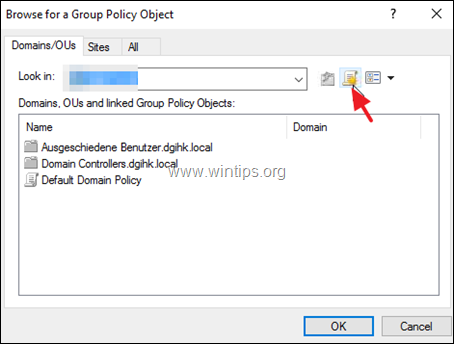
5. 为新的组策略对象键入一个名称(例如,键入你要部署的打印机的名称),然后点击 OK .
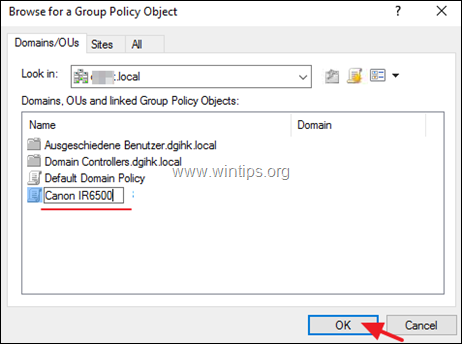
6. 在 "使用组策略部署 "选项中,选择。
- 该GPO适用的用户(每个用户)。 :如果你想为你的域名上的特定用户安装打印机,或... 该GPO适用的计算机(每台机器)。 如果你想把打印机安装给使用同一工作站的所有用户。
6a. 完成后,点击 添加 按钮。
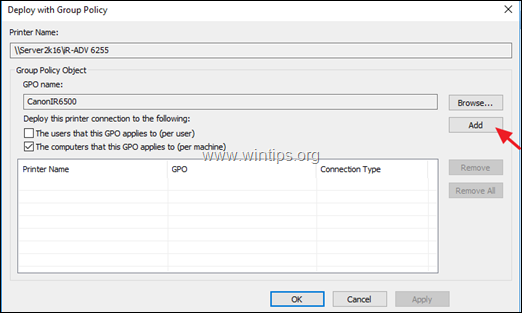
7. 然后点击 申请。
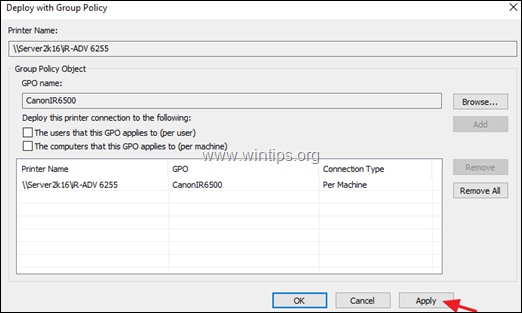
8. 点击 OK 在信息 "打印机部署或移除操作已成功"。
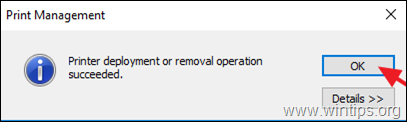
9. 现在确保网络打印机被部署到你的域中。
a. 点击 浏览 按钮。
b. 在已部署的打印机的策略对象上右击,选择 编辑 .
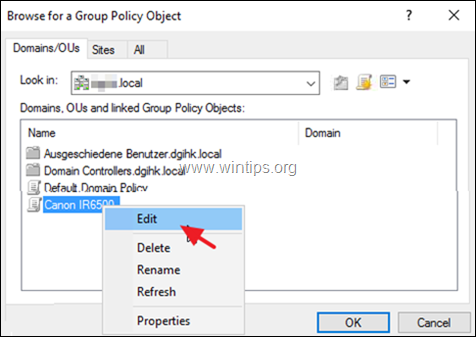
c. 在 "本地组策略 "编辑器的左窗格中,导航到。
- 计算机配置 > 策略 > Windows设置 > 部署的打印机
d. 在右边的空间,你应该看到打印机旁边的状态是 "已部署"。
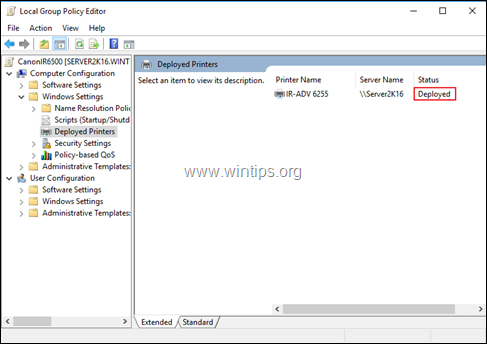
10. 最后重启所有工作站以完成部署,(在工作站上安装打印机)。 重启工作站后,部署的打印机应该在每个工作站的 "设备和打印机 "组中列出。
就是这样!让我知道本指南是否对你有帮助,请留下你的经验评论。 请喜欢并分享本指南以帮助他人。

Andy Davis
A system administrator s blog about Windows





