目次
このチュートリアルでは、Active Directory 2016のグループポリシーを使用して、ドメインのワークステーションにTCP/IPネットワークプリンタを展開する方法をステップバイステップで説明します。 以下のプリンタの展開手順を実行すると、ドメインのすべてのワークステーションからプリンタのIPアドレスに直接印刷することができるようになります。
グループポリシーでプリンターを導入することで、各コンピューターに個別にプリンタードライバーをインストールする必要がなくなり、プリンター設定の変更も一箇所(サーバー側)で行えるため、プリンターの管理が容易になります。 さらに、すべてのネットワークコンピューターで同じプリンターを使用できるようになります。ドライバと同じプリンター設定にしてください。
Active Directory 2016でグループポリシーを使用してネットワーク(TCP/IP)プリンターを設定する方法。 Server 2016)。
ステップ1.Server 2016にデプロイしたいプリンターをインストールし、共有する。
1. まず、Server 2016にネットワークプリンターをインストールします。このステップは、プリンターを配置する際に、すべてのワークステーションがサーバーからプリンタードライバーを取得するために必要です。
注意事項
1.プリンターは、ADサーバーまたはドメインに属する他のサーバーにインストールできます。 2.Server 2016にネットワークプリンターをインストールする場合(IPアドレスを使用する場合)。
a. 次のページに移動します。 コントロールパネル -> デバイスとプリンター .
b. 「デバイスとプリンター」で、クリックします。 プリンターの追加 .

c. 次に、以下を選択します。 欲しいプリンターがリストにない .
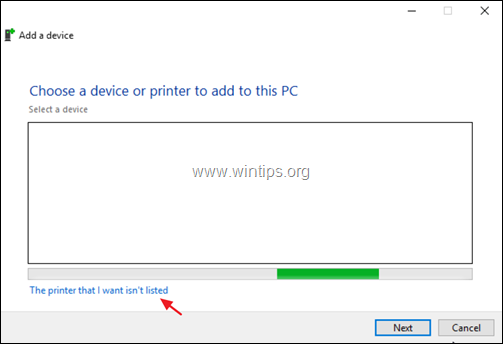
d. 選択 TCP/IPアドレスまたはホスト名を使用してプリンターを追加する をクリックします。 次のページ .
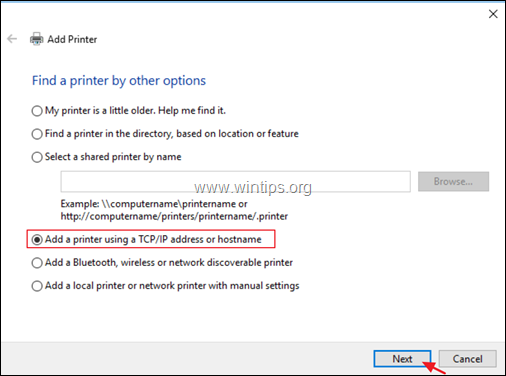
e. 次の画面で、プリンタの IPアドレス をクリックします。 次のページ .
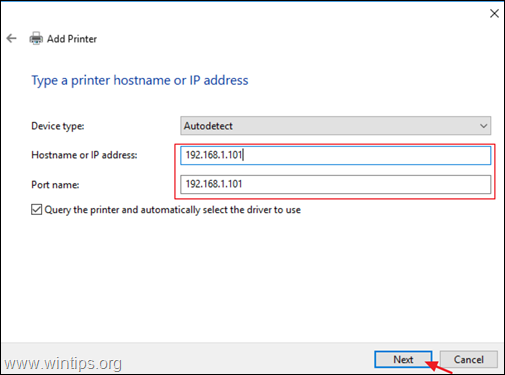
f. その後、プリンター用のドライバーのインストールを進めてください。
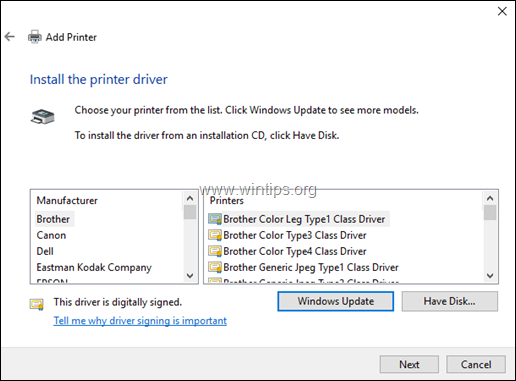
2. プリンターのインストールが完了したら 引き留める その このプリンターを共有する ボックスを使用します。 タイプ プリンターの共有名を入力し 適用 . *
注:32ビットOSを搭載したワークステーションの場合は、「1. 追加ドライバ ボタンをクリックすると、x86ワークステーション用の32ビットプリンタドライバがインストールされます。
3. をクリックします。 OK をクリックし、次のステップに進んでください。
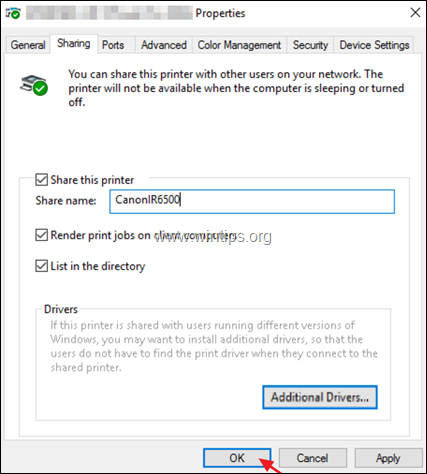
ステップ2.Domain 2016ワークステーションにネットワークプリンターを導入する。
1. サーバーマネージャのダッシュボードを開いて ツール メニューを開く プリンター管理。
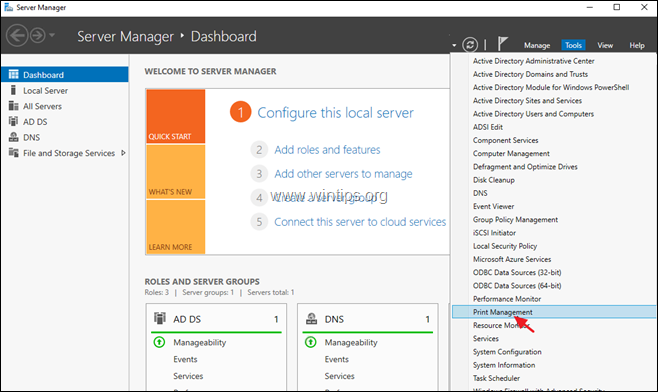
2. プリンター管理で、に進みます。 プリントサーバー → ServerName → プリンター .
3. 配備するプリンターを右クリックし グループポリシーによるデプロイ .
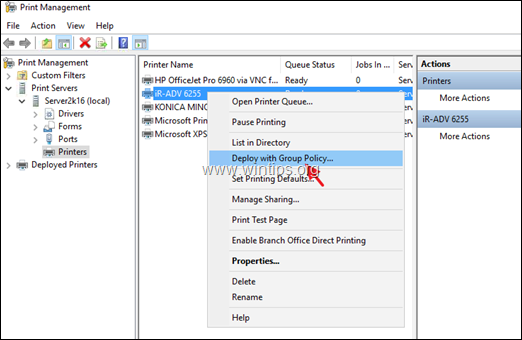
4. 新規グループポリシーオブジェクト]アイコンをクリックし、配備するプリンタの新しいGPOを作成します。
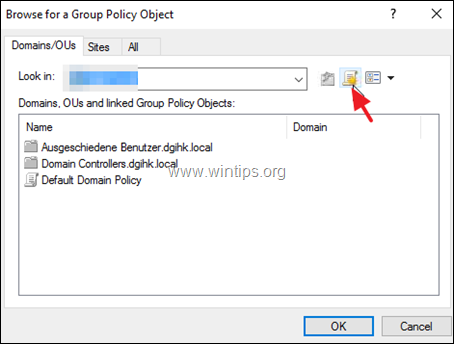
5. 新しいグループポリシーオブジェクトの名前を入力し(例:配置するプリンタの名前を入力する)、次のボタンをクリックします。 OK .
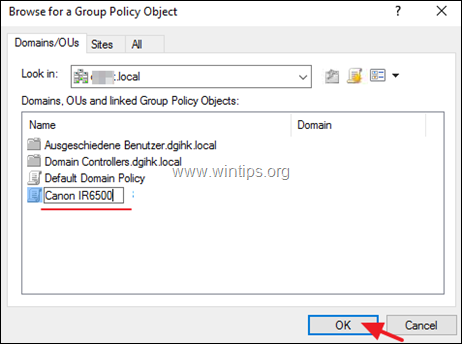
6. グループポリシーで展開する」オプションで、選択します。
- GPOを適用するユーザー(ユーザー単位) : ドメイン内の特定のユーザーに対してプリンタをインストールする場合、または... GPOを適用するコンピュータ(マシン単位) 同じワークステーションを使用するすべてのユーザーにプリンターをインストールしたい場合。
6a. 完了したら 追加 ボタンです。
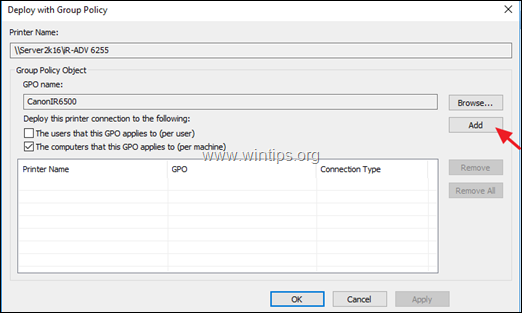
7. をクリックします。 応募する
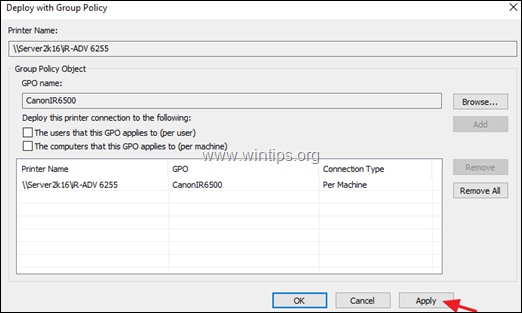
8. クリック OK をクリックすると、"プリンタの配置または削除操作に成功しました "というメッセージが表示されます。
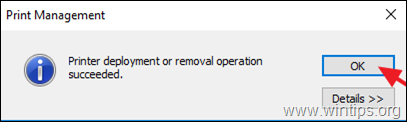
9. ここで、ネットワークプリンターがドメインに配備されていることを確認します。
をクリックします。 ブラウズ ボタンをクリックします。
b. 配置されたプリンターのポリシーオブジェクトを右クリックし、以下を選択します。 編集 .
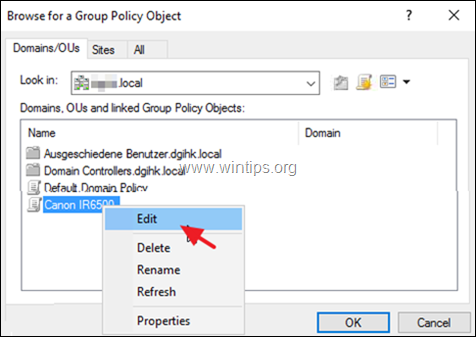
c. 'Local Group Policy' エディタの左ペインで、'Local Group Policy' に移動します。
- コンピューターの構成 > ポリシー > Windowsの設定 > 配置されたプリンター
d. 右側のスペースで、プリンタの横に「Deployed」というステータスが表示されているはずです。
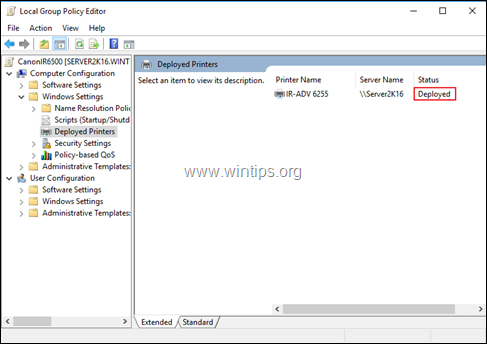
10. 最後にすべてのワークステーションを再起動して配備を完了します。 ワークステーションを再起動すると、配備したプリンターが各ワークステーションの「デバイスとプリンター」グループに表示されるはずです。
以上です!このガイドが役に立ったかどうか、あなたの経験についてコメントを残してください。 他の人のために、このガイドを「いいね!」と「シェア」してください。

アンディ・デイビス
Windows に関するシステム管理者のブログ





