Kazalo
Ta priročnik vsebuje navodila po korakih, kako namestiti omrežni tiskalnik TCP/IP na delovne postaje v domeni z uporabo skupinske politike v imeniku Active Directory 2016. Ko boste sledili spodnjemu postopku namestitve tiskalnika, boste lahko z vseh delovnih postaj v domeni tiskali neposredno na naslov IP tiskalnika.
Z namestitvijo tiskalnika prek skupinske politike boste pridobili čas, saj vam gonilnikov tiskalnika ni treba namestiti na vsako delovno postajo posebej, olajšali pa si boste tudi upravljanje tiskalnika, saj lahko vse spremembe nastavitev tiskalnika opravite na enem mestu (na strani strežnika). Poleg tega boste zagotovili, da bodo vsi omrežni računalniki uporabljali isti tiskalnik.gonilnik in enake nastavitve tiskalnika.
Kako nastaviti omrežni tiskalnik (TCP/IP) prek skupinske politike v imeniku Active Directory 2016. (Strežnik 2016).
Korak 1. Namestite in dajte v skupno rabo tiskalnik, ki ga želite namestiti v strežnik 2016.
1. Najprej namestite omrežni tiskalnik v strežnik 2016.* Ta korak je potreben, da bodo vse delovne postaje ob namestitvi tiskalnika dobile gonilnik(e) tiskalnika iz strežnika.
Opombe:
1. Tiskalnik lahko namestite v strežnik AD ali kateri koli drug strežnik, ki pripada vaši domeni. 2. Če želite namestiti omrežni tiskalnik (z uporabo njegovega naslova IP) v strežnik 2016:
a. Pojdite v Nadzorna plošča -> Naprave in tiskalniki .
b. v razdelku "Naprave in tiskalniki" kliknite Dodajanje tiskalnika .

c. Nato izberite Tiskalnik, ki ga želim, ni na seznamu .
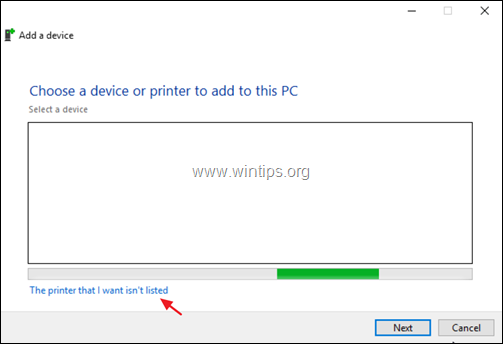
d. Izberite Dodajanje tiskalnika z naslovom TCP/IP ali imenom gostitelja in kliknite Naslednji .
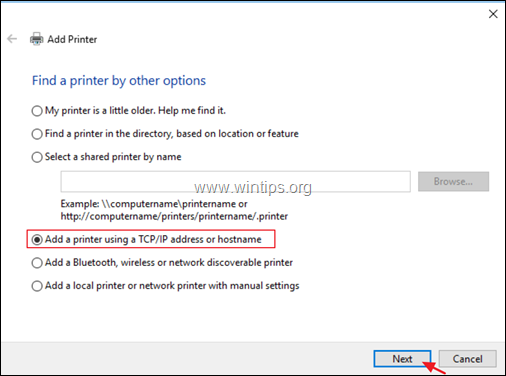
e. Na naslednjem zaslonu vnesite ime tiskalnika Naslov IP in kliknite Naslednji .
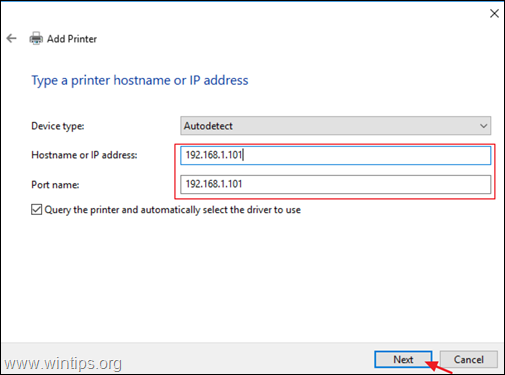
f. Nato nadaljujte z nameščanjem gonilnikov za tiskalnik.
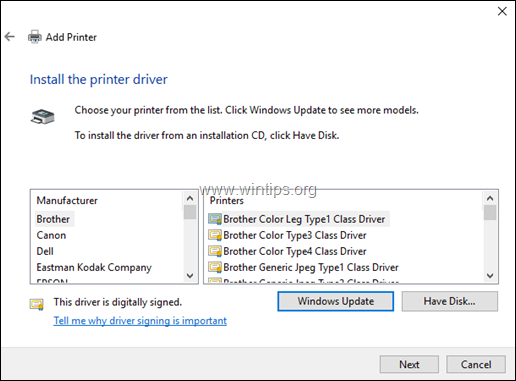
2. Ko končate z namestitvijo tiskalnika, preverite . Delite ta tiskalnik škatla, vrsta ime deljenega prostora za tiskalnik in kliknite Uporabi . *
Opomba: Če imate delovne postaje z 32-bitnim operacijskim sistemom, kliknite Dodatni vozniki za namestitev 32-bitnega gonilnika tiskalnika za delovne postaje x86.
3. Ko končate, kliknite OK in nadaljujte z naslednjim korakom.
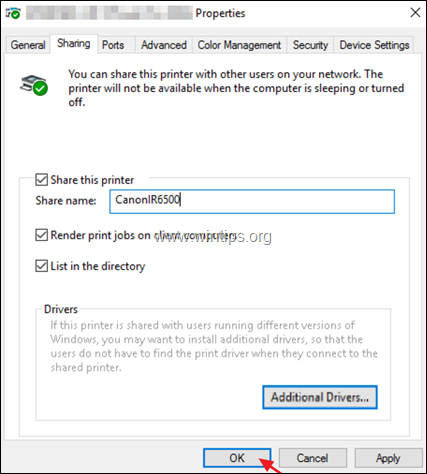
Korak 2. Namestitev omrežnega tiskalnika na delovne postaje v domeni 2016.
1. Odprite nadzorno ploščo Upravitelja strežnika in v razdelku Orodja v meniju odprite Upravljanje tiskalnikov.
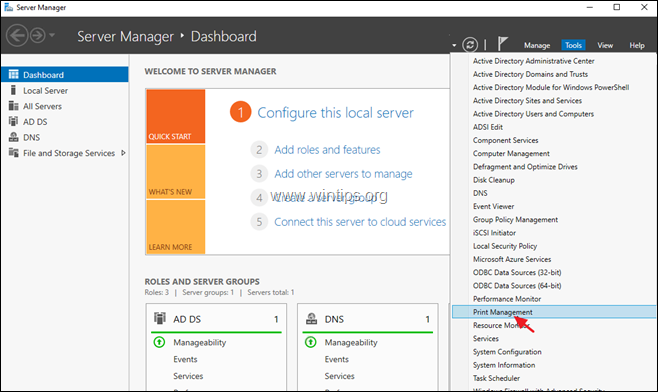
2. Pri upravljanju tiskalnikov pojdite na: Tiskalniški strežniki -> Ime strežnika -> Tiskalniki .
3. Z desno tipko miške kliknite tiskalnik, ki ga želite namestiti, in izberite Namestitev z načelom skupine .
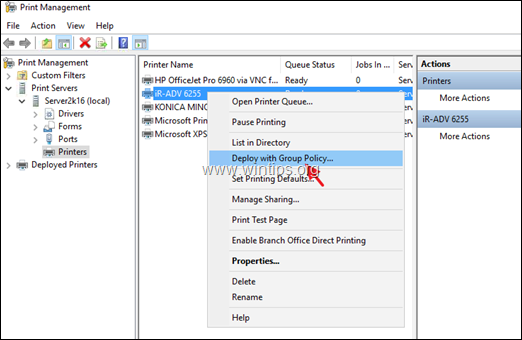
4. Kliknite ikono Nov objekt skupinske politike in ustvarite nov GPO za tiskalnik, ki ga želite namestiti.
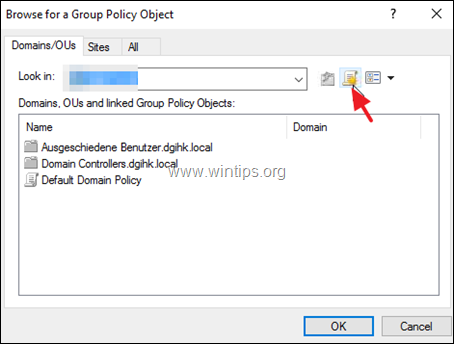
5. Vnesite ime novega objekta skupinske politike (npr. vnesite ime tiskalnika, ki ga želite namestiti) in kliknite OK .
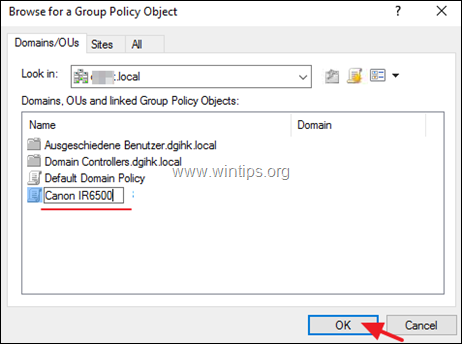
6. Pri možnostih "Namestitev s skupinsko politiko" izberite:
- Uporabniki, za katere velja GPO (na uporabnika) : če želite tiskalnik namestiti za določene uporabnike v domeni ali... Računalniki, za katere velja GPO (na računalnik) , če želite tiskalnik namestiti vsem uporabnikom, ki uporabljajo isto delovno postajo.
6a. Ko končate, kliknite Dodaj Gumb.
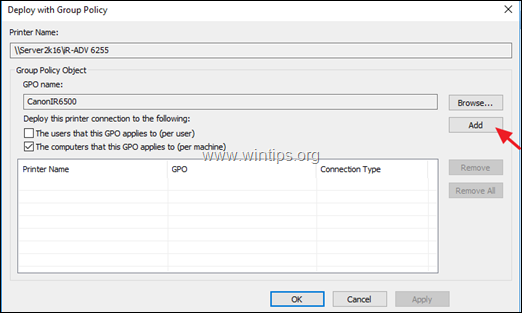
7. Nato kliknite Prijavite se.
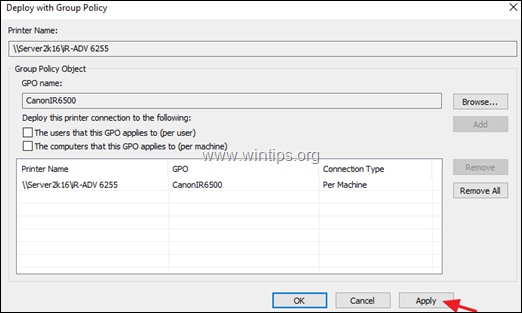
8. Kliknite . OK na sporočilo "Postopek namestitve ali odstranitve tiskalnika je bil uspešen".
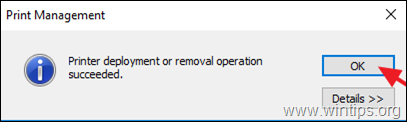
9. Zdaj preverite, ali je omrežni tiskalnik nameščen v vaši domeni:
a. Kliknite gumb Brskanje po gumb.
b. Z desno tipko miške kliknite na predmet politike za nameščeni tiskalnik in izberite Uredi .
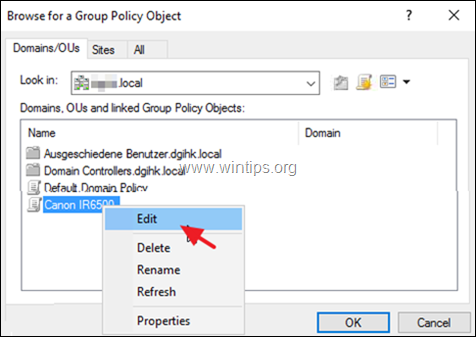
c. V levem podoknu urejevalnika "Local Group Policy" se pomaknite na:
- Konfiguracija računalnika > Politike > Nastavitve sistema Windows > Razpoložljivi tiskalniki
d. Na desnem mestu morate poleg tiskalnika videti status "Deployed".
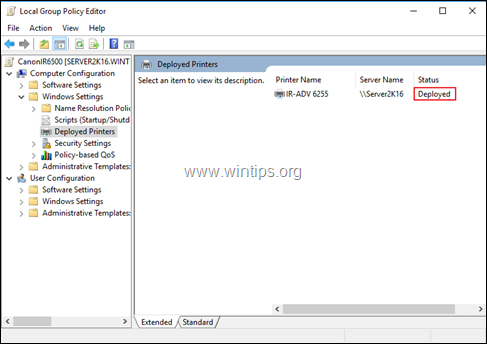
10. Na koncu ponovno zaženite vse delovne postaje, da dokončate namestitev (za namestitev tiskalnika na delovne postaje). Po ponovnem zagonu delovnih postaj mora biti nameščeni tiskalnik naveden v skupini "Naprave in tiskalniki" na vsaki delovni postaji.
To je to! Povejte mi, ali vam je ta vodnik pomagal, tako da pustite komentar o svoji izkušnji. Všečkajte in delite ta vodnik, da pomagate drugim.

Andy Davis
Blog sistemskega skrbnika o sistemu Windows





