Πίνακας περιεχομένων
Αυτό το σεμινάριο περιέχει βήμα προς βήμα οδηγίες για το πώς να αναπτύξετε έναν εκτυπωτή δικτύου TCP/IP στους σταθμούς εργασίας του τομέα σας, χρησιμοποιώντας την Πολιτική ομάδας στο Active Directory 2016. Αφού ακολουθήσετε την παρακάτω διαδικασία ανάπτυξης εκτυπωτή, θα μπορείτε να εκτυπώνετε απευθείας στη διεύθυνση IP του εκτυπωτή από όλους τους σταθμούς εργασίας του τομέα σας.
Με την εγκατάσταση ενός εκτυπωτή μέσω της πολιτικής ομάδας, θα κερδίσετε χρόνο, επειδή δεν χρειάζεται να εγκαταστήσετε τα προγράμματα οδήγησης του εκτυπωτή σε κάθε σταθμό εργασίας ξεχωριστά και θα διευκολύνετε τη ζωή σας κατά τη διαχείριση του εκτυπωτή, επειδή όλες οι αλλαγές στις ρυθμίσεις του εκτυπωτή μπορούν να γίνουν σε ένα σημείο (από την πλευρά του διακομιστή). Επιπλέον, θα διασφαλίσετε ότι όλοι οι υπολογιστές του δικτύου θα χρησιμοποιούν τον ίδιο εκτυπωτή.πρόγραμμα οδήγησης και τις ίδιες ρυθμίσεις εκτυπωτή.
Πώς να ρυθμίσετε έναν εκτυπωτή δικτύου (TCP/IP) μέσω πολιτικής ομάδας στην Active Directory 2016. (Server 2016).
Βήμα 1. Εγκαταστήστε και κοινοποιήστε τον εκτυπωτή που θέλετε να αναπτύξετε στον Server 2016.
1. Πρώτα απ' όλα εγκαταστήστε τον εκτυπωτή δικτύου στον Server 2016.* Αυτό το βήμα είναι απαραίτητο, προκειμένου όλοι οι σταθμοί εργασίας να λάβουν το πρόγραμμα οδήγησης εκτυπωτή από τον διακομιστή όταν αναπτύξετε τον εκτυπωτή.
Σημειώσεις:
1. Μπορείτε να εγκαταστήσετε τον εκτυπωτή, είτε στον διακομιστή AD είτε σε οποιονδήποτε άλλο διακομιστή που ανήκει στον τομέα σας. 2. Για να εγκαταστήσετε έναν δικτυακό εκτυπωτή (χρησιμοποιώντας τη διεύθυνση IP του) στον Server 2016:
α. Πλοηγηθείτε στο Πίνακας ελέγχου -> Συσκευές και εκτυπωτές .
β. στην ενότητα "Συσκευές και εκτυπωτές", κάντε κλικ στο Προσθήκη εκτυπωτή .

γ. Στη συνέχεια επιλέξτε Ο εκτυπωτής που θέλω δεν περιλαμβάνεται στη λίστα .
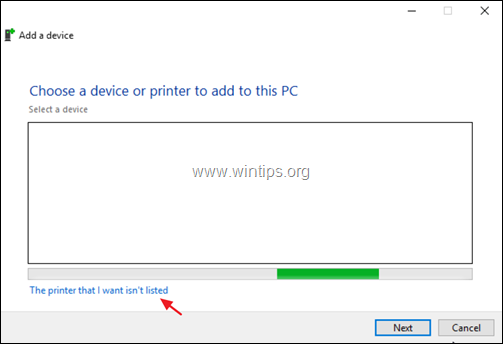
δ. Επιλέξτε Προσθέστε έναν εκτυπωτή χρησιμοποιώντας μια διεύθυνση TCP/IP ή ένα όνομα κεντρικού υπολογιστή και κάντε κλικ στο Επόμενο .
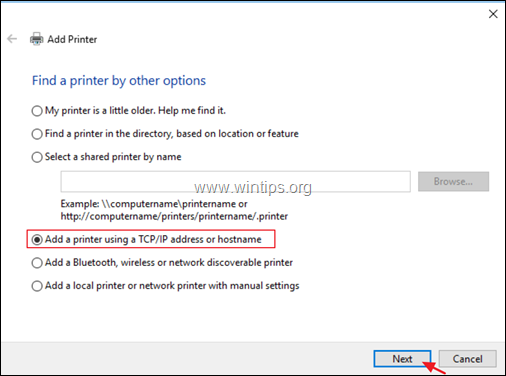
ε. Στην επόμενη οθόνη, πληκτρολογήστε το όνομα του εκτυπωτή Διεύθυνση IP και κάντε κλικ στο Επόμενο .
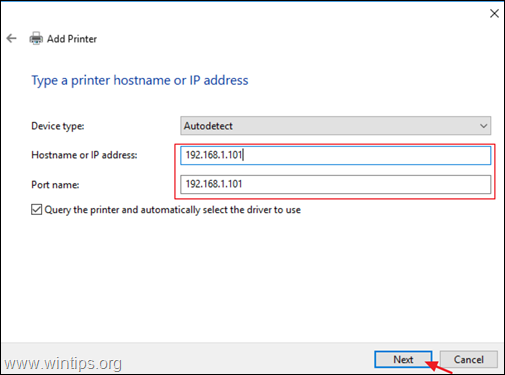
στ. Στη συνέχεια, προχωρήστε στην εγκατάσταση των προγραμμάτων οδήγησης για τον εκτυπωτή.
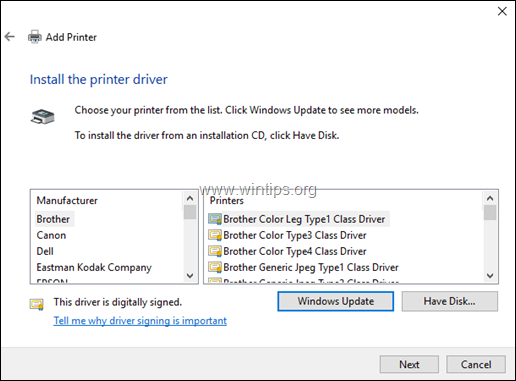
2. Όταν ολοκληρώσετε την εγκατάσταση του εκτυπωτή, έλεγχος το Μοιραστείτε αυτόν τον εκτυπωτή κουτί, τύπος ένα όνομα κοινής χρήσης για τον εκτυπωτή και κάντε κλικ στο Εφαρμογή . *
Σημείωση: Εάν έχετε σταθμούς εργασίας με λειτουργικό σύστημα 32-bit, τότε κάντε κλικ στην επιλογή Πρόσθετοι οδηγοί για να εγκαταστήσετε το πρόγραμμα οδήγησης εκτυπωτή 32-bit για τους σταθμούς εργασίας x86.
3. Όταν τελειώσετε, κάντε κλικ στο OK και στη συνέχεια προχωρήστε στο επόμενο βήμα.
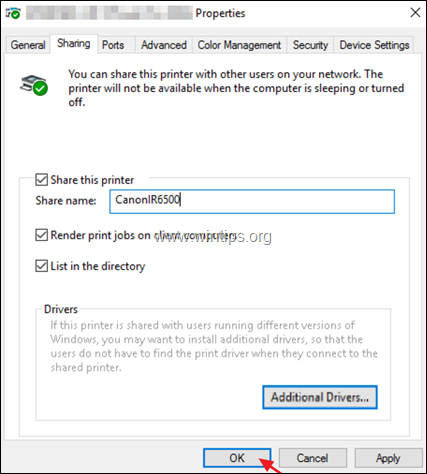
Βήμα 2. Εγκαταστήστε τον εκτυπωτή δικτύου στους σταθμούς εργασίας του τομέα 2016.
1. Ανοίξτε το ταμπλό του Server Manager και από το παράθυρο Εργαλεία ανοίξτε το μενού Διαχείριση εκτυπωτών.
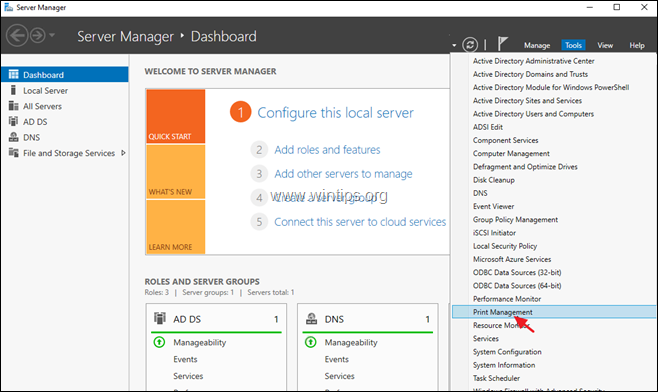
2. Στη Διαχείριση εκτυπωτή μεταβείτε στο: Εξυπηρετητές εκτύπωσης -> Όνομα διακομιστή -> Εκτυπωτές .
3. Κάντε δεξί κλικ στον εκτυπωτή που θέλετε να αναπτύξετε και επιλέξτε Ανάπτυξη με πολιτική ομάδας .
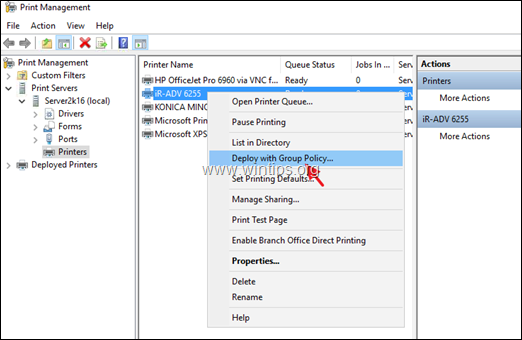
4. Κάντε κλικ στο εικονίδιο Νέο αντικείμενο πολιτικής ομάδας και δημιουργήστε ένα νέο GPO για τον εκτυπωτή που θέλετε να αναπτύξετε.
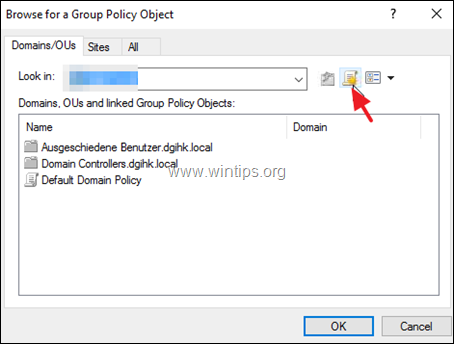
5. Πληκτρολογήστε ένα όνομα για το νέο αντικείμενο πολιτικής ομάδας (π.χ. πληκτρολογήστε το όνομα του εκτυπωτή που θέλετε να αναπτύξετε) και κάντε κλικ στο κουμπί OK .
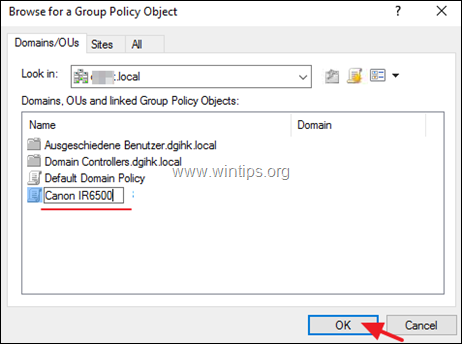
6. Στις επιλογές "Ανάπτυξη με πολιτική ομάδας", επιλέξτε:
- Οι χρήστες στους οποίους εφαρμόζεται το GPO (ανά χρήστη) : εάν θέλετε να εγκαταστήσετε τον εκτυπωτή για συγκεκριμένους χρήστες στον τομέα σας ή... Οι υπολογιστές στους οποίους εφαρμόζεται το GPO (ανά μηχάνημα) , αν θέλετε να εγκαταστήσετε τον εκτυπωτή σε όλους τους χρήστες που χρησιμοποιούν τον ίδιο σταθμό εργασίας.
6a. Όταν τελειώσετε, κάντε κλικ στο Προσθέστε Κουμπί.
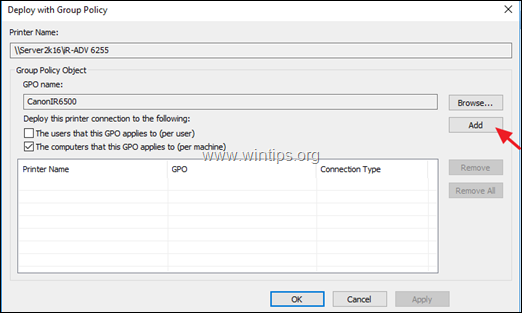
7. Στη συνέχεια κάντε κλικ στο Εφαρμόστε.
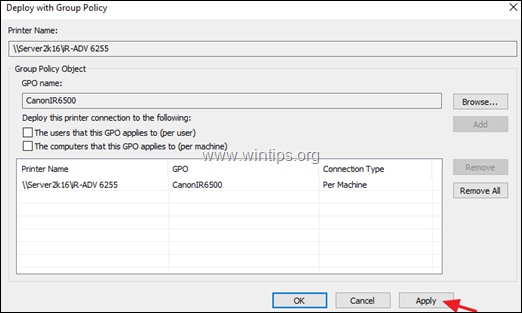
8. Κάντε κλικ στο OK στο μήνυμα "Επιτυχής λειτουργία εγκατάστασης ή αφαίρεσης εκτυπωτή".
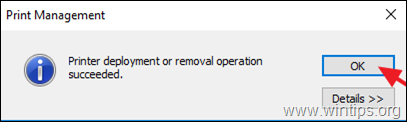
9. Βεβαιωθείτε τώρα ότι ο εκτυπωτής δικτύου έχει αναπτυχθεί στον τομέα σας:
α. Κάντε κλικ στο Περιήγηση στο κουμπί.
β. Κάντε δεξί κλικ στο αντικείμενο πολιτικής για τον εκτυπωτή που έχει αναπτυχθεί και επιλέξτε Επεξεργασία .
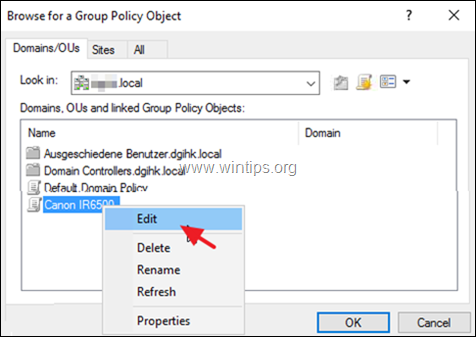
γ. Στο αριστερό παράθυρο του επεξεργαστή "Τοπική πολιτική ομάδας", μεταβείτε στη διεύθυνση:
- Διαμόρφωση υπολογιστή > Πολιτικές > Ρυθμίσεις των Windows > Αναπτυγμένοι εκτυπωτές
δ. Στο δεξιό χώρο θα πρέπει να δείτε την κατάσταση "Deployed" (Αναπτύχθηκε) δίπλα στον εκτυπωτή.
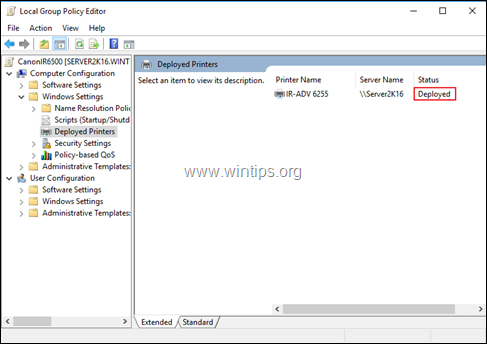
10. Τέλος, επανεκκινήστε όλους τους σταθμούς εργασίας για να ολοκληρώσετε την εγκατάσταση (για να εγκαταστήσετε τον εκτυπωτή στους σταθμούς εργασίας). Μετά την επανεκκίνηση των σταθμών εργασίας, ο εκτυπωτής που έχει αναπτυχθεί θα πρέπει να εμφανίζεται στην ομάδα "Συσκευές και εκτυπωτές" σε κάθε σταθμό εργασίας.
Αυτό είναι όλο! Πείτε μου αν αυτός ο οδηγός σας βοήθησε αφήνοντας το σχόλιό σας για την εμπειρία σας. Παρακαλώ κάντε like και μοιραστείτε αυτόν τον οδηγό για να βοηθήσετε και άλλους.

Άντι Ντέιβις
Ιστολόγιο διαχειριστή συστήματος σχετικά με τα Windows





