Indholdsfortegnelse
Den kumulative opdatering KB5006670 til Windows 10 medførte en række forbedringer og løste omkring 74 problemer. Mange brugere rapporterer dog, at KB5006670-opdateringen forårsager problemer med netværksudskrivning (printeren reagerer ikke) eller problemer med at konfigurere standardprinteren eller manglende installation af en delt netværksprinter med fejl 0x00000709.
Beskrivelse af problemet: Når du har installeret KB5006670-opdateringen på Windows 10, kan brugerne ikke udskrive eller oprette forbindelse til netværksprintere eller indstille en printer som standardprinter med fejl:
Operationen kan ikke fuldføres (fejl 0x00000709). Kontroller printernavnet to gange, og sørg for, at printeren er tilsluttet netværket.
or
Element ikke fundet
or
Tilføj printer: Windows kan ikke oprette forbindelse til printeren - Operationen mislykkedes med fejl 0x0000007c eller 0x0000011b.
or
Netværksprinter reagerer ikke
Hvis du oplever et af ovenstående problemer, eller hvis du ikke kan installere en netværksprinter, eller hvis du ikke kan indstille standardprinteren i Windows 10, skal du læse videre nedenfor for at løse problemet.
Sådan FIXER du: Fejl ved netværksudskrivning 0x00000709, 0x0000007c & 0x0000011b på Windows 10.*
* Vigtigt: Microsoft hævder, at udskriftsfejl 0x00000709, 0x0000007c og 0x000006e4 er løst med KB5007253-opdateringen. Så før du fortsætter med metoderne nedenfor, skal du downloade og installere manuelt KB5007253 fra Microsoft Update Catalog, og se, om problemet er løst.
- Metode 1. Afinstaller KB5006670 opdatering.Metode 2. Fix Network Printing Error 0x00000709 via Registry.Metode 3. Fix fejl 0x00000709 ved at tilsidesætte Network Printer Installation Restrictions.Metode 4: Indstil standardprinteren i Registry.Metode 5. Fjern og geninstaller printer.
Metode 1. Afinstaller KB5006670 og KB5007186 opdateringer.
Den første metode til at løse problemer med udskrivning eller installation af netværksprintere er at fjerne KB5006670 og KB5007186 (hvis de er installeret). Det gør du ved at fjerne KB5006670 og KB5007186:
1. Åbn den Kør hjælpeprogram ved at trykke på Windows + R tasterne på dit tastatur.
2. Type cmd og tryk på tasterne Ctrl+Shift+Enter for at åbne kommandoprompt i administratortilstand. *
Bemærk: Hvis du ser vinduer, der beder om tilladelse, skal du klikke på Ja.

3. Indtast følgende kommando, og tryk på Indtast :
- wusa /uninstall /kb:5006670
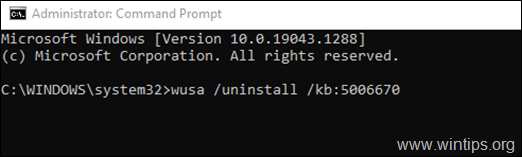
4. Når dialogboksen Bekræftelse vises, skal du klikke på Ja.
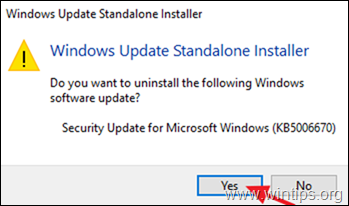
5. Når afinstallationsprocessen er afsluttet, genstart computeren.
6. Prøv nu at udskrive eller installere din standardprinter. Printerinstallationen skulle lykkes denne gang. Hvis du stadig har problemer, skal du fortsætte og afinstallere KB5007186-opdateringen ved at give denne kommando (i en admin kommandoprompt): *
- wusa /uninstall /kb:5007186
Bemærk: Hvis du kan installere standardprinteren uden fejl, foreslår jeg, at du forhindrer KB5006670-opdateringen i at blive geninstalleret i fremtiden ved at gøre følgende:
1. Download Vis eller skjul opdateringsværktøjet værktøj fra: https://www.majorgeeks.com/files/details/wushowhide.html
2. Kør "wushowhide.diagcab", klik på Næste, og klik derefter på Skjul opdateringer.
3. Vælg 2021-10 kumulativ opdatering til Windows 10 (KB5006670) og klik på Næste.
Metode 2. Reparer Network Printing Error 0x00000709 i registreringsdatabasen.
1. Åbn Kommandoprompt som administrator .
2. I Kommandoprompt skal du indtaste følgende kommando i overensstemmelse med din Windows 10-version:
Windows 10 version 2004, 20H2, 21H1 og 21H2:
- reg add HKEY_LOCAL_MACHINE\SYSTEM\CurrentControlSet\Policies\Microsoft\FeatureManagement\Overrides /v 713073804 /t REG_DWORD /d 0 /f
Windows 10 v1909:
- reg add HKEY_LOCAL_MACHINE\SYSTEM\CurrentControlSet\Policies\Microsoft\FeatureManagement\Overrides /v 1921033356 /t REG_DWORD /d 0 /f
Windows v1809 og Server 2019.
- reg add HKEY_LOCAL_MACHINE\SYSTEM\CurrentControlSet\Policies\Microsoft\FeatureManagement\Overrides /v 3598754956 /t REG_DWORD /d 0 /f
3. Luk kommandoprompten og genstart din pc.
Metode 3. Løs fejl 0x00000709 i netværksudskrivning ved at tilsidesætte begrænsninger for printerinstallation.
Windows-opdateringer, der er udgivet den 10. august 2021 og senere, kræver som standard administrative rettigheder for at installere drivere. Gør følgende for at omgå denne adfærd og give brugerne mulighed for at installere netværksprinterdrivere:
1. Åbn Kommandoprompt som Administrator .
2. Indtast følgende kommando i kommandoprompten:
- reg add "HKEY_LOCAL_MACHINE\Software\Policies\Microsoft\Windows NT\Printers\PointAndPrint" /v RestrictDriverInstallationToAdministrators /t REG_DWORD /d 0 /f

3. Genstart din pc, og installer netværksprinteren.
4. Efter installationen skal du åbne kommandoprompten som administrator igen og give denne kommando for at sikre, at kun administratorer kan installere printerdrivere:
- reg add "HKEY_LOCAL_MACHINE\Software\Policies\Microsoft\Windows NT\Printers\PointAndPrint" /v RestrictDriverInstallationToAdministrators /t REG_DWORD /d 1 /f

Metode 4: Omgå 0x00000709-fejl ved at indstille standardprinteren i registreringsdatabasen.
En anden metode til at løse printerfejlen "0x00000709 - Operation kan ikke afsluttes" er at indstille standardprinteren i registreringsdatabasen. (Denne metode virker i Windows 7 OS) *
Bemærk: Denne metode er blevet testet og virker på Windows 7-operativsystemet, når standardprinteren ikke kan indstilles på den sædvanlige måde ( Kontrolpanel > Enheder og printere > højreklik på på Printer > Indstilles som standard ).
Trin 1. Kopier printernavnet, som det vises i gruppen Printere.
1. Naviger til Kontrolpanel -> Enheder og printere .
2. Højreklik på den printer, du ikke kan udskrive til, og vælg Egenskaber .
3. Mark printerens navn og højreklik på -> Kopier .
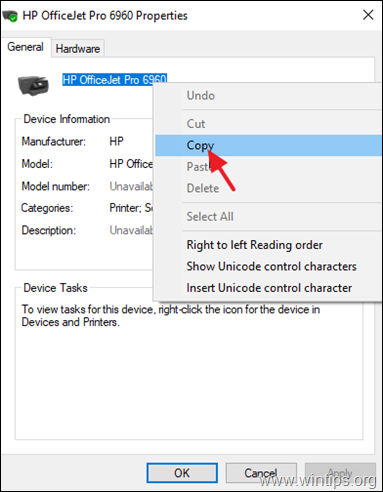
Trin 2. Indstil standardprinter i registreringsdatabasen.
1. Åbn den Kør ved hjælp af værktøjet Windows + R genvej på dit tastatur.
2. Type regedit og tryk på OK . *
Bemærk: Hvis du ser vinduer, der beder om tilladelse, skal du klikke på Ja.
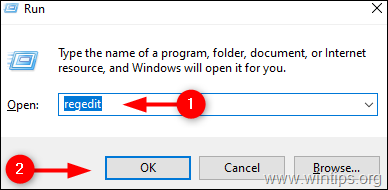
3. På Registreringseditor vindue, skal du navigere til denne placering: *
- HKEY_CURRENT_USER\Software\Microsoft\Windows NT\CurrentVersion\Windows
4. Tag nu et øjeblik til at oprette en sikkerhedskopi af "Windows"-registreringsnøglen som følger: *
* Vigtigt: Ændring af registret er meget risikabelt , så sørg for at tage en sikkerhedskopi, før du ændrer den. Hvis du laver en sikkerhedskopi, kan du til enhver tid vende tilbage til den gamle version.
a. Højreklik på Windows tasten og vælg Eksport.
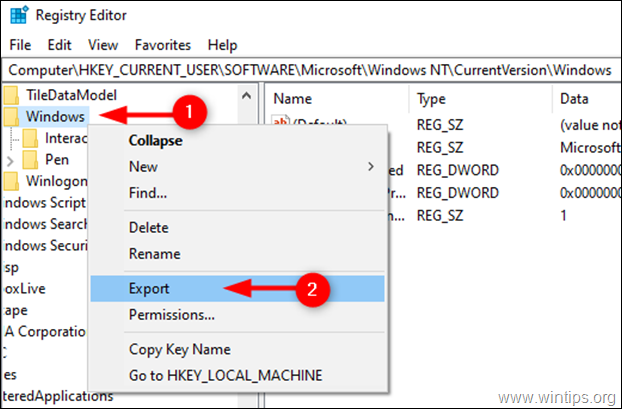
b. Vælg den placering, hvor du ønsker at gemme backupen af registreringsdatabasenøglen, og omdøb den i overensstemmelse hermed. Klik på Gem .
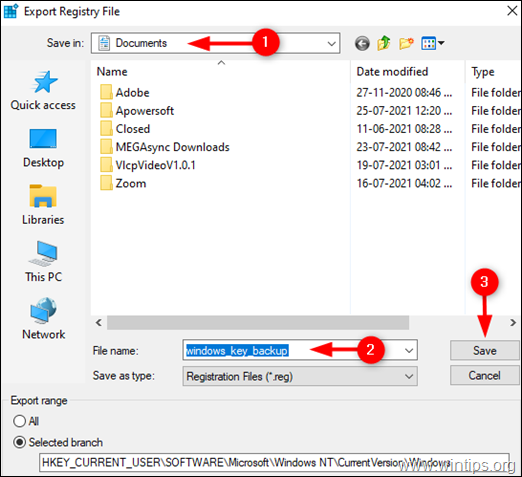
5a. Vælg nu den Windows mappe til venstre og derefter dobbeltklik på på Enhed REG_SZ-værdi i højre rude.
5b. På den Værdidata, skriv (indsæt) navnet på din printer, som det vises på Enheder og printere*, og klik på OK . **
* Vigtige bemærkninger:
1. Sørg for, at du ikke foretager nogen ændringer efter det første punktum (.) og lad værdien ".winspool.Ne0x:" være uændret. Du skal blot ændre navnet på printeren som vist i skærmbilledet nedenfor.
2. Hvis printeren deles af en anden computer, skal du skrive printernavnet som følger: ̈\\\ComputerName\PrinterName"
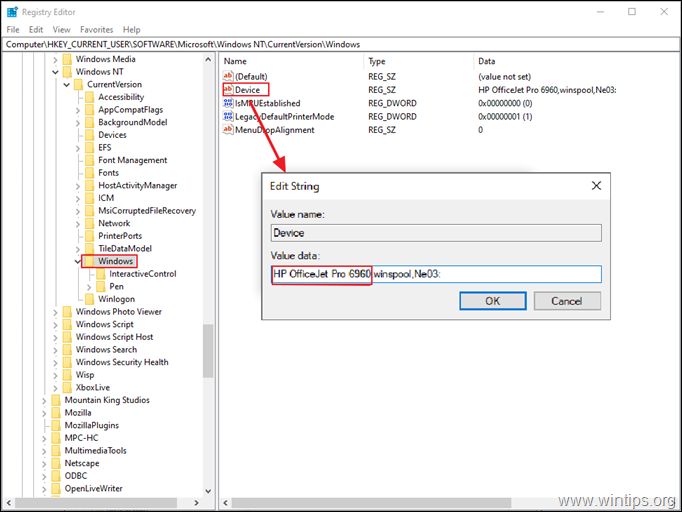
** 3. Hvis du modtager fejlen " Kan ikke redigere Enhed: Fejl ved skrivning af værdi's nyt indhold", gå frem som følger:
1. Højreklik på på Windows tasten og vælg Tilladelser
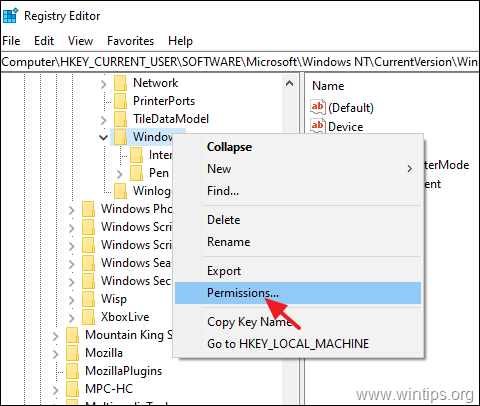
2. På Begrænset , Administratorer og din konto , vælg Fuld kontrol & Læs og klik på OK .
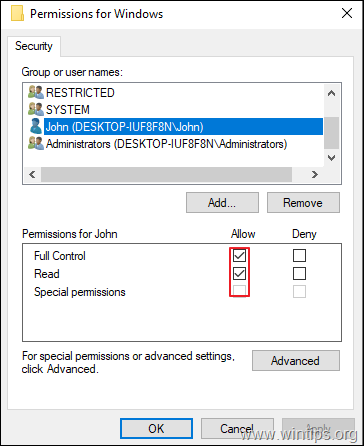
3. Udfør trin 5a og 5b for at ændre Enhed REG_SZ-værdi som angivet ovenfor .
6. Luk Registreringseditor og genstart din pc.
Metode 5. Afinstaller og geninstaller Printer.
Den sidste metode til at rette netværksudskrivningsfejlen 0x00000709 er at geninstallere den delte printer. For at gøre det:
1. Naviger til Kontrolpanel -> Enheder og printere .
2. Højreklik på på printeren, og vælg Fjern enhed .
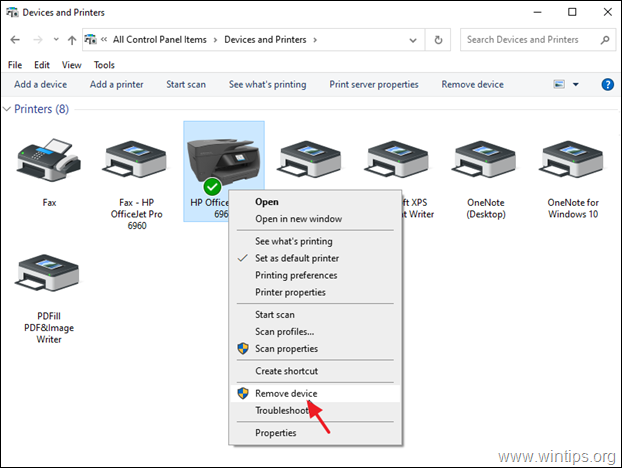
3. Endelig skal du geninstallere netværksprinteren ved hjælp af en af følgende metoder:
Vej 1. Klik på Tilføj en printer og lad Windows finde og installere netværksprinteren.
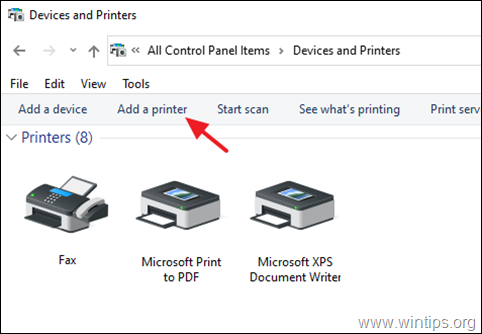
Vej 2. Installer den delte printer fra netværket:
1. Åbn kommandoboksen "Run" (Kør).
2. Skriv " \\" efterfulgt af navnet på den maskine på netværket med den delte printer, og klik på OK .
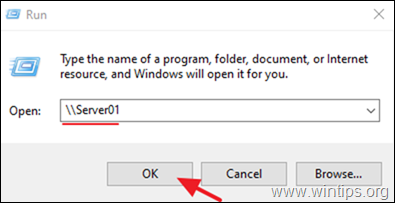
3. Højreklik på på den delte printer, og klik på Forbind .
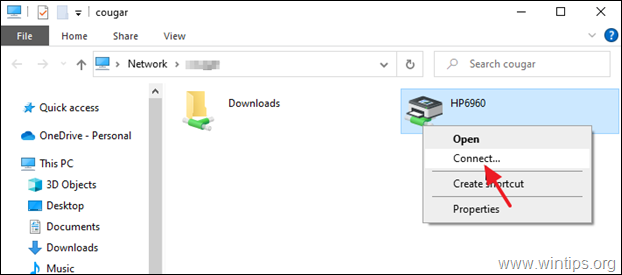
Lad mig vide, om denne guide har hjulpet dig ved at skrive en kommentar om dine erfaringer. Synes godt om og del denne guide for at hjælpe andre.

Andy Davis
En systemadministrators blog om Windows





