Indholdsfortegnelse
I en tidligere artikel viste jeg, hvordan du nulstiller adgangskoden i Windows efter at have aktiveret administratorkontoen i registreringsdatabasen fra Windows Recovery Environment (WinRE). Men da denne metode kræver, at du starter din pc fra et USB-installationsmedie, besluttede jeg at skrive en ny vejledning om, hvordan du aktiverer administratorkontoen i Windows 10, hvis du ikke har et USB-installationsmedie.
Denne vejledning indeholder instruktioner om, hvordan du nulstiller adgangskoden til LOCAL*-kontoen, hvis du har glemt den ved at aktivere administratorkontoen i WinRE-miljøet, når du ikke har et Windows 10-genoprettelsesmedie på en USB- eller DVD.**
Bemærkninger:
* Husk på, at du ikke kan nulstille adgangskoden til en Microsoft-konto ved hjælp af denne metode . Hvis du bruger en Microsoft-konto til at logge ind på din Windows 10- eller 8/8.1-pc eller tablet, har du følgende muligheder for at få adgang til din enhed, hvis du har glemt din Microsoft-adgangskode:
- Mulighed 1: Naviger til Microsoft Reset Password Page fra en anden computer, og følg anvisningerne på skærmen for at nulstille adgangskoden til din MS-konto. Mulighed 2. Følg instruktionerne nedenfor for at aktivere administratorkontoen og derefter oprette en ny lokal konto. Overfør til sidst alle filer og indstillinger fra Microsoft-kontos profil til den nye kontos profil.
** Hvis du har et Windows-installationsmedie (USB eller DVD), skal du følge instruktionerne i denne artikel: Sådan nulstiller du adgangskoden i Windows 10/8/7/Vista.
Sådan nulstiller du kontopassword uden USB Windows 10-installationsmedie.
Trin 1. Aktiver administratorkontoen i WinRE.
1. Tænd for pc'en, og når du ser Spinning Circle of Dots ... tryk på Strøm knappen i 4-5 sekunder for at slukke pc'en.

2. Gentag den samme handling mindst to (2) gange mere, og sluk for pc'en, når du ser Spinning Circle of Dots på skærmen.
3. Efter tredje gang skal du tænde computeren igen, og efter et par sekunder skal du se meddelelsen "Preparing Automatic Repair" (Forberedelse af automatisk reparation) på skærmen.

4. Vent et par sekunder, og efter meddelelsen "Attempting repairs" (forsøger at reparere) skal du se nedenstående skærm til genoprettelse. Klik på Se avancerede reparationsmuligheder . *
Bemærk: Hvis du ikke kan se nedenstående skærm, skal du gentage den samme procedure (trin 1-2), indtil du kan se den.
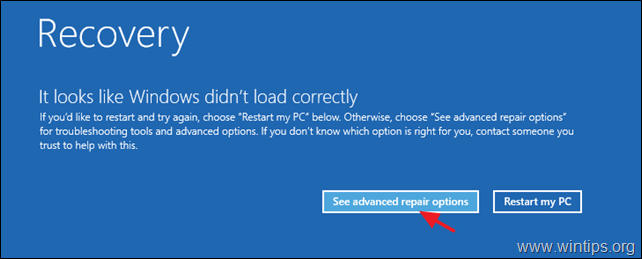
5. På de(n) næste skærm(e) skal du vælge Fejlfinding -> Avancerede indstillinger -> System Image Recovery .

6a. Ved meddelelsen "Windows kan ikke finde et systemaftryk på denne computer" skal du klikke på Annuller ...
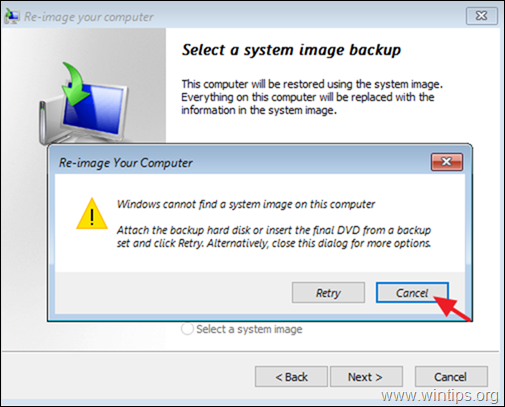
6b. ...og klik derefter på Næste.
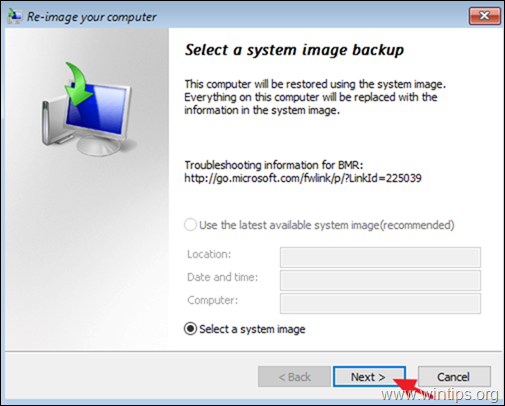
7. I vinduet "Vælg placering af sikkerhedskopien..." skal du klikke på Avanceret ...

8. Klik nu på Installer en driver .
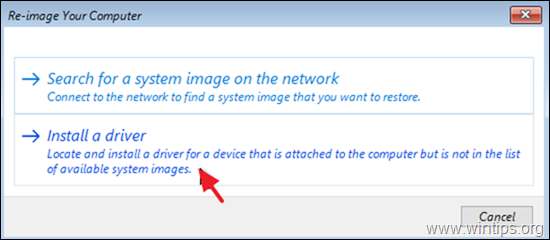
9. Klik på OK i vinduet "Tilføj drivere".

10. I vinduet "Åbn" fil skal du klikke på drop-down-pilen og finde det drev, hvor Windows er installeret (normalt er det drevet D :)
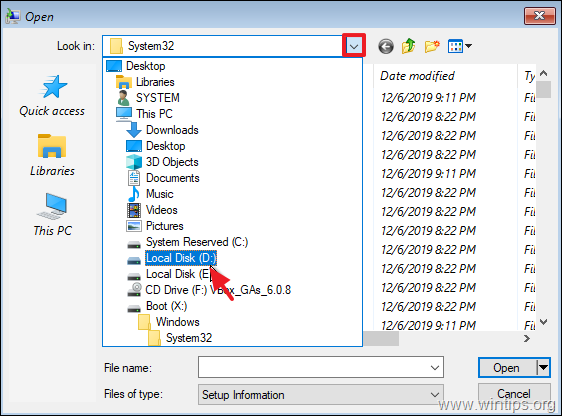
11. Naviger til Windows\System32 mappe.
11a. Find den Utilman fie, højreklik på den og vælg Omdøb .
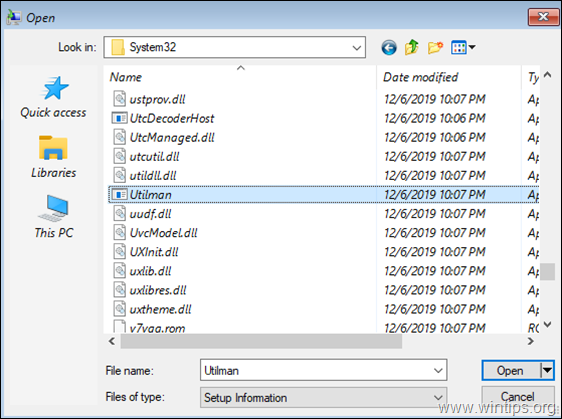
11b. Omdøbe den Utilman fil til " Utilman1 ". *
Bemærk: Hvis du vil se navneændringen, skal du højreklikke på et tomt felt og vælge Opfriskning.
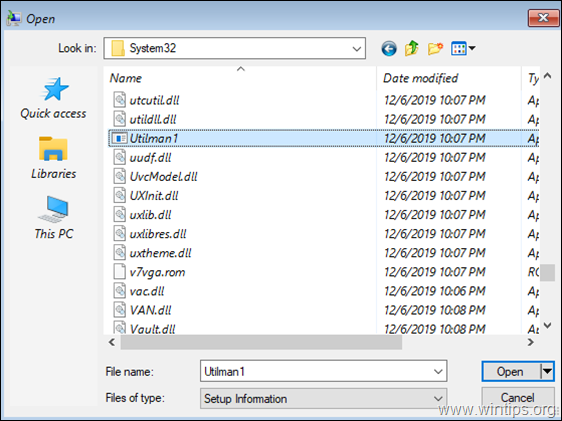
11c. Find nu den cmd fil. Højreklik på den og vælg Modtaget.

11d. Højreklik derefter på et tomt felt, og vælg Indsæt Når du er færdig, skal du højreklikke på en tom plads og vælge Opdater .

11e. Endelig skal du finde den cmd-Copy fil og omdøbe det til Utilman

11f. Når du er færdig, skal du højreklikke på et tomt felt og vælge Opfriskning. Hvis du har fulgt trinene nøjagtigt, bør du se "Utilman"- og "Utilman1"-filerne blive vist som i skærmbilledet nedenfor. Hvis det er tilfældet, skal du lukke vinduet "Open" og klikke på Annuller i alle andre åbne vinduer.

13. Under Reparationsmuligheder skal du klikke på Fortsæt - Afslut og fortsæt til Windows 10.
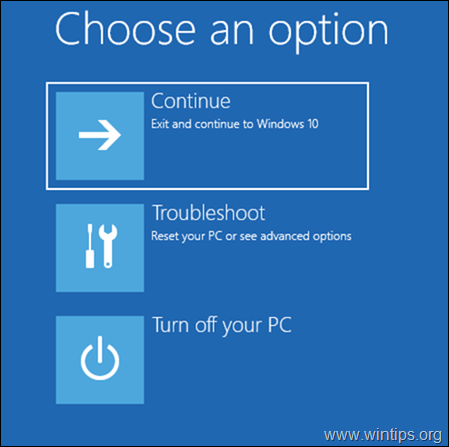
14. På login-skærmen klikker du på Let adgang ikon  som er placeret i det nederste venstre hjørne.
som er placeret i det nederste venstre hjørne.
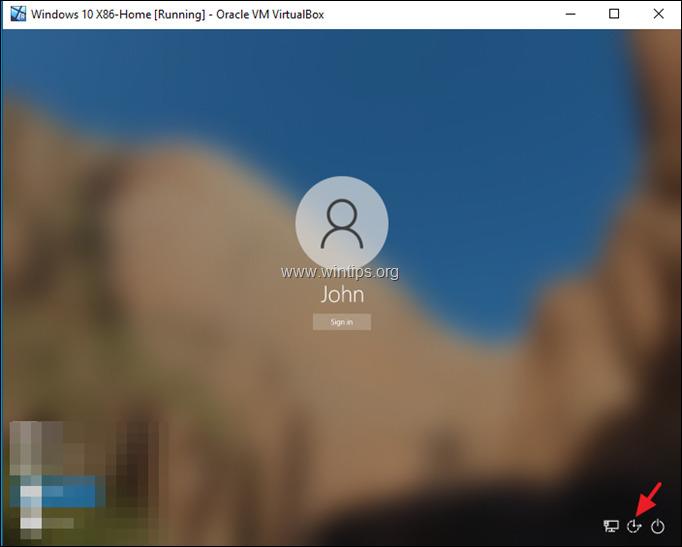
15. I kommandopromptvinduet skal du indtaste følgende kommando for at aktivere den skjulte administratorkonto:
- net user administrator /active:yes
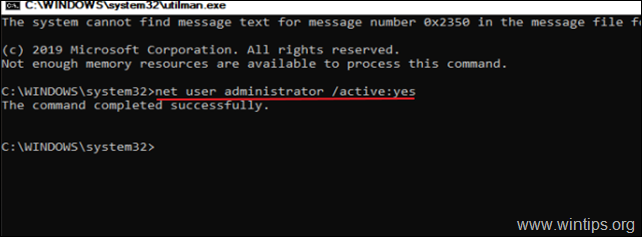
16. Luk kommandopromptvinduet og genstart din enhed.
Trin 2. Nulstil kodeordet fra administratorkontoen.
1. Efter genstart skal du klikke på Administrator konto og logge ind på Windows .
2. Vent, indtil Windows har oprettet den nye konto.
3. Når kontoopsætningen er færdig, skal du samtidig trykke på Vind + R for at åbne kommandoboksen Kør og skriv:
- control brugeradgangskoder2
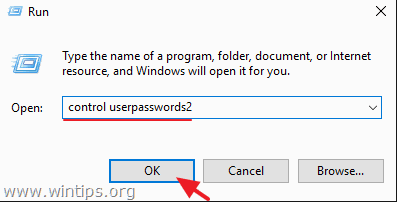
4. Vælg den låste bruger, og klik på Nulstil kodeord .

5. Lad adgangskodefelterne være tomme (blank adgangskode), og klik på OK . *
Bemærk: Hvis du vil indstille en adgangskode, skal du indtaste en ny (anden) adgangskode end den, du tidligere har brugt.

6. Log ud fra administratorkontoen og log ind med din normale konto. *
Bemærk: For at undgå sikkerhedsrisici anbefales det at deaktivere Administrator konto. For at gøre dette skal du åbne Kommandoprompt som administrator og giv denne kommando:
- net user administrator /active:no
Lad mig vide, om denne guide har hjulpet dig ved at skrive en kommentar om dine erfaringer. Synes godt om og del denne guide for at hjælpe andre.

Andy Davis
En systemadministrators blog om Windows





