Πίνακας περιεχομένων
Σε ένα προηγούμενο άρθρο έδειξα τον τρόπο με τον οποίο μπορείτε να επαναφέρετε τον κωδικό πρόσβασης στα Windows, αφού ενεργοποιήσετε τον λογαριασμό διαχειριστή στο μητρώο από το περιβάλλον αποκατάστασης των Windows (WinRE). Επειδή όμως αυτή η μέθοδος απαιτεί την εκκίνηση του υπολογιστή σας από ένα μέσο εγκατάστασης USB, αποφάσισα να γράψω ένα νέο σεμινάριο για το πώς να ενεργοποιήσετε τον λογαριασμό διαχειριστή στα Windows 10, αν δεν διαθέτετε μέσο εγκατάστασης USB.
Αυτό το σεμινάριο περιέχει οδηγίες για το πώς να επαναφέρετε τον κωδικό πρόσβασης του λογαριασμού LOCAL* σε περίπτωση που τον έχετε ξεχάσει ενεργοποιώντας το λογαριασμό διαχειριστή στο περιβάλλον WinRE, όταν δεν έχετε μέσο αποκατάστασης των Windows 10 σε USB ή DVD.**
Σημειώσεις:
* Λάβετε υπόψη, ότι δεν μπορείτε να επαναφέρετε τον κωδικό πρόσβασης ενός λογαριασμού της Microsoft χρησιμοποιώντας αυτή τη μέθοδο Αν χρησιμοποιείτε ένα Λογαριασμός Microsoft για να συνδεθείτε στον υπολογιστή ή το tablet σας με Windows 10 ή 8/8.1, τότε έχετε τις ακόλουθες επιλογές για να αποκτήσετε πρόσβαση στη συσκευή σας, εάν έχετε ξεχάσει τον κωδικό πρόσβασης Microsoft:
- Επιλογή 1: Από άλλον υπολογιστή, μεταβείτε στη σελίδα Microsoft Reset Password Page και ακολουθήστε τις οδηγίες στην οθόνη για να επαναφέρετε τον κωδικό πρόσβασης του λογαριασμού MS. Επιλογή 2. Ακολουθήστε τις παρακάτω οδηγίες για να ενεργοποιήσετε το λογαριασμό διαχειριστή και, στη συνέχεια, να δημιουργήσετε ένα νέο τοπικό λογαριασμό. Τέλος, μεταφέρετε όλα τα αρχεία και τις ρυθμίσεις από το προφίλ του λογαριασμού Microsoft στο προφίλ του νέου λογαριασμού.
** Αν έχετε στην κατοχή σας μέσο εγκατάστασης των Windows (USB ή DVD), τότε ακολουθήστε τις οδηγίες σε αυτό το άρθρο: Πώς να επαναφέρετε τον κωδικό πρόσβασης στα Windows 10/8/7/Vista.
Πώς να επαναφέρετε τον κωδικό πρόσβασης λογαριασμού χωρίς μέσο εγκατάστασης USB των Windows 10.
Βήμα 1. Ενεργοποιήστε το λογαριασμό διαχειριστή στο WinRE.
1. Ενεργοποιήστε τον υπολογιστή και όταν δείτε το Περιστρεφόμενος κύκλος κουκκίδων ... πατήστε το Ισχύς για 4-5 δευτερόλεπτα για να απενεργοποιήσετε τον υπολογιστή σας.

2. Επαναλάβετε την ίδια ενέργεια τουλάχιστον άλλες δύο (2) φορές και απενεργοποιήστε τον υπολογιστή σας όταν δείτε την ένδειξη Περιστρεφόμενος κύκλος των κουκκίδων στην οθόνη.
3. Μετά την 3η φορά, ενεργοποιήστε ξανά τον υπολογιστή και μετά από λίγα δευτερόλεπτα θα πρέπει να δείτε στην οθόνη το μήνυμα "Preparing Automatic Repair" (Προετοιμασία αυτόματης επισκευής).

4. Περιμένετε μερικά δευτερόλεπτα και μετά το μήνυμα "Attempting repairs" (Προσπάθεια επισκευών), θα πρέπει να εμφανιστεί η παρακάτω οθόνη Recovery (Ανάκτηση). Κάντε κλικ στο κουμπί Δείτε τις προηγμένες επιλογές επισκευής . *
Σημείωση: Εάν δεν βλέπετε την παρακάτω οθόνη επαναλάβετε την ίδια διαδικασία (βήματα 1-2) μέχρι να τη δείτε.
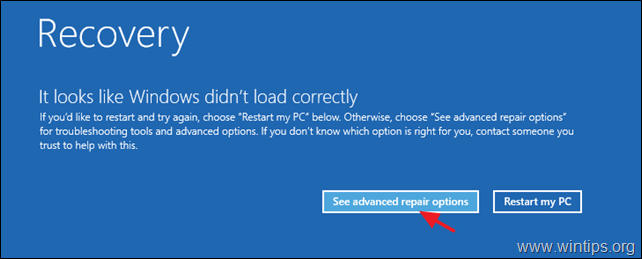
5. Στην επόμενη οθόνη(ες), επιλέξτε Αντιμετώπιση προβλημάτων -> Προηγμένες επιλογές -> Ανάκτηση εικόνας συστήματος .

6a. Στο μήνυμα "Τα Windows δεν μπορούν να βρουν εικόνα συστήματος σε αυτόν τον υπολογιστή", κάντε κλικ στο Ακύρωση ...
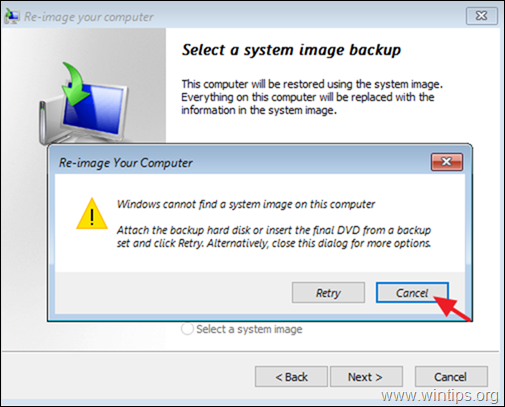
6b. ...και στη συνέχεια κάντε κλικ στο Επόμενος.
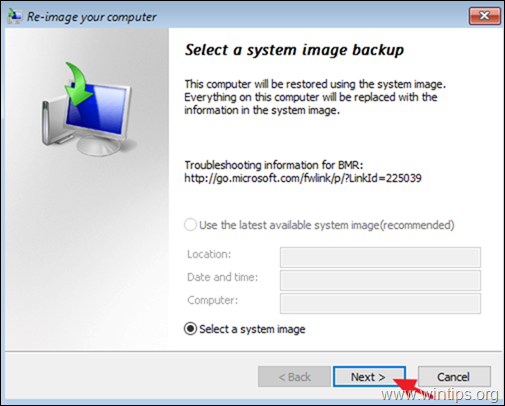
7. Στο παράθυρο "Επιλέξτε τη θέση του αντιγράφου ασφαλείας...", κάντε κλικ στο Προχωρημένο ...

8. Τώρα, κάντε κλικ στο Εγκαταστήστε ένα πρόγραμμα οδήγησης .
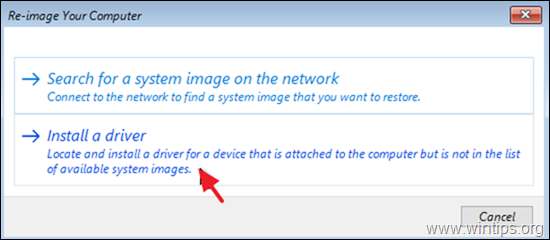
9. Κάντε κλικ στο OK στο παράθυρο 'Προσθήκη οδηγών'.

10. Στο παράθυρο "Άνοιγμα αρχείου", κάντε κλικ στο αναπτυσσόμενο βέλος και εντοπίστε τη μονάδα δίσκου όπου εγκαταστάθηκαν τα Windows. (Συνήθως αυτή είναι η μονάδα δίσκου D :)
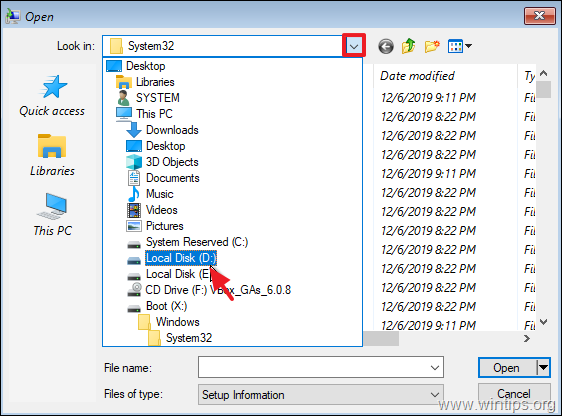
11. Πλοηγηθείτε στο Windows\System32 φάκελος.
11a. Εντοπίστε το Utilman fie, κάντε δεξί κλικ πάνω του και επιλέξτε Μετονομασία .
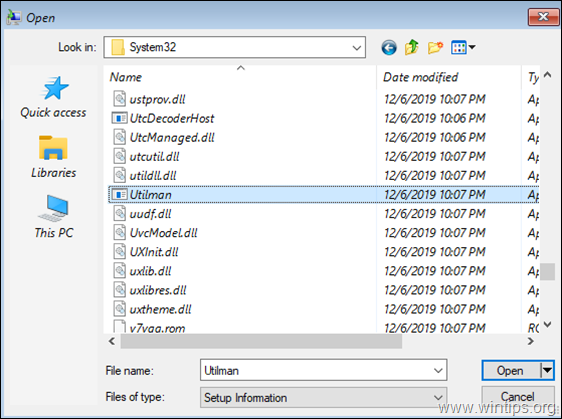
11b. Μετονομάστε το Utilman αρχείο σε " Utilman1 ". *
Σημείωση: Για να δείτε την αλλαγή ονόματος, κάντε δεξί κλικ σε ένα κενό χώρο και επιλέξτε Ανανέωση.
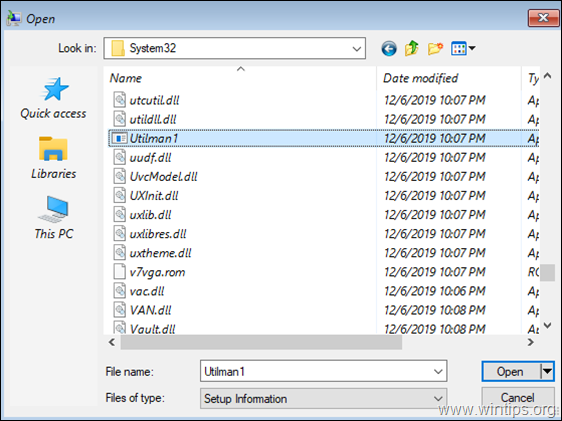
11c. Τώρα εντοπίστε το cmd Κάντε δεξί κλικ πάνω του και επιλέξτε Αντιγραφή.

11d. Στη συνέχεια, κάντε δεξί κλικ σε έναν κενό χώρο και επιλέξτε Επικόλληση Όταν τελειώσετε, κάντε δεξί κλικ σε ένα κενό χώρο και επιλέξτε Ανανέωση .

11e. Τέλος, βρείτε το cmd-Copy αρχείο και μετονομασία σε Utilman

11f. Όταν τελειώσετε, κάντε δεξί κλικ σε έναν κενό χώρο και επιλέξτε Ανανέωση. Αν ακολουθήσατε ακριβώς τα βήματα, θα πρέπει να δείτε τα αρχεία "Utilman" και "Utilman1" να εμφανίζονται όπως στο παρακάτω στιγμιότυπο οθόνης. Αν ναι, κλείστε το παράθυρο 'Open' και κάντε κλικ στο κουμπί Ακύρωση σε όλα τα άλλα ανοιχτά παράθυρα.

13. Στις επιλογές επισκευής, κάντε κλικ στο Συνέχεια - Έξοδος και συνέχιση στα Windows 10.
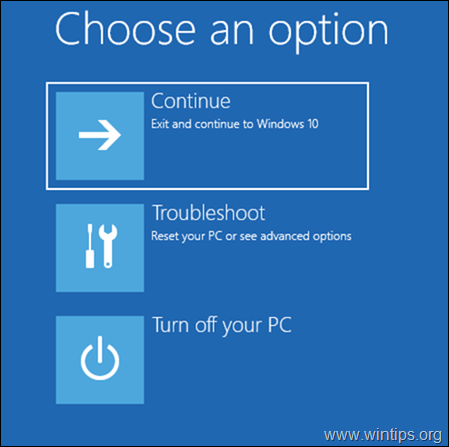
14. Στην οθόνη σύνδεσης κάντε κλικ στο Εύκολη πρόσβαση εικονίδιο  που βρίσκεται στην κάτω αριστερή γωνία.
που βρίσκεται στην κάτω αριστερή γωνία.
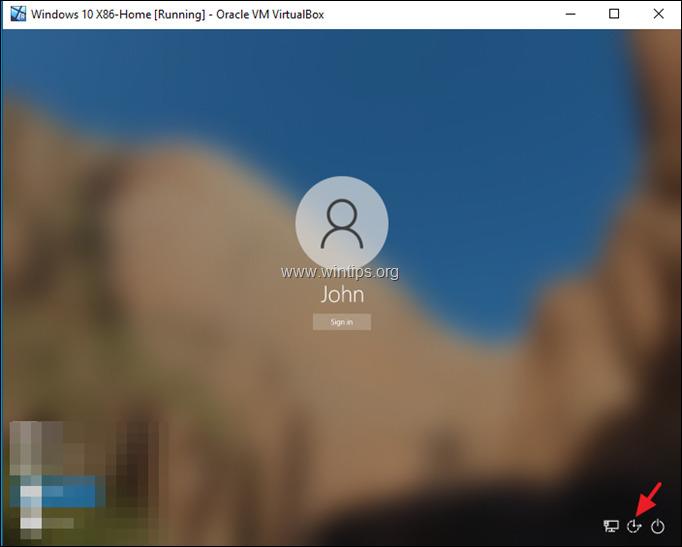
15. Στο παράθυρο της γραμμής εντολών δώστε την ακόλουθη εντολή για να ενεργοποιήσετε τον κρυφό λογαριασμό διαχειριστή:
- net user administrator /active:yes
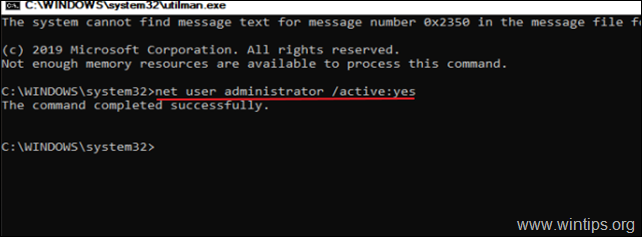
16. Κλείστε το παράθυρο της γραμμής εντολών και επανεκκίνηση τη συσκευή σας.
Βήμα 2. Επαναφέρετε τον κωδικό πρόσβασης από το λογαριασμό διαχειριστή.
1. Μετά την επανεκκίνηση, κάντε κλικ στο Διαχειριστής λογαριασμό και συνδεθείτε στα Windows .
2. Περιμένετε μέχρι τα Windows να ρυθμίσουν το νέο λογαριασμό.
3. Όταν ολοκληρωθεί η ρύθμιση του λογαριασμού, πατήστε ταυτόχρονα το πλήκτρο Κερδίστε + R για να ανοίξετε το πλαίσιο εντολών run και πληκτρολογήστε:
- έλεγχος userpasswords2
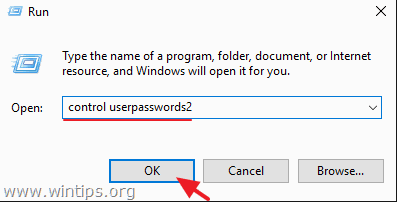
4. Επιλέξτε τον αποκλεισμένο χρήστη και κάντε κλικ στο Επαναφορά κωδικού πρόσβασης .

5. Αφήστε τα πεδία του κωδικού πρόσβασης κενά (κενός κωδικός πρόσβασης) και κάντε κλικ στο κουμπί OK . *
Σημείωση: Εάν θέλετε να ορίσετε έναν κωδικό πρόσβασης, εισαγάγετε έναν νέο (διαφορετικό) κωδικό πρόσβασης από αυτόν που χρησιμοποιήσατε στο παρελθόν.

6. Αποσυνδεθείτε από το λογαριασμό διαχειριστή και συνδεθείτε με τον κανονικό σας λογαριασμό. *
Σημείωση: Για να αποφύγετε τους κινδύνους ασφαλείας συνιστάται να απενεργοποίηση το Διαχειριστής Για να το κάνετε αυτό, ανοίξτε το Γραμμή εντολών ως Διαχειριστής και δώστε αυτή την εντολή:
- net user administrator /active:no
Αυτό είναι όλο! Πείτε μου αν αυτός ο οδηγός σας βοήθησε αφήνοντας το σχόλιό σας για την εμπειρία σας. Παρακαλώ κάντε like και μοιραστείτε αυτόν τον οδηγό για να βοηθήσετε και άλλους.

Άντι Ντέιβις
Ιστολόγιο διαχειριστή συστήματος σχετικά με τα Windows





