İçindekiler
Önceki bir makalede, Windows Kurtarma Ortamı'ndan (WinRE) Kayıt Defteri'nde Yönetici hesabını etkinleştirdikten sonra Windows'ta parolayı sıfırlamanın yolunu göstermiştim. Ancak, bu yöntem bilgisayarınızı bir USB kurulum medyasından başlatmayı gerektirdiğinden, USB kurulum medyanız yoksa Windows 10'da Yönetici hesabını nasıl etkinleştireceğinize dair yeni bir eğitim yazmaya karar verdim.
Bu eğitim, bir USB veya DVD'de Windows 10 kurtarma medyanız olmadığında WinRE ortamında Yönetici hesabını etkinleştirerek unutmanız durumunda LOCAL* hesap parolasını nasıl sıfırlayacağınıza ilişkin talimatları içerir.**
Notlar:
* Aklınızda bulunsun, bu yöntemi kullanarak bir Microsoft hesabının parolasını sıfırlayamazsınız . Eğer bir Microsoft Hesabı Windows 10 veya 8/8.1 PC veya Tabletinizde oturum açmak için, Microsoft parolanızı unuttuysanız cihazınıza erişmek için aşağıdaki seçeneklere sahipsiniz:
- Seçenek 1: Başka bir bilgisayardan Microsoft Parolayı Sıfırla Sayfasına gidin ve MS Hesabınızın parolasını sıfırlamak için ekrandaki yönergeleri izleyin. Seçenek 2. Yönetici hesabını etkinleştirmek için aşağıdaki talimatları izleyin ve ardından yeni bir yerel hesap oluşturun. Son olarak, Microsoft hesabının profilindeki tüm dosyaları ve ayarları yeni hesabın profiline aktarın.
** Bir Windows yükleme ortamınız (USB veya DVD) varsa, şu makaledeki talimatları izleyin: Windows 10/8/7/Vista'da Parola Nasıl Sıfırlanır.
USB Windows 10 Kurulum Medyası Olmadan Hesap Parolası Nasıl Sıfırlanır.
Adım 1. WinRE'de Yönetici Hesabını etkinleştirin.
1. Bilgisayarı açın ve aşağıdaki simgeyi gördüğünüzde Dönen Nokta Çemberi ... basın Güç Bilgisayarınızı Kapatmak için 4-5 saniye boyunca düğmesine basın.

2. Aynı işlemi en az iki (2) kez daha tekrarlayın ve aşağıdaki simgeyi gördüğünüzde bilgisayarınızı kapatın Dönen Nokta Çemberi Ekranda.
3. 3. seferden sonra bilgisayarı tekrar açın ve birkaç saniye sonra ekranda "Otomatik Onarım Hazırlanıyor" mesajını görmelisiniz.

4. Birkaç saniye bekleyin ve "Onarım deneniyor" mesajından sonra aşağıdaki Kurtarma ekranını görmelisiniz. Gelişmiş onarım seçeneklerine bakın . *
Not: Aşağıdaki ekranı göremiyorsanız, görene kadar aynı prosedürü (adım 1-2) tekrarlayın.
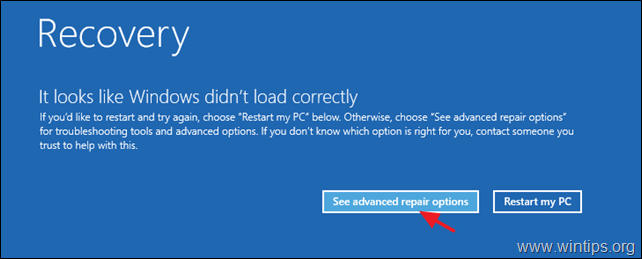
5. Bir sonraki ekranda/ekranlarda Sorun Giderme -> Gelişmiş Seçenekler -> Sistem Görüntüsü Kurtarma .

6a. "Windows bu bilgisayarda bir sistem görüntüsü bulamıyor" mesajında İptal ...
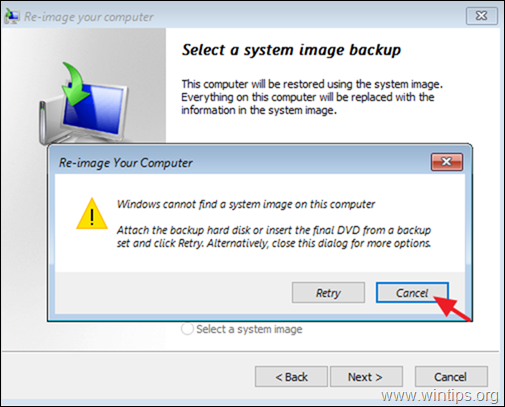
6b. ...ve sonra tıklayın Sıradaki.
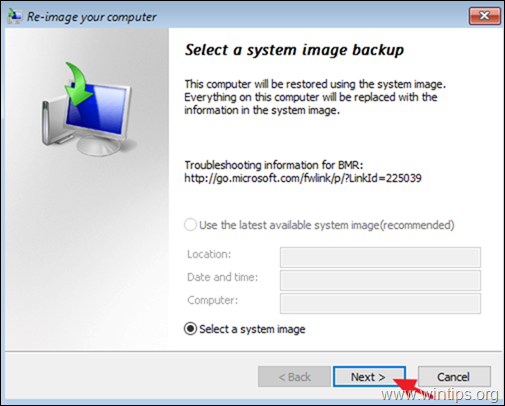
7. "Yedeklemenin konumunu seçin..." penceresinde Gelişmiş ...

8. Şimdi, tıklayın Bir sürücü yükleyin .
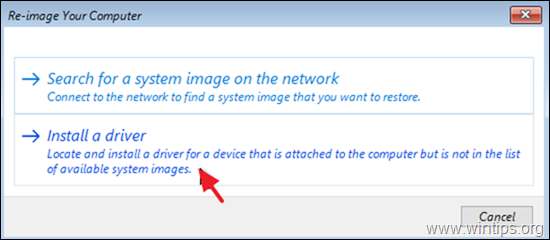
9. Tıklayın OK 'Sürücü ekle' penceresinde.

10. 'Dosya Aç' penceresinde, aşağı açılan oka tıklayın ve Windows'un yüklü olduğu sürücüyü bulun. (Genellikle bu sürücü D :)
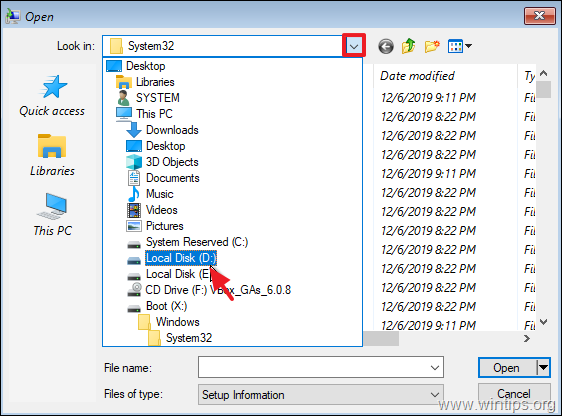
11. Şuraya gidin Windows\System32 Klasör.
11a. Bulmak Utilman fie, üzerine sağ tıklayın ve Yeniden Adlandır .
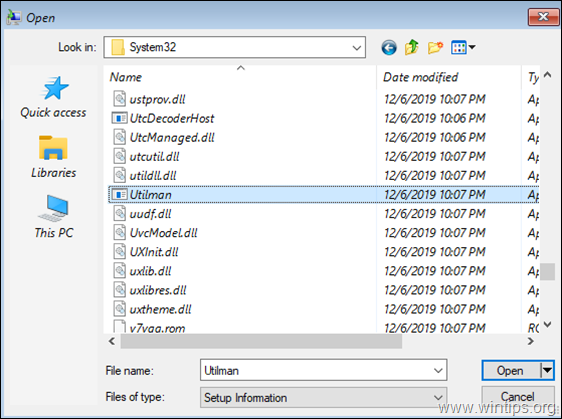
11b. Yeniden adlandırın Utilman dosyasına " Utilman1 ". *
Not: İsim değişikliğini görüntülemek için boş bir alana sağ tıklayın ve Yenile.
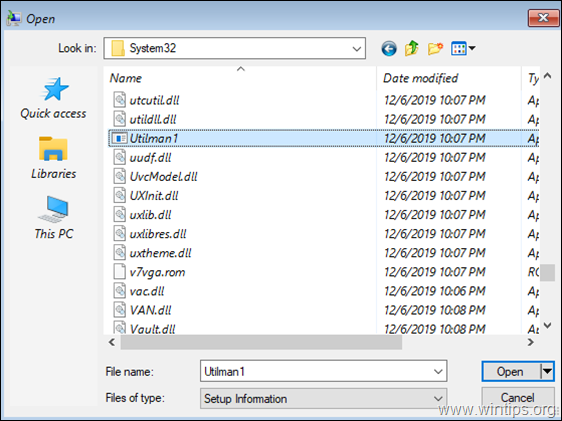
11c. Şimdi de cmd dosyasına sağ tıklayın ve Anlaşıldı.

11d. Ardından, boş bir alana sağ tıklayın ve Yapıştır Bittiğinde, boş bir alana sağ tıklayın ve Yenile .

11e. Son olarak, şu adresi bulun cmd-Kopyala dosyası ve yeniden adlandır ona Utilman

11f. İşiniz bittiğinde, boş bir alana sağ tıklayın ve Yenile. Adımları tam olarak izlediyseniz, "Utilman" ve "Utilman1" dosyalarının aşağıdaki ekran görüntüsündeki gibi göründüğünü görmelisiniz. Eğer öyleyse, 'Aç' penceresini kapatın ve İptal diğer tüm açık pencerelerde.

13. Onarım seçeneklerinde Devam - Windows 10'dan Çıkın ve Devam Edin.
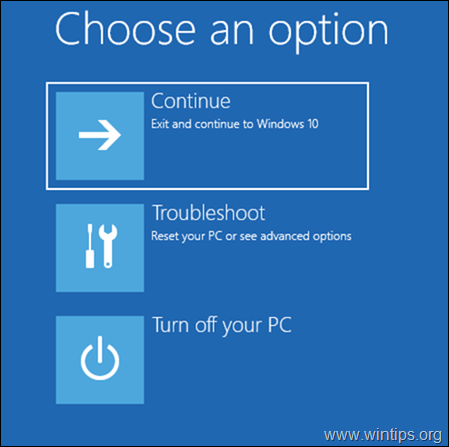
14. Oturum Açma Ekranında Kolay Erişim simgesi  sol alt köşede yer alır.
sol alt köşede yer alır.
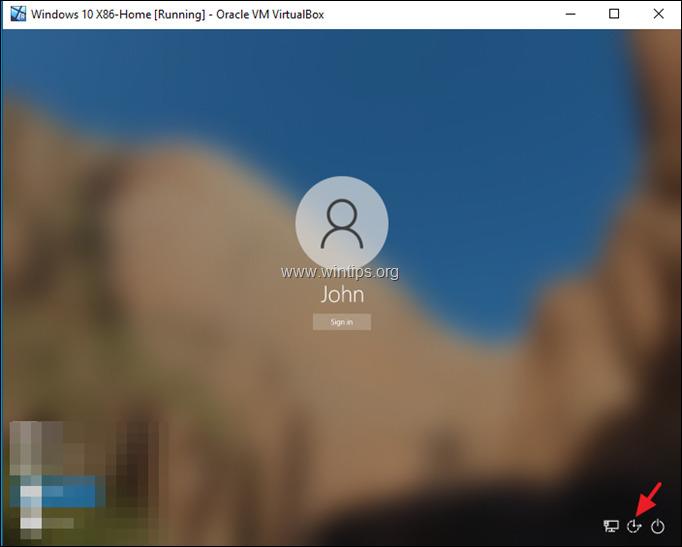
15. Komut istemi penceresinde gizli Yönetici hesabını etkinleştirmek için aşağıdaki komutu verin:
- net user administrator /active:yes
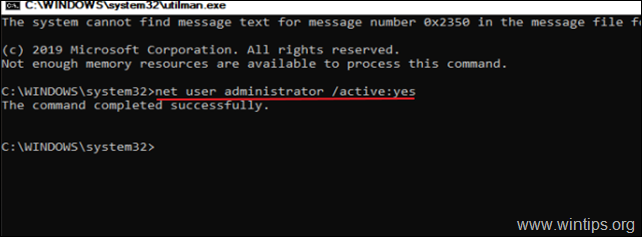
16. Komut istemi penceresini kapatın ve yeniden başlatma cihazınız.
Adım 2. Yönetici hesabından Parolayı Sıfırlayın.
1. Yeniden başlattıktan sonra Yönetici hesabını açın ve Windows'ta oturum açın .
2. Windows yeni hesabı kurana kadar bekleyin.
3. Hesap kurulumu tamamlandığında, aynı anda Kazanmak + R tuşlarını kullanarak çalıştır komut kutusunu açın ve yazın:
- kullanıcı parolalarını kontrol et2
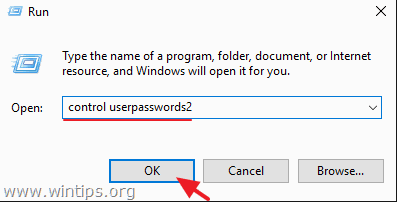
4. Kilitli kullanıcıyı seçin ve Şifre Sıfırlama .

5. Parola kutularını boş bırakın (boş parola) ve OK . *
Not: Bir parola belirlemek istiyorsanız, geçmişte kullandığınız paroladan yeni (farklı) bir parola girin.

6. Yönetici hesabından çıkış yapın ve normal hesabınızla giriş yapın.
Not: Güvenlik risklerinden kaçınmak için devre dışı bırak ve Yönetici hesabını açın. Bunu yapmak için Yönetici Olarak Komut İstemi ve bu komutu verin:
- net user administrator /active:no
İşte bu kadar! Bu rehberin size yardımcı olup olmadığını, deneyiminizle ilgili yorumunuzu bırakarak bana bildirin. Lütfen başkalarına yardımcı olmak için bu rehberi beğenin ve paylaşın.

Andy Davis
Windows hakkında bir sistem yöneticisinin günlüğü





