Índice
Em um artigo anterior eu mostrei o caminho sobre como redefinir a senha no Windows, após habilitar a conta de Administrador no Registro a partir do Windows Recovery Environment (WinRE). Mas, como este método requer inicializar seu PC a partir de uma mídia de instalação USB, eu decidi escrever um novo tutorial sobre como ativar a conta de Administrador no Windows 10 se você não possui uma mídia de instalação USB.
Este tutorial contém instruções sobre como redefinir a senha da conta LOCAL* caso você a tenha esquecido, ativando a conta do Administrador no ambiente WinRE quando você não tiver uma mídia de recuperação do Windows 10 em um USB ou DVD.**
Notas:
* Tenha em mente, que você não pode redefinir a senha de uma conta Microsoft usando este método Se você estiver usando um Conta Microsoft para fazer login no seu PC Windows 10 ou 8/8.1 ou Tablet, então você tem as seguintes opções para obter acesso ao seu dispositivo se você esqueceu sua senha Microsoft:
- Opção 1: A partir de outro computador, navegue até a página de redefinição de senha da Microsoft e siga as instruções na tela para redefinir a senha da sua conta MS. Opção 2. Siga as instruções abaixo para ativar a conta do Administrador e depois criar uma nova conta local. Finalmente, transfira todos os arquivos e configurações do perfil da conta Microsoft para o perfil da nova conta.
** Se você possui uma mídia de instalação Windows (USB ou DVD), então siga as instruções neste artigo: Como redefinir a senha no Windows 10/8/8/7/Vista.
Como redefinir a senha da conta sem uma mídia USB de instalação do Windows 10.
Passo 1: Habilite a conta do administrador no WinRE.
1. Ligar o PC e quando você vê o Círculo de pontos giratório ... pressione a tecla Energia durante 4-5 segundos para desligar o seu PC.

2. Repita a mesma acção pelo menos mais duas (2) vezes e desligue o seu PC quando vir a Círculo de pontos giratório no ecrã.
3. Após a 3ª vez, ligue o computador novamente e após alguns segundos deverá ver a mensagem "Preparing Automatic Repair" no ecrã.

4. Espere alguns segundos e após a mensagem "Attempting repair", você deve ver a tela de recuperação abaixo. Clique em Ver opções avançadas de reparação . *
Nota: Se não vir o ecrã abaixo, repita o mesmo procedimento (passos 1-2) até o ver.
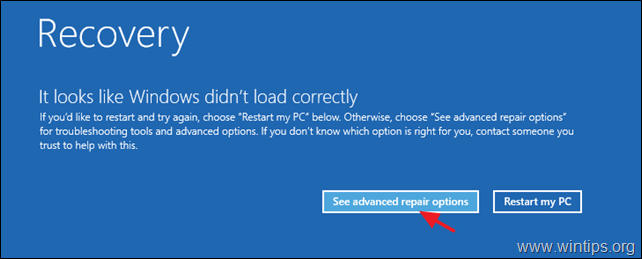
5. Na(s) próxima(s) tela(s), selecionar Solução de problemas -> Opções avançadas -> Recuperação da imagem do sistema .

6a. Na mensagem "Windows cannot find a system image on this computer", clique Cancelar ...
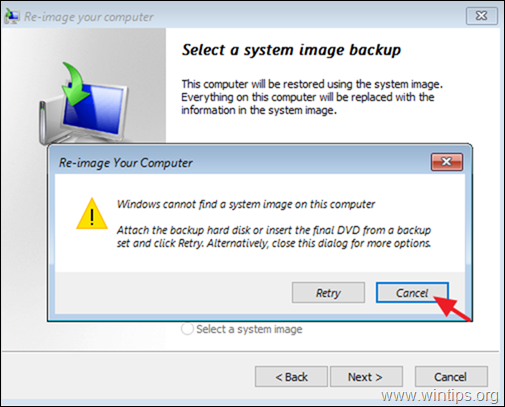
6b. ...e depois clique em A seguir.
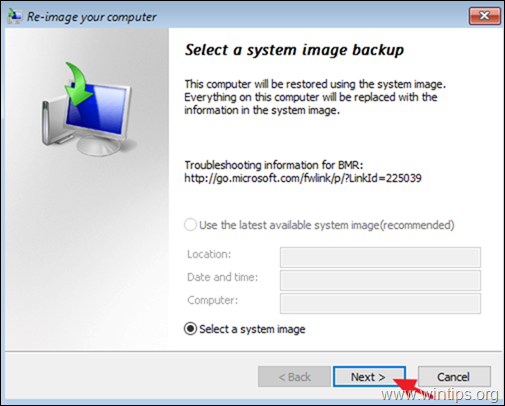
7. Na janela "Selecionar a localização do backup...", clique em Avançado ...

8. Agora, clique em Instalar um driver .
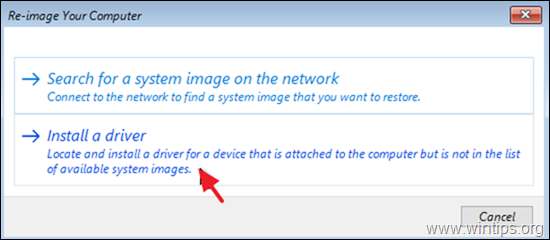
9. Clique OK na janela 'Adicionar condutores'.

10. Na janela de arquivo 'Abrir', clique na seta suspensa e localize a unidade onde o Windows está instalado. (Normalmente, esta é a unidade D :)
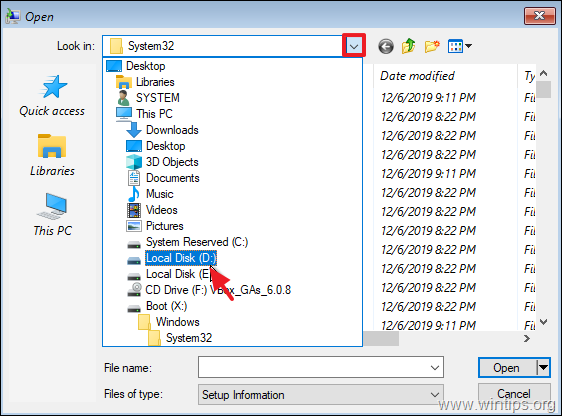
11. Navegar para Windows\System32 pasta.
11a. Localize o Utilman fie, clique nele com o botão direito e escolha Renomear .
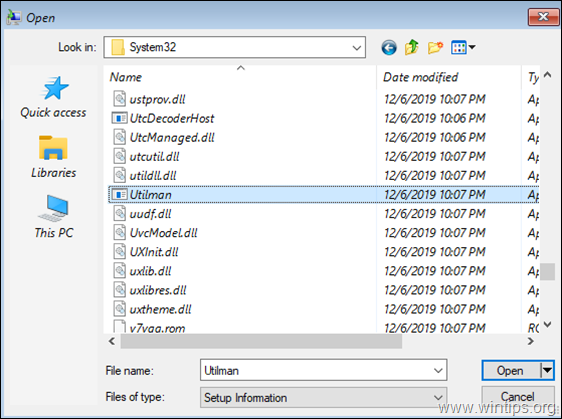
11b. Renomear o Utilman arquivo para " Utilman1 ". *
Nota: Para ver a mudança de nome, clique com o botão direito do mouse em um espaço vazio e escolha Refrescar.
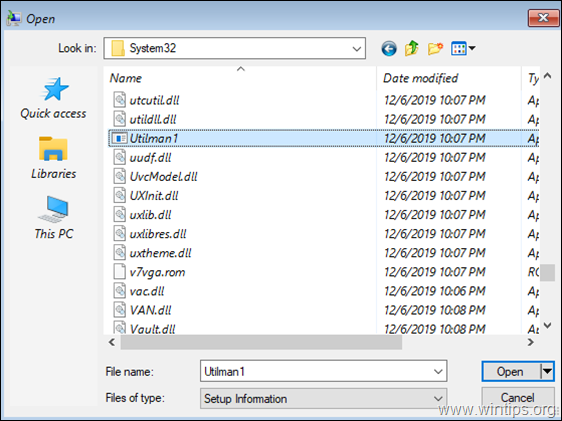
11c. Agora localize o cmd Clique com o botão direito do mouse sobre ele e selecione Copiado.

11d. Depois, clique com o botão direito do mouse em um espaço vazio e selecione Colar Quando terminar, clique com o botão direito do mouse em um espaço vazio e escolha Actualizar .

11e. Finalmente, encontre o cmd-Copy arquivo e renomear ele para Utilman

11f. Quando terminar, clique com o botão direito do mouse em um espaço vazio e escolha Refrescar. Se você seguiu exatamente os passos você deve ver os arquivos "Utilman" e "Utilman1" para aparecer como na captura de tela abaixo. Se assim for, feche a janela "Abrir" e clique em Cancelar em todas as outras janelas abertas.

13. Em Opções de reparação, clique em Continuar - Sair e Continuar para o Windows 10.
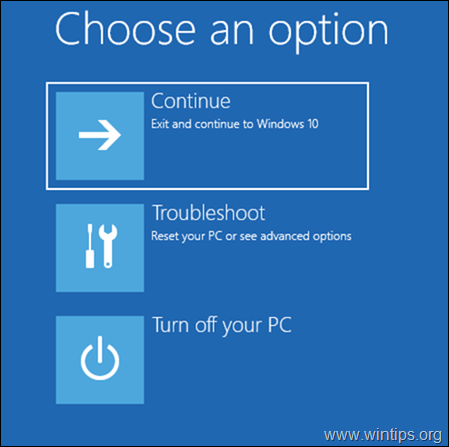
14. Na tela de login clique no botão Fácil de acesso ícone  que está localizado no canto inferior esquerdo.
que está localizado no canto inferior esquerdo.
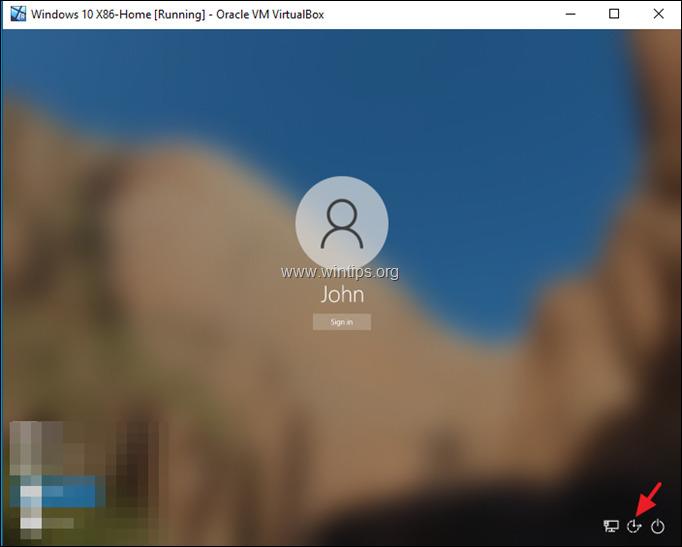
15. No prompt de comando, dê o seguinte comando para ativar a conta do Administrador oculto:
- administrador do usuário da rede / ativo:sim
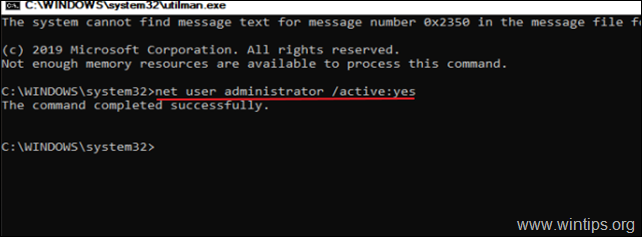
16. Fechar a janela de comandos e reinicialização o seu dispositivo.
Passo 2. redefinir a senha da conta do administrador.
1. Depois de reiniciar, clique no botão Administrador conta e faça login no Windows .
2. Espere até que o Windows configure a nova conta.
3. Quando a configuração da conta estiver concluída, pressione simultaneamente o botão Ganhe + R para abrir a caixa de comando de execução e digitar:
- controle userpasswords2
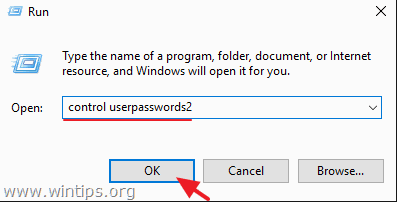
4. Selecione o usuário bloqueado e clique em Redefinir Senha .

5. Deixe as caixas de senha vazias (senha em branco) e clique em OK . *
Nota: Se você quiser definir uma senha, digite uma nova senha (diferente) da que você usou no passado.

6. Saia da conta do Administrador e faça o login com sua conta normal. *
Nota: Para evitar riscos de segurança é recomendado desativar o Administrador para fazer isso, abra uma conta. Pronta de Comando como Administrador e dar esta ordem:
- administrador do usuário da rede /ativo:não
É isso! Diga-me se este guia o ajudou deixando o seu comentário sobre a sua experiência. Por favor, goste e partilhe este guia para ajudar os outros.

Andy Davis
O blog de um administrador de sistema sobre o Windows





