Sisällysluettelo
Aiemmassa artikkelissa näytin, miten salasana palautetaan Windowsissa sen jälkeen, kun järjestelmänvalvojan tili on otettu käyttöön rekisterissä Windowsin palautusympäristöstä (WinRE). Mutta koska tämä menetelmä edellyttää tietokoneen käynnistämistä USB-asennusmediasta, päätin kirjoittaa uuden ohjeen siitä, miten järjestelmänvalvojan tili aktivoidaan Windows 10:ssä, jos sinulla ei ole USB-asennusmediaa.
Tämä opetusohjelma sisältää ohjeet LOCAL*-tilin salasanan palauttamisesta, jos olet unohtanut sen ottamalla käyttöön järjestelmänvalvojan tilin WinRE-ympäristössä, kun sinulla ei ole Windows 10:n palautusmediaa USB- tai DVD-levyllä.**
Huomautuksia:
* Pidä mielessä, että Microsoft-tilin salasanaa ei voi palauttaa tällä menetelmällä. Jos käytät Microsoft-tili kirjautua Windows 10 tai 8/8.1 -tietokoneeseen tai -tablettiin, sinulla on seuraavat vaihtoehdot päästäksesi laitteeseen, jos olet unohtanut Microsoft-salasanasi:
- Vaihtoehto 1: Siirry toiselta tietokoneelta Microsoftin Reset Password -sivulle ja noudata näytön ohjeita MS-tilisi salasanan palauttamiseksi. Vaihtoehto 2. Ota järjestelmänvalvojan tili käyttöön alla olevien ohjeiden mukaisesti ja luo sitten uusi paikallinen tili. Siirrä lopuksi kaikki tiedostot ja asetukset Microsoft-tilin profiilista uuden tilin profiiliin.
** Jos sinulla on Windows-asennusmedia (USB tai DVD), noudata tämän artikkelin ohjeita: Salasanan palauttaminen Windows 10/8/7/Vista -käyttöjärjestelmässä.
Tilin salasanan nollaaminen ilman USB Windows 10 -asennusmediaa.
Vaihe 1. Ota järjestelmänvalvojan tili käyttöön WinRE:ssä.
1. Kytke tietokoneeseen virta ja kun näyttöön tulee Pisteiden pyörivä ympyrä ... paina Teho painiketta 4-5 sekunnin ajan tietokoneen sammuttamiseksi.

2. Toista sama toiminto vielä vähintään kaksi (2) kertaa ja sammuta tietokone, kun näyttöön tulee ilmoitus Pisteiden pyörivä ympyrä näytöllä.
3. Kolmannen kerran jälkeen käynnistä tietokone uudelleen, ja muutaman sekunnin kuluttua näytöllä pitäisi näkyä viesti "Preparing Automatic Repair" (Automaattisen korjauksen valmistelu).

4. Odota muutama sekunti, ja "Attempting repairs" -viestin jälkeen sinun pitäisi nähdä alla oleva Recovery-näyttö. Napsauta Katso laajennetut korjausvaihtoehdot . *
Huomautus: Jos alla oleva näyttö ei näy, toista sama menettely (vaiheet 1-2), kunnes se näkyy.
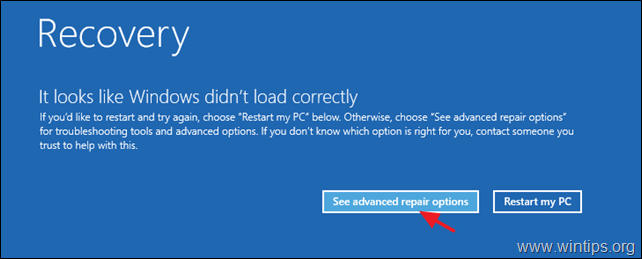
5. Valitse seuraavassa näytössä (seuraavissa näytöissä) Vianmääritys -> Lisäasetukset -> Järjestelmäkuvan palautus .

6a. Kohdassa "Windows ei löydä järjestelmäkuvaa tästä tietokoneesta", valitse Peruuta ...
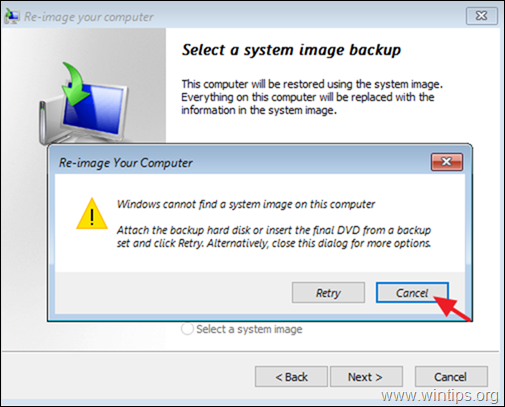
6b. ...ja napsauta sitten Seuraava.
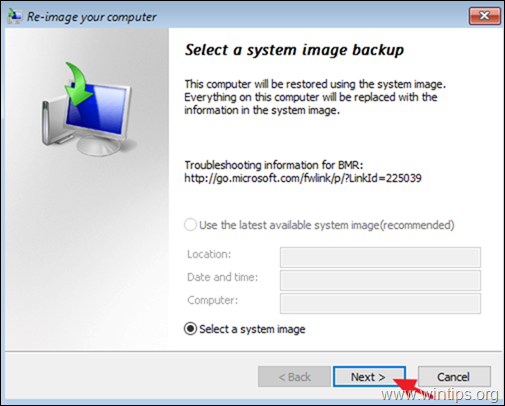
7. Valitse "Valitse varmuuskopion sijainti..." -ikkunassa napsauttamalla kohtaa Edistynyt ...

8. Napsauta nyt Asenna ohjain .
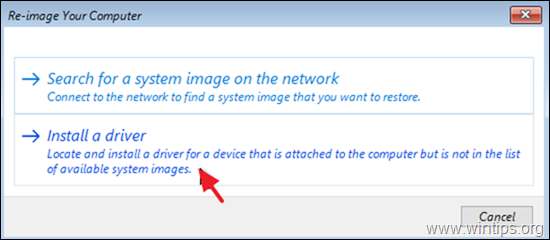
9. Klikkaa OK 'Lisää kuljettajia' -ikkunassa.

10. Avaa tiedostoikkunassa napsauta pudotusnuolta ja etsi asema, johon Windows on asennettu (yleensä tämä on asema, johon Windows on asennettu). D :)
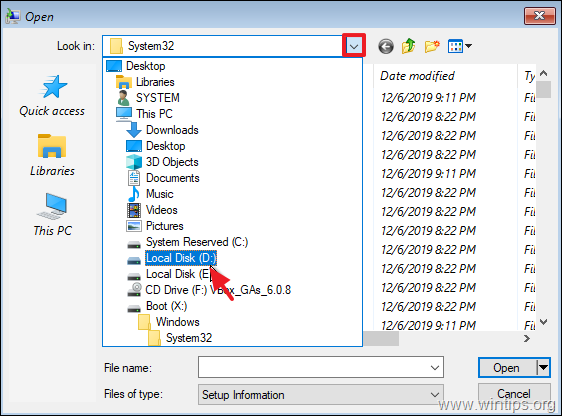
11. Siirry osoitteeseen Windows\System32 kansio.
11a. Etsi Utilman fie, napsauta sitä hiiren kakkospainikkeella ja valitse Nimeä uudelleen .
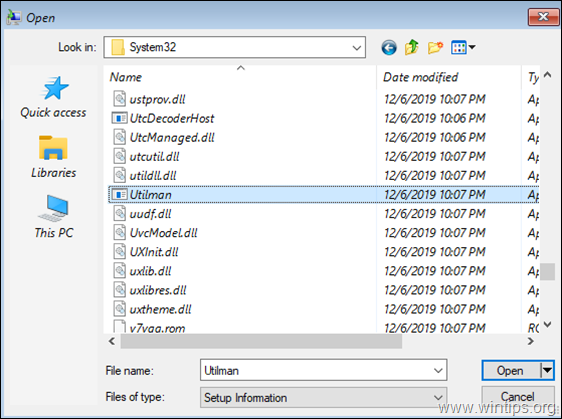
11b. Nimeä uudelleen Utilman tiedostoon " Utilman1 ". *
Huomautus: Voit tarkastella nimenmuutosta napsauttamalla hiiren kakkospainikkeella tyhjää kohtaa ja valitsemalla Virkistäydy.
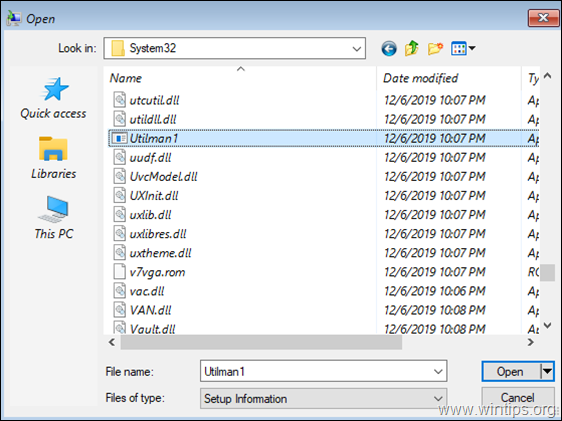
11c. Etsi nyt cmd Napsauta sitä hiiren oikealla painikkeella ja valitse Kopioi.

11d. Napsauta sitten hiiren kakkospainikkeella tyhjää kohtaa ja valitse Liitä Kun olet valmis, napsauta hiiren oikealla painikkeella tyhjää tilaa ja valitse Päivitä .

11e. Etsi lopuksi cmd-Copy tiedosto ja nimetä uudelleen se Utilman

11f. Kun olet valmis, napsauta hiiren oikealla painikkeella tyhjää tilaa ja valitse Virkistäydy. Jos olet noudattanut ohjeita tarkkaan, sinun pitäisi nähdä "Utilman" ja "Utilman1" -tiedostojen ilmestyvän kuten alla olevassa kuvakaappauksessa. Jos näin on, sulje "Open"-ikkuna ja napsauta "Utilman1". Peruuta kaikissa muissa avoimissa ikkunoissa.

13. Valitse Korjausvaihtoehdot-kohdassa Jatka - Poistu ja jatka Windows 10:een.
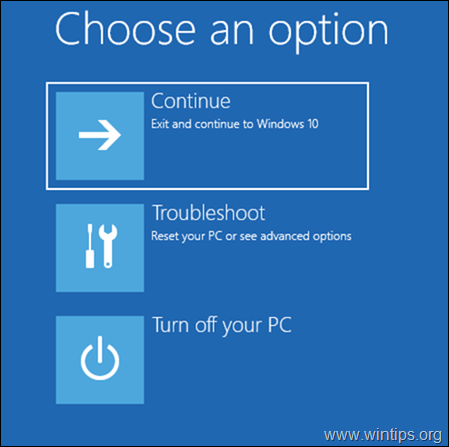
14. Klikkaa kirjautumisnäytössä Helppo pääsy kuvake  joka sijaitsee vasemmassa alakulmassa.
joka sijaitsee vasemmassa alakulmassa.
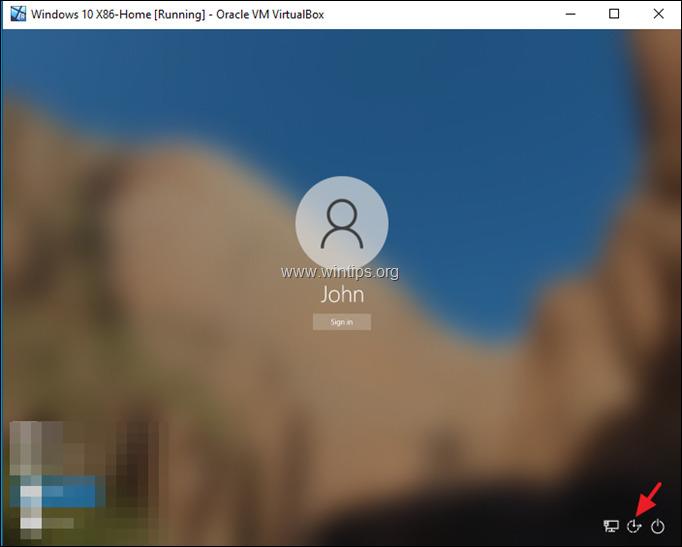
15. Anna komentokehoteikkunassa seuraava komento piilotetun järjestelmänvalvojan tilin ottamiseksi käyttöön:
- net user administrator /aktiivinen:kyllä
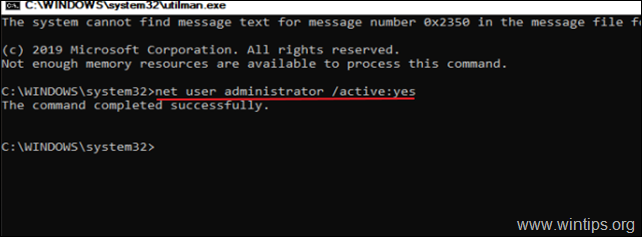
16. Sulje komentoriviikkuna ja uudelleenkäynnistys laitteesi.
Vaihe 2. Nollaa salasana Administrator-tililtä.
1. Napsauta uudelleenkäynnistyksen jälkeen Ylläpitäjä tili ja kirjaudu sisään Windows .
2. Odota, että Windows asentaa uuden tilin.
3. Kun tilin määritys on valmis, paina samanaikaisesti painiketta Voita + R näppäimillä avaat suorita-komentoruudun ja kirjoitat:
- control userpasswords2
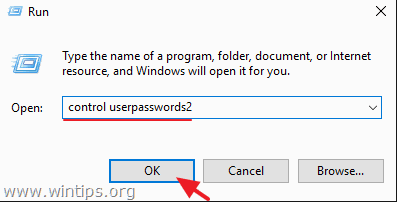
4. Valitse lukittu käyttäjä ja napsauta Nollaa salasana .

5. Jätä salasanaruudut tyhjiksi (tyhjä salasana) ja napsauta painiketta OK . *
Huomautus: Jos haluat asettaa salasanan, anna uusi (eri) salasana kuin aiemmin käyttämäsi.

6. Kirjaudu ulos järjestelmänvalvojan tililtä ja kirjaudu sisään tavallisella tililläsi. *.
Huomautus: Turvallisuusriskien välttämiseksi suositellaan disable ... Ylläpitäjä Avaa tätä varten Komentorivi järjestelmänvalvojana ja anna tämä komento:
- net user administrator /active:no
Kerro minulle, onko tämä opas auttanut sinua jättämällä kommentti kokemuksestasi. Tykkää ja jaa tätä opasta auttaaksesi muita.

Andy Davis
Järjestelmänvalvojan blogi Windowsista




