目次
以前の記事で、Windowsの回復環境(WinRE)からレジストリの管理者アカウントを有効にした後、Windowsのパスワードをリセットする方法を紹介しました。 しかし、この方法はUSBインストールメディアからPCを起動する必要があるので、USBインストールメディアを所有していない場合にWindows 10で管理者アカウントを有効にする方法について新しいチュートリアルを書くことにしました。
このチュートリアルでは、Windows 10 のリカバリーメディア(USB または DVD)がない場合に、WinRE 環境で Administrator アカウントを有効にして、LOCAL* アカウントのパスワードを忘れた場合にリセットする方法を説明します**。
注意事項
* 心に留めておいてください。 この方法では、Microsoftアカウントのパスワードをリセットできないこと を使用している場合。 マイクロソフトアカウント を使用してWindows 10または8/8.1 PCまたはタブレットにログインする場合、Microsoftのパスワードを忘れてしまった場合、以下の方法でデバイスにアクセスすることができます。
- オプション1: 他のコンピュータから、Microsoft Reset Password Pageにアクセスし、画面上の指示に従ってMSアカウントのパスワードをリセットしてください。 オプション 2. 以下の手順で、Administratorアカウントを有効にしてから、新しいローカルアカウントを作成します。 最後に、Microsoftアカウントのプロファイルから新しいアカウントのプロファイルにすべてのファイルと設定を転送します。
** Windowsのインストールメディア(USBまたはDVD)をお持ちの場合は、こちらの記事「Windows 10/8/7/Vistaでパスワードをリセットする方法」に従ってください。
USBのWindows 10インストールメディアを使わずにアカウントパスワードをリセットする方法。
手順1.WinREのAdministrator Accountを有効にします。
1. PCの電源を入れ、[OK]が表示されたら 回転するドットの輪 ... を押す パワー ボタンを4~5秒押すと、PCの電源が切れます。

2. 同じ操作をもう2回以上繰り返し、「SELECT」画面が表示されたらPCの電源を切ります。 回転するドットの輪 を画面に表示します。
3. 3回目以降、再度パソコンの電源を入れると、数秒後に画面に「自動修復の準備中」と表示されます。

4. 数秒待つと、「修復を試みています」というメッセージの後、以下のリカバリー画面が表示されます。 をクリックします。 高度な修理オプションを見る . *
注意:下の画面が表示されない場合は、表示されるまで同じ手順(手順1~2)を繰り返してください。
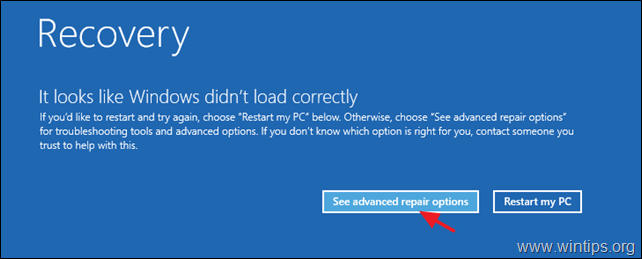
5. 次の画面で トラブルシューティング -> 詳細オプション -> システムイメージの復元 .

6a. Windowsはこのコンピューターにシステムイメージを見つけることができません」というメッセージが表示されたら、 をクリックします。 キャンセル ...
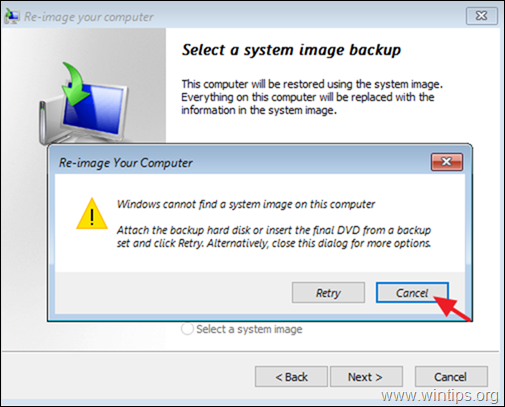
6b. ...をクリックします。 次のページ
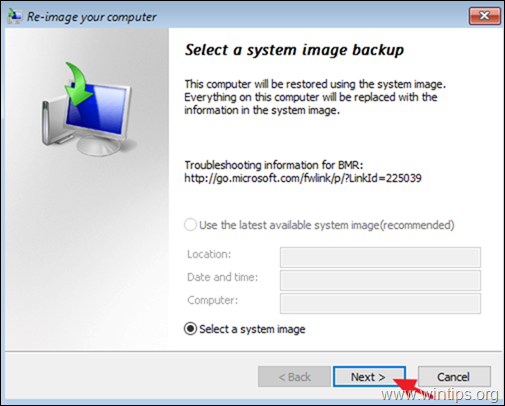
7. バックアップの場所を選択してください...」というウィンドウで アドバンスト ...

8. をクリックします。 ドライバのインストール .
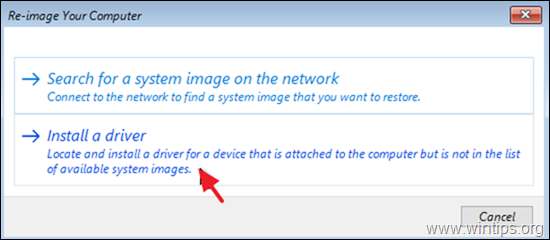
9. クリック OK を「ドライバの追加」ウィンドウでクリックします。

10. ファイルを開く」ウィンドウで、ドロップダウン矢印をクリックし、Windowsがインストールされているドライブを探します。 D :)
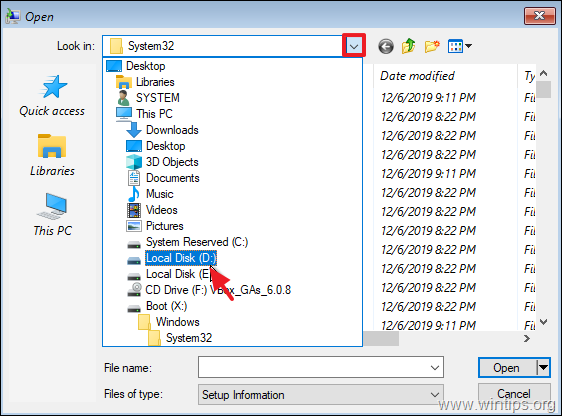
11. に移動します。 WindowsSystem32 フォルダーに格納されます。
11a. を探します。 ユーティルマン を選択し、右クリックしてください。 リネーム .
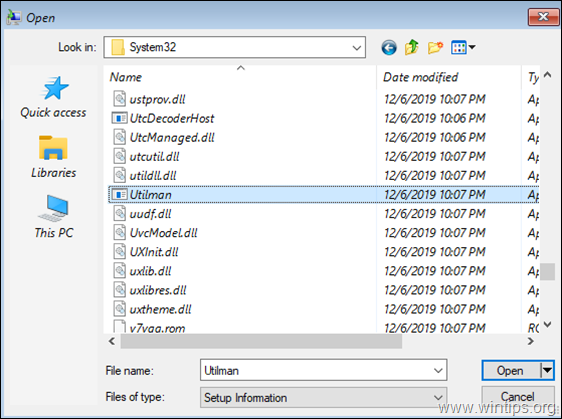
11b. の名前を変更します。 ユーティルマン ファイルを" ユーティルマン1 ". *
注:名前の変更を表示するには、空のスペースで右クリックして、次のように選択します。 リフレッシュする。
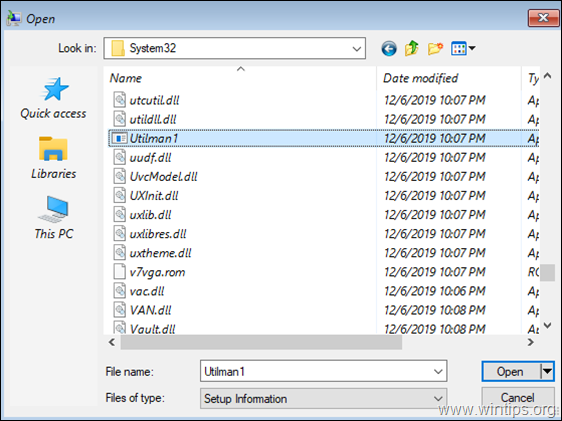
11c. ここで コマンド ファイル上で右クリックし コピー

11d. 次に、何もないところで右クリックし、以下を選択します。 貼り付け 空いているスペースで右クリックし、[OK]を選択します。 リフレッシュ .

11e. 最後に cmd-コピー ファイルおよび リネーム 宛がう ユーティルマン

11f. 空いているスペースで右クリックし、[Select]を選択します。 リフレッシュする。 手順通りに操作すれば、下のスクリーンショットのように「Utilman」と「Utilman1」のファイルが表示されるはずです。 表示された場合は、「開く」ウィンドウを閉じて キャンセル を他の開いているすべてのウィンドウで表示します。

13. 修復オプションで 続行 - 終了してWindows 10に続行します。
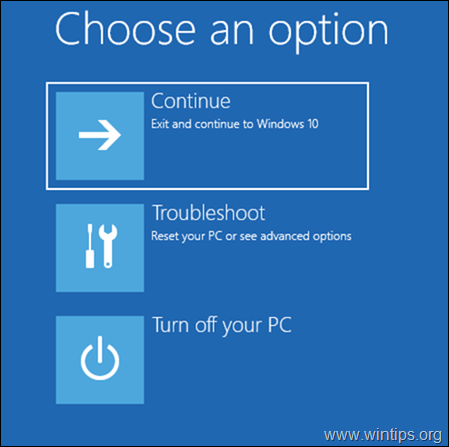
14. ログイン画面で アクセスのしやすさ アイコン  は、左下隅に位置する。
は、左下隅に位置する。
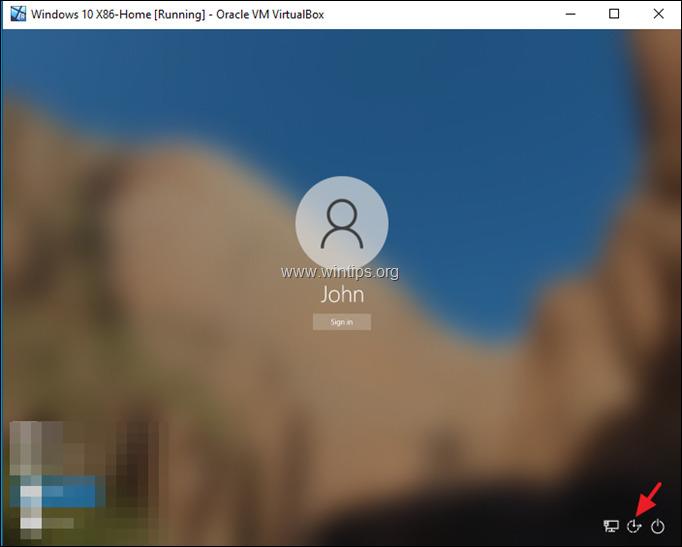
15. コマンドプロンプトウィンドウで、以下のコマンドを実行し、隠れたAdministratorアカウントを有効にします。
- net user administrator /active:yes
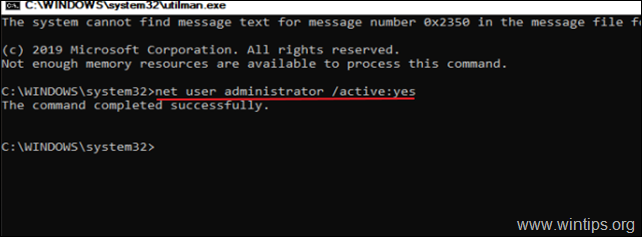
16. コマンドプロンプトのウィンドウを閉じて リブート を選択します。
ステップ2.Administratorアカウントからパスワードを再設定する。
1. 再起動後 管理者 のアカウントを取得し、Windowsにサインインします。 .
2. Windowsが新しいアカウントをセットアップするまで待ちます。
3. アカウントの設定が完了したら、同時に 勝利 + R キーを押して、実行コマンドボックスを開き、次のように入力します。
- control userpasswords2
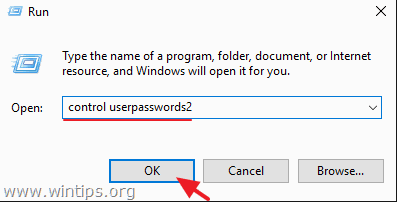
4. ロックアウトされたユーザーを選択し パスワードの再設定 .

5. パスワードの欄を空欄(ブランクパスワード)にして OK . *
注:パスワードを設定する場合は、過去に使用したパスワードとは別の新しい(異なる)パスワードを入力してください。

6. Administratorアカウントからサインアウトし、通常のアカウントでログインしてください。
注意:セキュリティリスクを回避するために、以下のことをお勧めします。 無効にする その 管理者 アカウントにアクセスします。 管理者権限でのコマンドプロンプト と、このように命令する。
- net user administrator /active:no
以上です!このガイドが役に立ったかどうか、あなたの経験についてコメントを残してください。 他の人のために、このガイドを「いいね!」と「シェア」してください。

アンディ・デイビス
Windows に関するシステム管理者のブログ





