Indholdsfortegnelse
En af de mest almindelige og vigtige opgaver efter endt installation af vSphere Hypervisor ESXi er at oprette de virtuelle maskiner, der er nødvendige for dit virtuelle miljø. For at udføre denne opgave skal du bruge guiden "Ny virtuel maskine", enten fra ESXi hypervisor-værtsklienten eller fra vCenter Server til Windows.
Begge måder giver dig næsten de samme muligheder for at oprette en virtuel maskine, men vCenter Server til Windows har nogle ekstra funktioner, som kan spare dig tid og gøre implementeringsprocessen nemmere at administrere og skalere.
Nedenfor er de tilgængelige funktioner for VM-implementering i vSphere ESXi og i vCenter Server til Windows.
VMware ESXi Hypervisor
VMware vSphere ESXi-hypervisoren understøtter følgende muligheder for implementering af virtuelle maskiner:
- Opret en ny virtuel maskine Du vil kunne tilpasse den virtuelle maskiners hardware. Du skal også installere et gæstestyresystem, når du har oprettet den virtuelle maskine. Distribuere en virtuel maskine fra en OVF- eller OVA-fil Med denne indstilling bliver du guidet gennem processen med at oprette en virtuel maskine fra en forud konfigureret appliance.
vCenter Server til Windows
Når vCenter Server er installeret, får du flere implementeringsmuligheder, der forenkler implementerings- og administrationsprocessen
- Opret en ny virtuel maskine fra bunden. I lighed med guiden VMware Host Client kan du tilpasse den virtuelle maskine hardware og installere et gæstestyresystem efter oprettelse af den virtuelle maskine. Distribuere en virtuel maskine fra en skabelon En skabelon er et gyldent billede af en virtuel maskine, som gør det nemt at oprette virtuelle maskiner, der er klar til brug. Du skal have en skabelon i din opgørelse for at kunne bruge denne indstilling. Klone en virtuel maskine - Denne indstilling giver dig mulighed for at oprette en kopi af en eksisterende virtuel maskine.
I denne vejledning lærer du, hvordan du opretter en virtuel maskine på vSphere Hypervisor ESXi 6.7.
Sådan oprettes en ny virtuel maskine på VMWare Hypervisor ESXi 6.7.
Hver virtuel maskine har sine egne virtuelle enheder, der giver samme funktionalitet som den fysiske hardware. En virtuel maskine får ressourcer som CPU og hukommelse, lagerplads og netværksforbindelse fra den ESXi-vært, den kører på.
Sådan opretter du en virtuel maskine fra ESXi-værtsklienten:
1. Højreklik på på Vært Vælg Opret/registrer VM .

2. På det næste skærmbillede skal du vælge Opret en ny virtuel maskine og klik på Næste .
Bemærk: De tilgængelige indstillinger på dette skærmbillede giver dig mulighed for at:
- Opret en ny virtuel maskine Du vil kunne tilpasse den virtuelle maskiners hardware. Du skal også installere et gæstestyresystem, når du har oprettet den virtuelle maskine. Distribuere en virtuel maskine fra en OVF- eller OVA-fil Med denne indstilling bliver du guidet gennem processen med at oprette en virtuel maskine fra en forudkonfigureret appliance. Registrer en eksisterende virtuel maskine: Denne indstilling guider dig gennem registreringen af en virtuel maskine, der allerede findes på et datagrundlag.
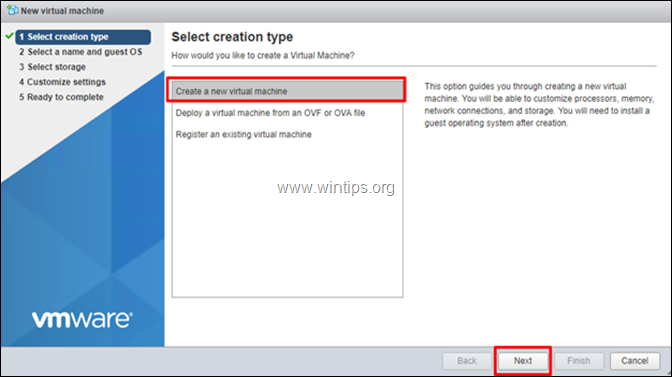
3. På det næste skærmbillede skal du skrive et navn til den nye virtuelle maskine og derefter vælge gæstestyresystemets familie og version.* Når du er færdig, skal du klikke på Næste for at fortsætte.
Bemærk: Det er meget vigtigt at vælge den rigtige familie og version af gæstesystemet, da de bestemmer, hvilke VMware-værktøjer der skal installeres på gæstesystemet.
f.eks. I dette eksempel vil vi oprette en virtuel Windows Server 2012-maskine
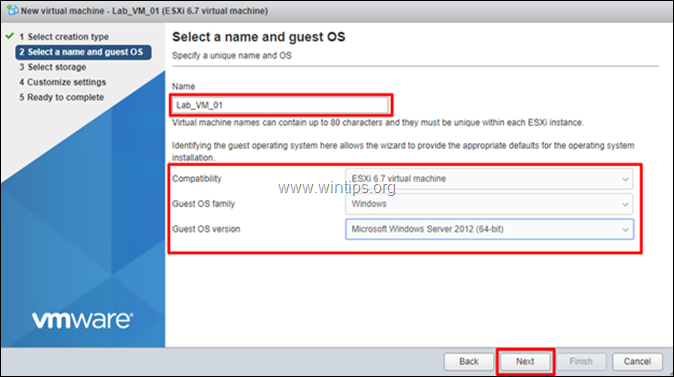
4. På skærmen 'Select Storage' skal du vælge den placering, hvor du vil gemme den virtuelle maskines filer og dens virtuelle disk, og klikke på Næste .
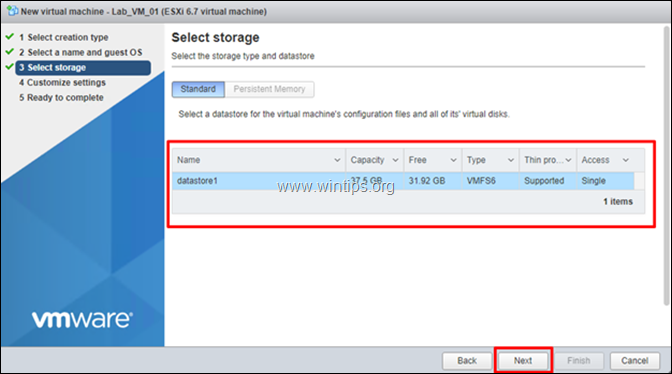
5. Fortsæt nu og tilpas de tilgængelige hardwareressourcer til den nye virtuelle maskine (VM) (f.eks. antallet af CPU'er, hukommelse og diskstørrelse osv.), og klik på Næste når den er færdig.
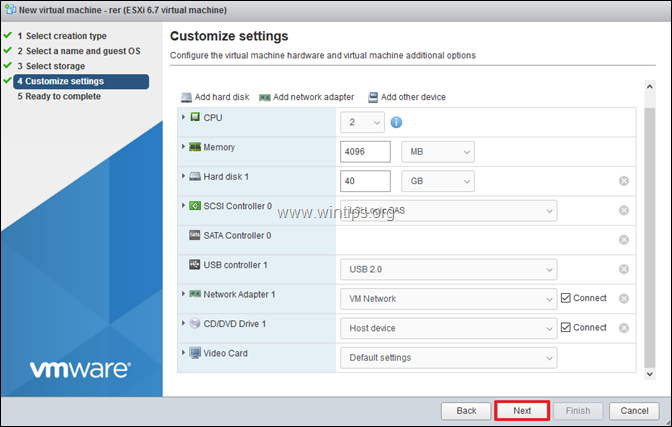
6. Endelig skal du gennemgå de konfigurerede indstillinger og klikke på Færdig .
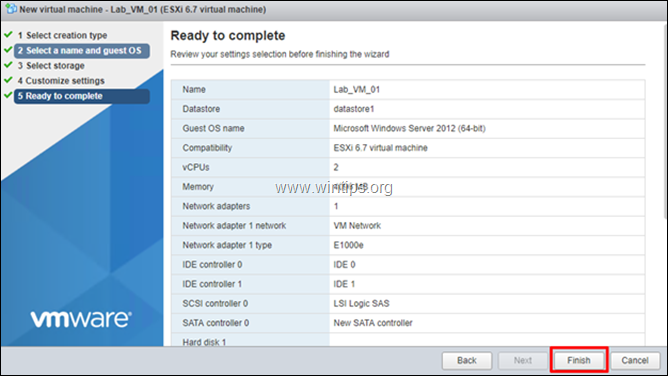
7. Din nye virtuelle maskine er nu klar til næste trin: OS-installationen. For at fortsætte med dette skal du placere OS-installationsmediet på cd/dvd-drevet eller uploade ISO-installationsfilen på datastore. *
Bemærk: For at uploade og starte op fra ISO-installationsfilen på datastore:
a. Vælg Opbevaring og klik derefter på Datastore-browser.
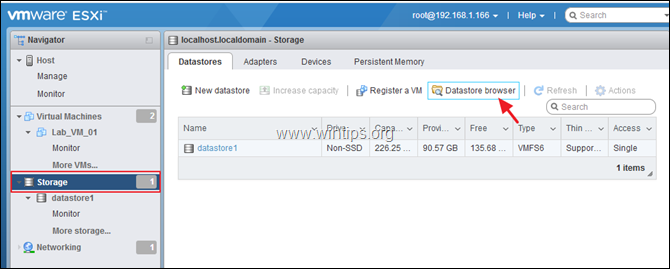
b. Klik på Upload og vælg derefter ISO-installationsfilen.
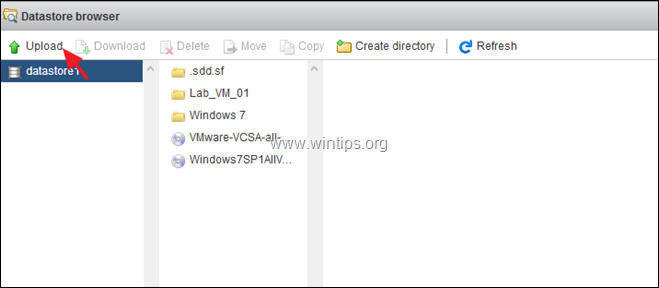
c. Når upload er afsluttet, skal du vælge den nyoprettede virtuelle maskine og derefter klikke på Rediger.
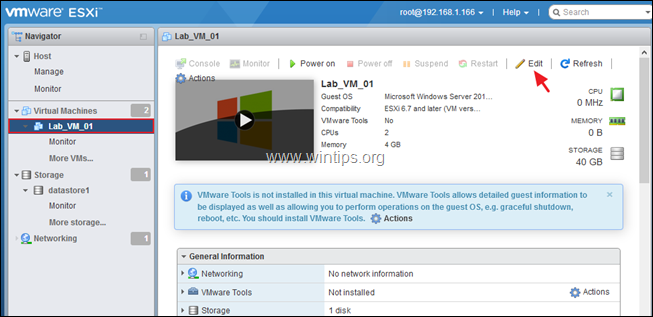
d. Ved indstillinger for CD/VDV-drev skal du vælge Datastore ISO-fil og på det næste skærmbillede vælger du ISO-filen på datastore.
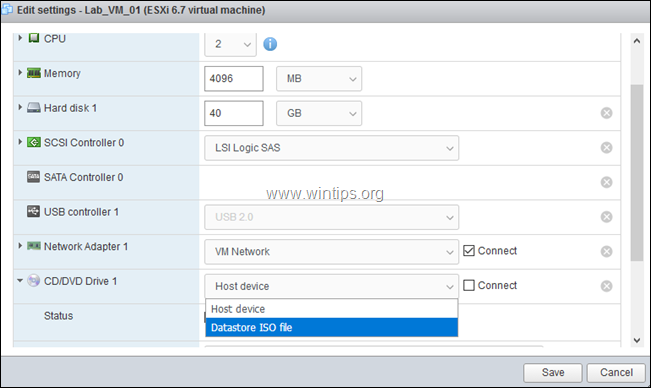
e. Når du er færdig, skal du sikre dig, at indstillingen "Connect at power on" er markeret, og klikke på Gem .

8. Til sidst skal du klikke på Strøm på for at installere operativsystemet på den virtuelle maskine.
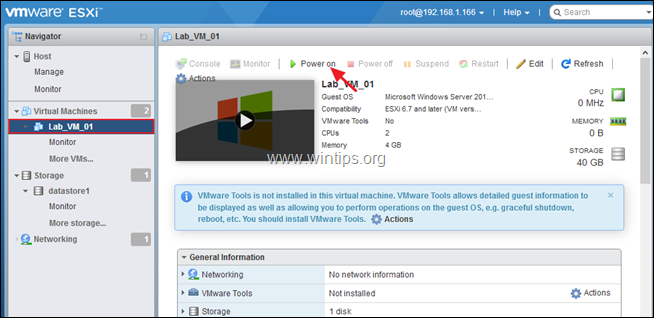
9. Installationsprocessen for operativsystemet starter. Følg instruktionerne på skærmen for at installere operativsystemet.
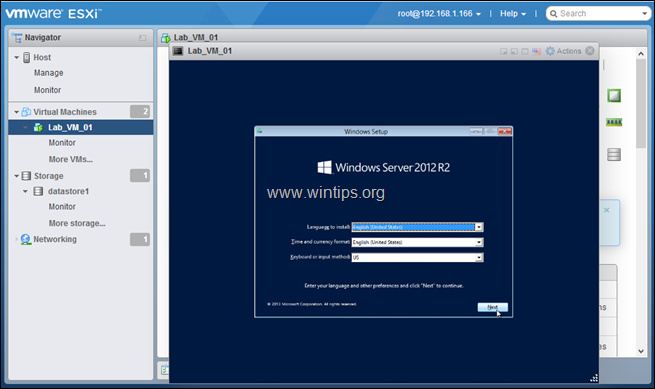
10. Når OS-installationen er færdig, skal du fortsætte og installere VMware-værktøjerne . for at gøre det:
a. Højreklik på den øverste rude i VM-vinduet, og gå til Gæste OS -> Installer VMware-værktøjer .
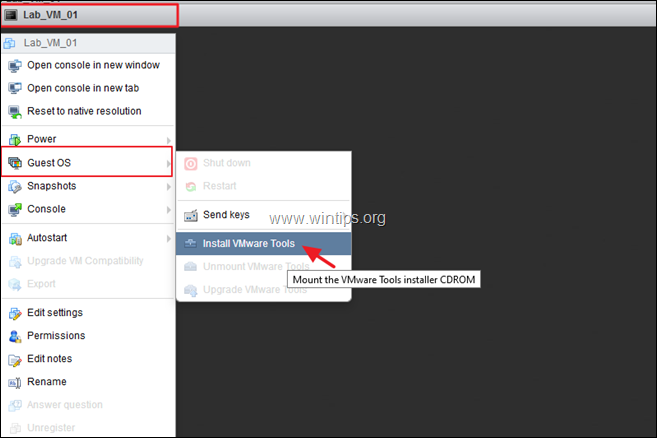
b. Følg endelig instruktionerne på skærmen for at installere VMware-værktøjerne. *
Bemærk: Hvis VMware Tools-installationen ikke starter automatisk, skal du åbne File Explorer og dobbeltklikke på "VMware Tools DVD-drev" for at starte den manuelt.
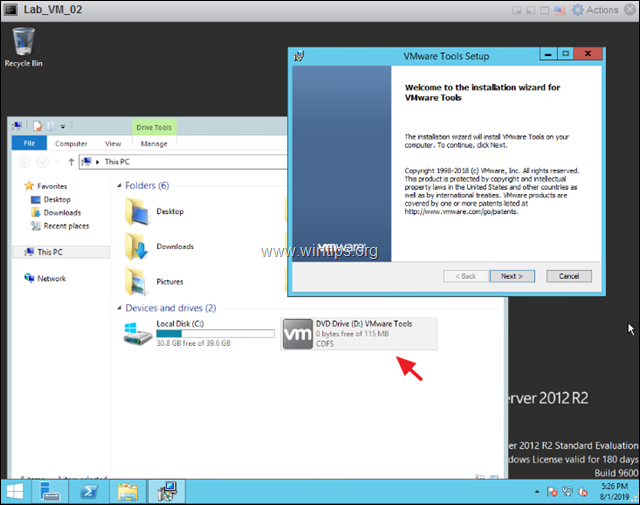
Lad mig vide, om denne guide har hjulpet dig ved at skrive en kommentar om dine erfaringer. Synes godt om og del denne guide for at hjælpe andre.

Andy Davis
En systemadministrators blog om Windows





