Satura rādītājs
Viens no biežākajiem un svarīgākajiem uzdevumiem pēc vSphere Hypervisor ESXi instalēšanas pabeigšanas ir izveidot virtuālajai videi nepieciešamās virtuālās mašīnas. Lai veiktu šo uzdevumu, ir jāizmanto vednis "New Virtual Machine" (Jauna virtuālā mašīna), izmantojot ESXi hipervizora hostklientu vai vCenter Server for Windows.
Abos veidos ir gandrīz vienādas iespējas izveidot virtuālo mašīnu, taču no abiem veidiem Windows vCenter Server ir dažas papildu funkcijas, kas var ietaupīt jūsu laiku un padarīt izvietošanas procesu pārvaldāmu un mērogojamu.
Tālāk ir norādītas VM izvietošanas funkcijas, kas pieejamas vSphere ESXi un vCenter Server for Windows.
VMware ESXi hipervizors
VMware vSphere ESXi hipervizors atbalsta šādas virtuālo mašīnu izvietošanas iespējas:
- Jaunas virtuālās mašīnas izveide Pēc virtuālās mašīnas izveides jums būs jāinstalē arī viesoperētājsistēma. Jums būs jāinstalē viesoperētājsistēma. Virtuālās mašīnas izvietošana no OVF vai OVA faila . Izmantojot šo opciju, jums tiks sniegtas norādes par virtuālās mašīnas izveides procesu no iepriekš konfigurētas ierīces.
vCenter Server operētājsistēmai Windows
Uzstādot vCenter serveri, ir vairāk izvietošanas iespēju, kas vienkāršo izvietošanas un pārvaldības procesu.
- Jaunas virtuālās mašīnas izveide Līdzīgi kā ar VMware Host Client vedni, pēc virtuālās mašīnas izveides varēsiet pielāgot VM aparatūru. un instalēt viesoperētājsistēmu. Virtuālās mašīnas izvietošana no veidnes . Šablons ir virtuālās mašīnas zelta attēls, kas ļauj viegli izveidot lietošanai gatavas virtuālās mašīnas. Lai izmantotu šo opciju, jums ir nepieciešams šablons inventārā. Virtuālās mašīnas klonēšana - Šī opcija ļauj izveidot esošas virtuālās mašīnas kopiju.
Šajā pamācībā uzzināsiet, kā izveidot virtuālo mašīnu vSphere Hypervisor ESXi 6.7.
Kā izveidot jaunu virtuālo mašīnu VMWare Hypervisor ESXi 6.7.
Katrai virtuālajai mašīnai ir savas virtuālās ierīces, kas nodrošina tādu pašu funkcionalitāti kā fiziskā aparatūra. Virtuālā mašīna saņem resursus, piemēram, procesoru un atmiņu, krātuvi un tīkla savienojamību, no ESXi resursdatora, kurā tā darbojas.
Lai izveidotu virtuālo mašīnu no ESXi hostklienta:
1. Ar peles labo pogu noklikšķiniet uz vietnē Saimnieks atlasīt VM izveide/reģistrēšana .

2. Nākamajā ekrānā atlasiet Jaunas virtuālās mašīnas izveide un noklikšķiniet uz Nākamais .
Piezīme: Šajā ekrānā pieejamās opcijas sniedz iespēju:
- Jaunas virtuālās mašīnas izveide Pēc virtuālās mašīnas izveides jums būs jāinstalē arī viesoperētājsistēma. Jums būs jāinstalē viesoperētājsistēma. Virtuālās mašīnas izvietošana no OVF vai OVA faila . Izmantojot šo opciju, jums tiks sniegtas norādes par virtuālās mašīnas izveides procesu no iepriekš konfigurētas ierīces. Reģistrēt esošo virtuālo mašīnu: Šī opcija sniedz norādījumus par to, kā reģistrēt virtuālo mašīnu, kas jau ir datu krātuvē.
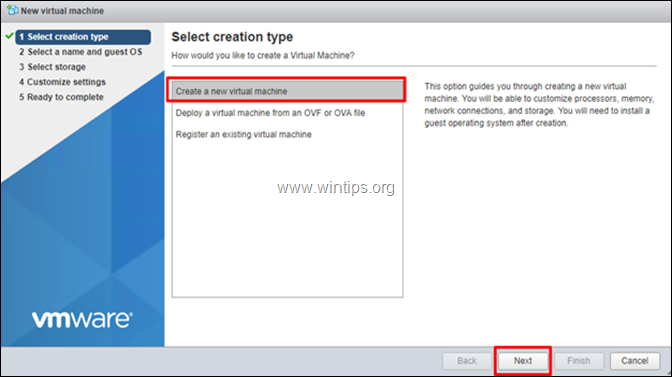
3. Nākamajā ekrānā ierakstiet jaunās virtuālās mašīnas nosaukumu un pēc tam atlasiet viesu operētājsistēmas saimi un versiju.* Kad tas ir izdarīts, noklikšķiniet uz . Nākamais turpināt.
Piezīme: Ļoti svarīgi ir izvēlēties pareizo viesu operētājsistēmas saimi un versiju, jo tie nosaka viesu operētājsistēmā instalējamos VMware rīkus.
Piemēram, šajā piemērā mēs izveidosim Windows Server 2012 virtuālo mašīnu.
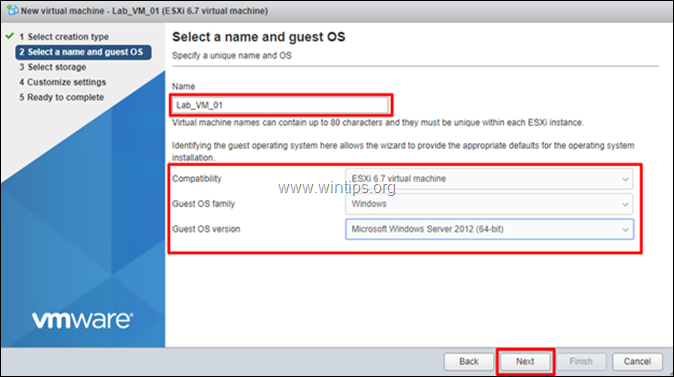
4. Ekrānā "Izvēlieties krātuvi" izvēlieties vietu, kur glabāt virtuālās mašīnas failus un tās virtuālo disku, un noklikšķiniet uz Nākamais .
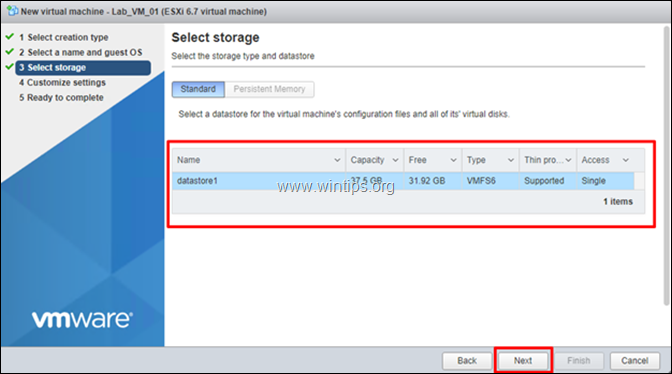
5. Tagad turpiniet un pielāgojiet pieejamos aparatūras resursus jaunajai virtuālajai mašīnai (VM) (piemēram, procesoru skaitu, atmiņas un diska lielumu utt.) un noklikšķiniet uz . Nākamais kad tas ir izdarīts.
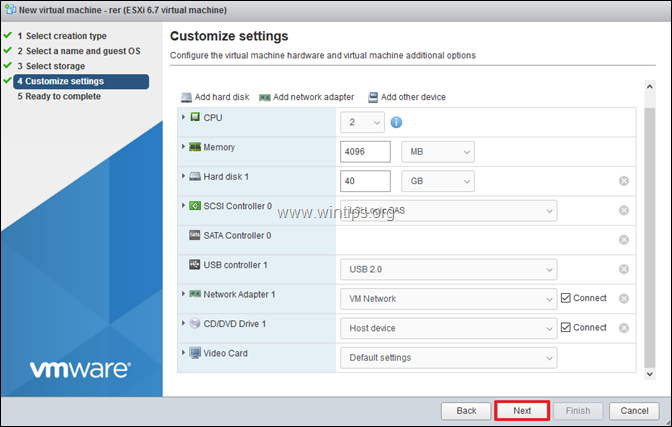
6. Visbeidzot, pārskatiet konfigurētos iestatījumus un noklikšķiniet uz Apdare .
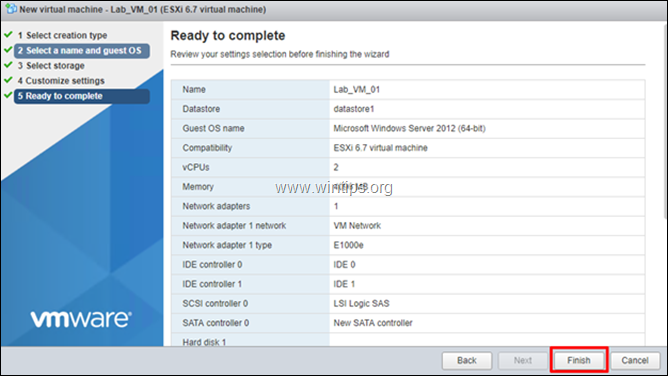
7. Tagad jūsu jaunā virtuālā mašīna ir gatava nākamajam solim: OS instalēšanai. Lai to veiktu, ievietojiet OS instalācijas multivides nesēju CD/DVD diskdziņā vai augšupielādējiet ISO instalācijas failu datu krātuvē. * *.
Piezīme: Lai augšupielādētu un bootētu no ISO instalācijas faila datu krātuvē:
a. Izvēlieties Uzglabāšana un pēc tam noklikšķiniet uz Datu krātuves pārlūks.
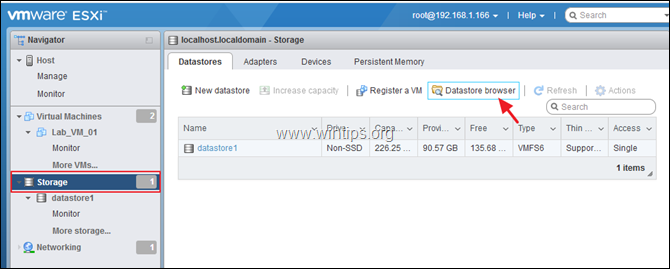
b. Noklikšķiniet uz Augšupielādēt un pēc tam atlasiet ISO instalācijas failu.
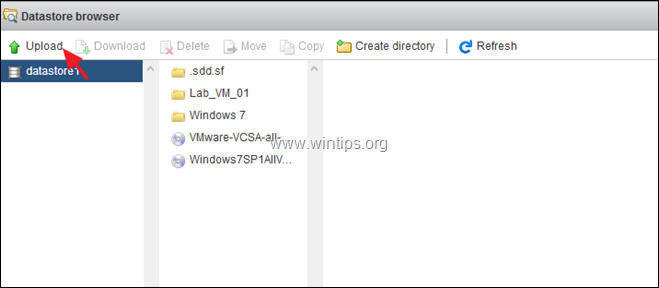
c. Kad augšupielāde ir pabeigta, atlasiet jaunizveidoto virtuālo mašīnu un pēc tam noklikšķiniet uz Rediģēt.
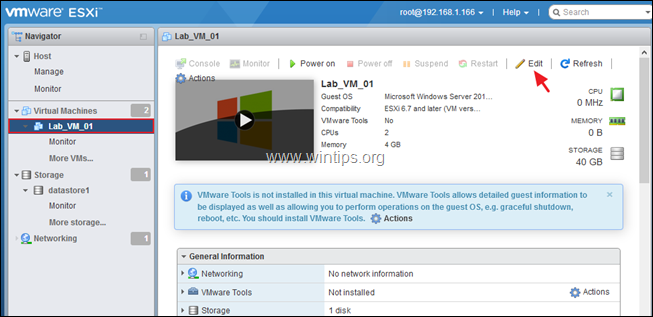
d. CD/VDV diska iestatījumos atlasiet Datu krātuves ISO fails un nākamajā ekrānā atlasiet ISO failu datu krātuvē.
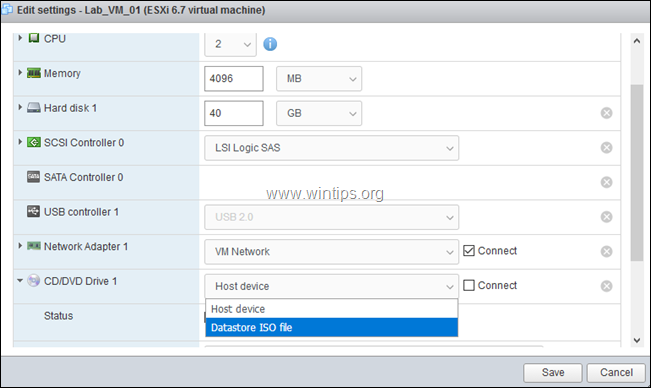
e. Kad tas ir izdarīts, pārliecinieties, ka ir atzīmēta opcija "Connect at power on", un noklikšķiniet uz Saglabāt .

8. Visbeidzot noklikšķiniet uz Barošanas ieslēgšana lai instalētu operētājsistēmu virtuālajā datorā.
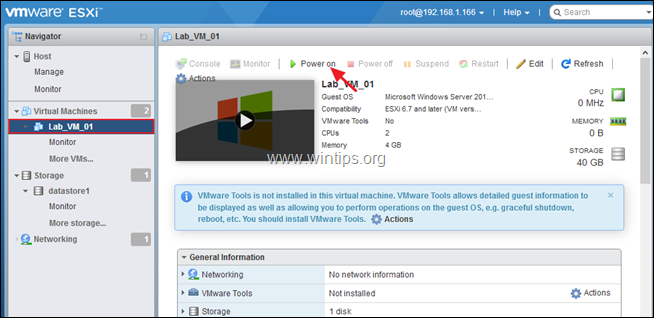
9. Tiks sākts operētājsistēmas instalēšanas process. Lai instalētu operētājsistēmu, izpildiet ekrānā redzamos norādījumus.
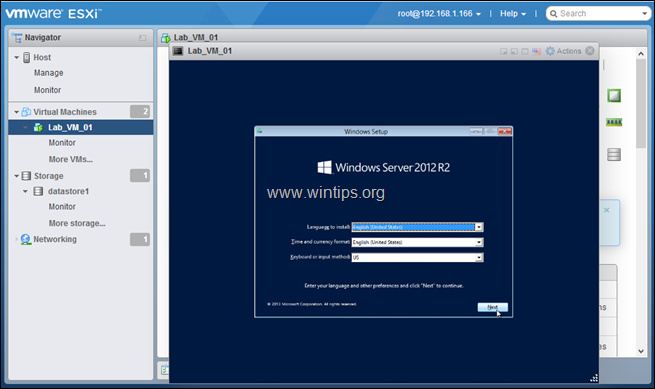
10. Kad operētājsistēmas instalēšana ir pabeigta, turpiniet un instalēt VMware rīkus . Lai to izdarītu:
a. Ar peles labo pogu noklikšķiniet uz VM loga augšējā paneļa un dodieties uz Viesu OS -> VMware rīku instalēšana .
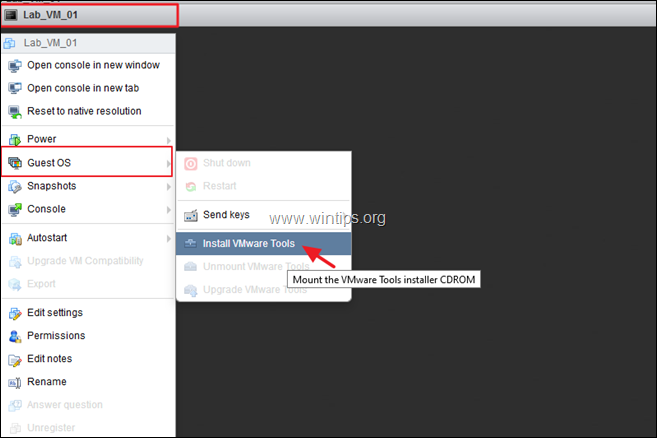
b. Visbeidzot izpildiet ekrānā redzamos norādījumus, lai instalētu VMware rīkus. *
Piezīme: Ja VMware rīku instalēšana nesākas automātiski, atveriet failu pārlūku un divreiz noklikšķiniet uz "VMware Tools DVD diska", lai to palaistu manuāli.
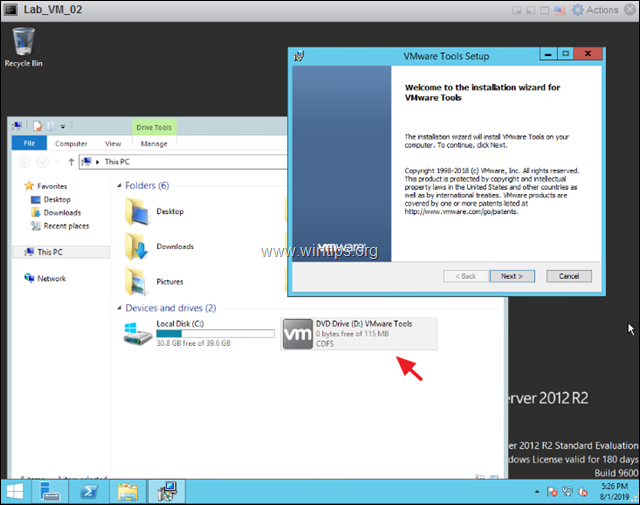
Tas ir viss! Ļaujiet man zināt, vai šī rokasgrāmata jums ir palīdzējusi, atstājot komentāru par savu pieredzi. Lūdzu, ielasiet un dalieties ar šo rokasgrāmatu, lai palīdzētu citiem.

Endijs Deiviss
Sistēmas administratora emuārs par Windows





