Зміст
Одним з найбільш поширених і важливих завдань після завершення установки vSphere Hypervisor ESXi є створення віртуальних машин, необхідних для віртуального середовища. Для виконання цього завдання необхідно скористатися майстром "Нова віртуальна машина" або з хост-клієнта гіпервізора ESXi, або з vCenter Server для Windows.
Обидва способи надають вам практично однакові можливості для створення віртуальної машини, але з них vCenter Server для Windows має деякі додаткові функції, які можуть заощадити ваш час, а також зробити процес розгортання керованим і масштабованим.
Нижче перераховані доступні функції для розгортання віртуальних машин в vSphere ESXi і в vCenter Server для Windows.
Гіпервізор VMware ESXi
Гіпервізор VMware vSphere ESXi підтримує наступні варіанти розгортання віртуальних машин:
- Створіть нову віртуальну машину Ви зможете налаштувати апаратне забезпечення ВМ, а також встановити гостьову операційну систему після створення віртуальної машини. Розгортання віртуальної машини з OVF або OVA-файлу За допомогою цієї опції ви будете керуватися процесом створення віртуальної машини з попередньо налаштованого пристрою.
vCenter Server для Windows
Встановивши сервер vCenter, ви отримуєте більше можливостей розгортання, які спрощують процес розгортання і управління
- Створіть нову віртуальну машину Аналогічно майстру VMware Host Client, ви зможете налаштувати апаратне забезпечення віртуальних машин і встановити гостьову операційну систему після створення віртуальної машини Розгортання віртуальної машини з шаблону Шаблон - це золотий образ віртуальної машини, який дозволяє легко створювати готові до використання віртуальні машини. Для використання цієї опції необхідно мати шаблон у своєму інвентарі. Клонування віртуальної машини - Ця опція дозволяє створити копію існуючої віртуальної машини.
У цьому уроці ви дізнаєтеся, як створити віртуальну машину на vSphere Hypervisor ESXi 6.7.
Як створити нову віртуальну машину на VMWare Hypervisor ESXi 6.7.
Кожна віртуальна машина має власні віртуальні пристрої, які забезпечують ту ж функціональність, що і фізичне обладнання. Віртуальна машина отримує ресурси, такі як процесор і пам'ять, сховище і мережеве підключення від хоста ESXi, на якому вона працює.
Створити віртуальну машину з клієнта хоста ESXi:
1. клацніть правою кнопкою миші на Ведучий вибрати Створення/реєстрація ВМ .

2. На наступному екрані виберіть Створіть нову віртуальну машину і натисніть Далі .
Примітка: Доступні опції на цьому екрані, дають Вам можливість:
- Створіть нову віртуальну машину Ви зможете налаштувати апаратне забезпечення ВМ, а також встановити гостьову операційну систему після створення віртуальної машини. Розгортання віртуальної машини з OVF або OVA-файлу За допомогою цієї опції ви будете керуватися процесом створення віртуальної машини з попередньо налаштованого пристрою. Зареєструвати існуючу віртуальну машину: Ця опція допоможе вам зареєструвати віртуальну машину, яка вже існує в сховищі даних.
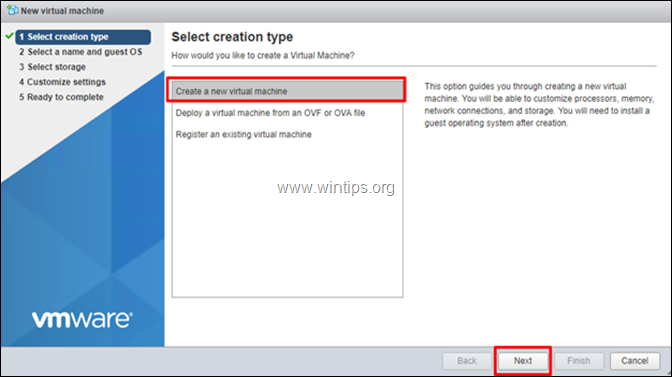
3. На наступному екрані введіть ім'я нової віртуальної машини, а потім виберіть сімейство і версію гостьової ОС.* По завершенні натисніть Далі продовжувати.
Примітка: Вибір правильного сімейства і версії гостьової ОС дуже важливий, оскільки вони визначають інструменти VMware, які будуть встановлені в гостьовій ОС.
Наприклад, в цьому прикладі ми створимо віртуальну машину Windows Server 2012
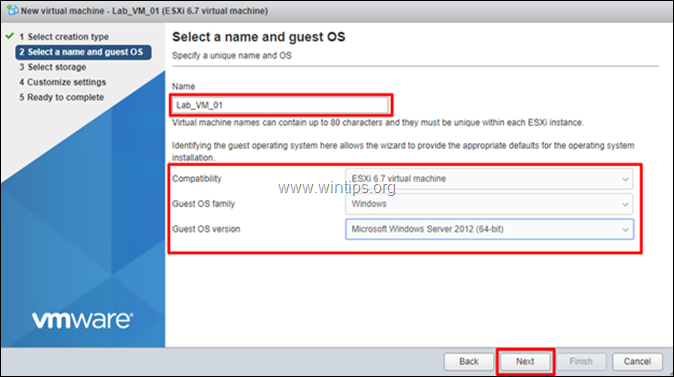
4) У вікні "Вибір сховища" виберіть місце для зберігання файлів віртуальної машини та її віртуального диска і натисніть Далі .
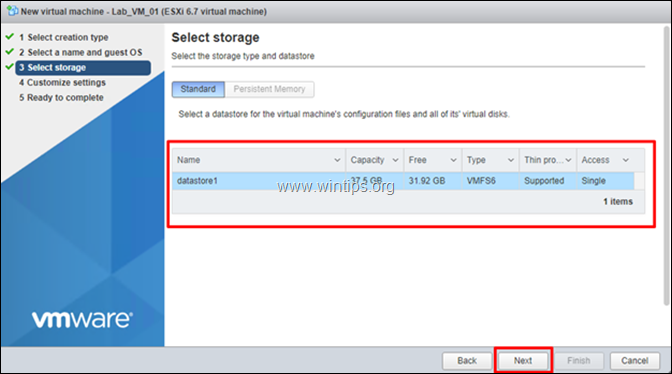
5. Тепер перейдіть і налаштуйте доступні апаратні ресурси для нової віртуальної машини (ВМ) (наприклад, кількість процесорів, розмір пам'яті та диска і т.д.) і натисніть Далі коли закінчу.
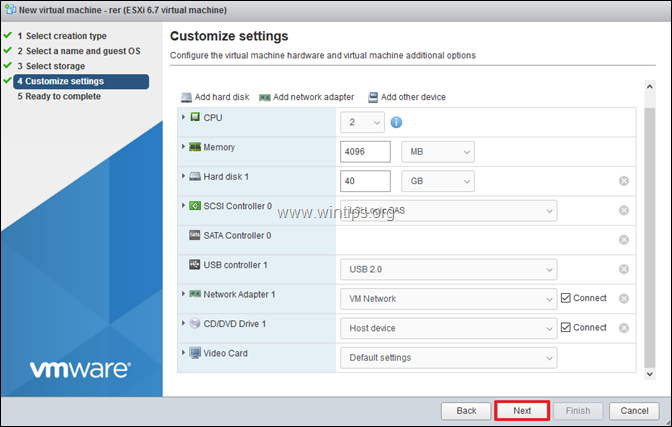
6. Нарешті, перегляньте налаштовані параметри і натисніть Фініш .
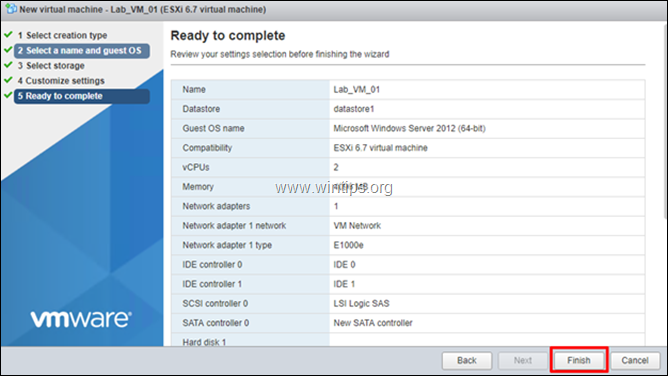
7. Ваша нова віртуальна машина готова до наступного кроку - встановлення ОС. Для цього помістіть інсталяційний носій ОС в CD/DVD привід, або завантажте інсталяційний файл ISO в сховище даних.
Примітка: Для завантаження та завантаження з інсталяційного файлу ISO на сховищі даних:
a. Виберіть Зберігання а потім натисніть Браузер сховища даних.
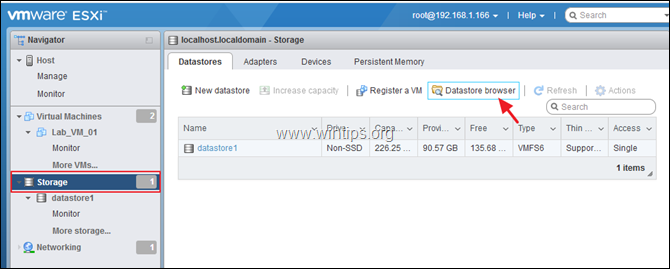
b. Натисніть Завантажити а потім виберіть інсталяційний файл ISO.
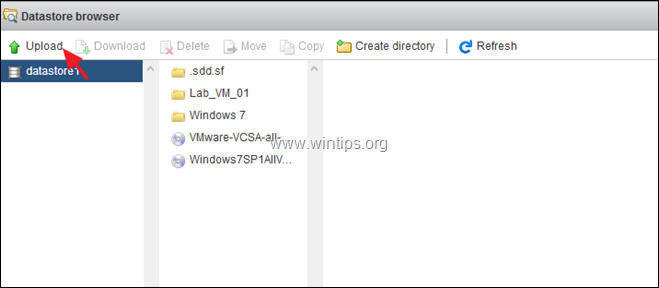
c. Після завершення завантаження виберіть новостворену віртуальну машину і натисніть кнопку Змінити.
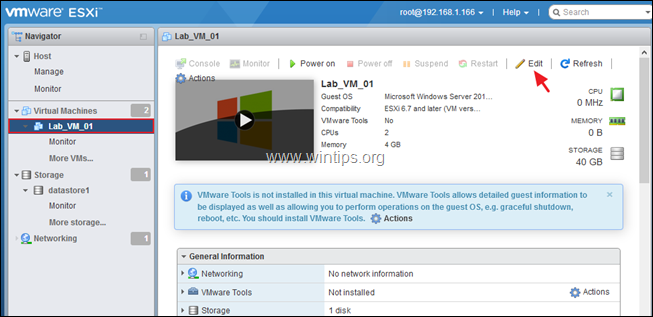
d. У налаштуваннях приводу CD/VDV виберіть Файл ISO сховища даних і на наступному екрані виберіть ISO-файл на сховищі даних.
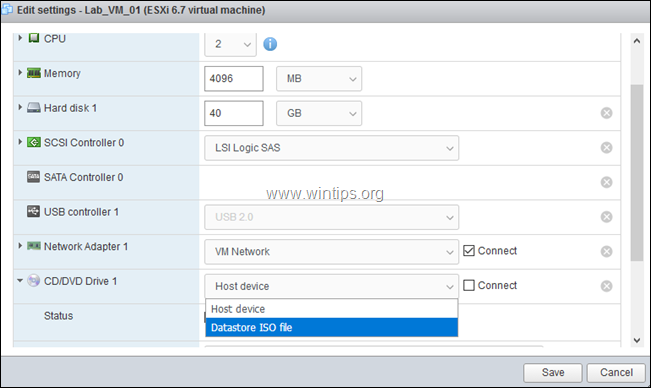
e. Після цього переконайтеся, що опція "Connect at power on" (Підключати при включенні живлення) встановлена, і натисніть Зберегти .

8. Нарешті, натисніть Увімкнення живлення встановити Операційну систему на віртуальну машину.
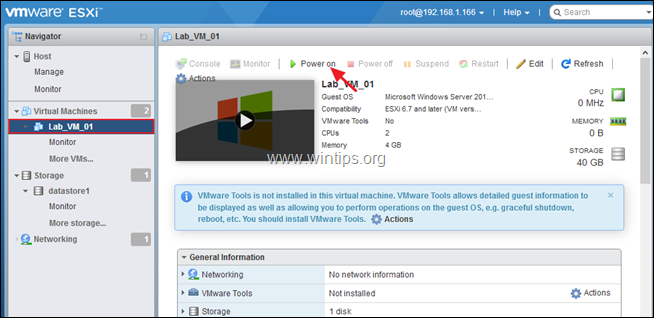
9. Почнеться процес інсталяції ОС. Дотримуйтесь інструкцій на екрані для встановлення операційної системи.
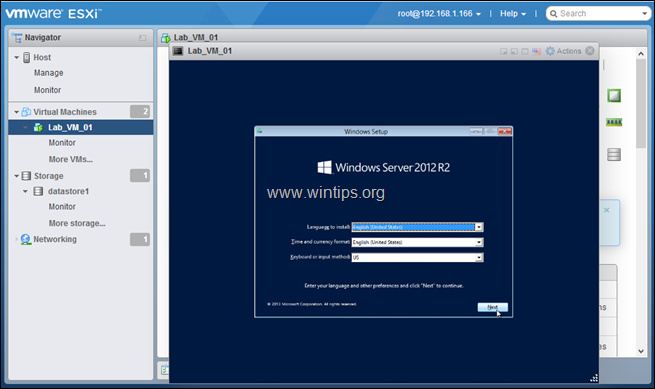
10. після завершення інсталяції операційної системи перейдіть та встановити інструменти VMware Щоб зробити це:
a. Клацніть правою кнопкою миші на верхній панелі вікна віртуальної машини і перейдіть в меню Гостьова ОС -> Встановлення інструментів VMware .
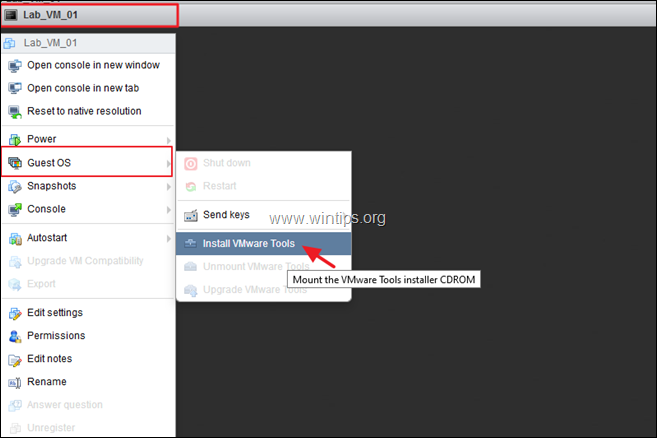
b. Нарешті, дотримуйтесь інструкцій на екрані, щоб встановити інструменти VMware.
Примітка: Якщо інсталяція інструментів VMware не розпочалася автоматично, відкрийте Провідник і двічі клацніть на "DVD-диск VMware Tools", щоб запустити її вручну.
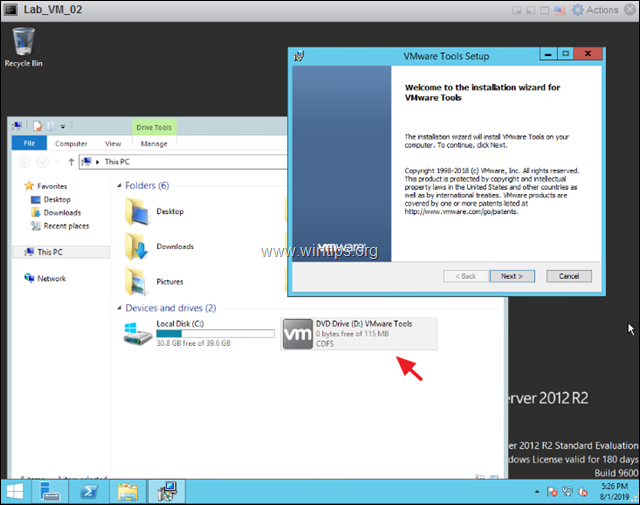
Ось і все! Дайте мені знати, якщо цей посібник допоміг вам, залишивши свій коментар про ваш досвід. Будь ласка, поставте лайк і поділіться цим посібником, щоб допомогти іншим.

Енді Девіс
Блог системного адміністратора про Windows





