Daftar Isi
Salah satu tugas yang paling umum dan penting setelah selesai menginstal vSphere Hypervisor ESXi, adalah membuat Mesin Virtual yang diperlukan untuk lingkungan virtual Anda. Untuk menyelesaikan tugas ini, Anda harus menggunakan wizard "New Virtual Machine", baik dari klien host hypervisor ESXi atau dari vCenter Server untuk Windows.
Kedua cara tersebut, memberi Anda opsi yang hampir sama untuk membuat Mesin Virtual, tetapi, dari keduanya, vCenter Server untuk Windows memiliki beberapa fitur tambahan yang dapat menghemat waktu Anda, dan membuat proses penyebaran dapat dikelola dan diskalakan.
Di bawah ini adalah fitur-fitur yang tersedia untuk VM Deployment di vSphere ESXi dan di vCenter Server untuk Windows.
VMware ESXi Hypervisor
Hypervisor VMware vSphere ESXi mendukung opsi penyebaran mesin virtual berikut:
- Membuat mesin virtual baru Anda akan dapat menyesuaikan perangkat keras VM. Anda juga perlu menginstal sistem operasi tamu setelah membuat mesin virtual. Menyebarkan mesin virtual dari file OVF atau OVA Dengan opsi ini, Anda akan dipandu melalui proses pembuatan mesin virtual dari alat yang sudah dikonfigurasi sebelumnya.
vCenter Server untuk Windows
Dengan server vCenter terinstal, Anda mendapatkan lebih banyak opsi penyebaran yang menyederhanakan proses penyebaran dan manajemen
- Membuat mesin virtual baru Mirip dengan wizard VMware Host Client, Anda akan dapat menyesuaikan perangkat keras VM dan menginstal sistem operasi tamu setelah membuat mesin virtual. Menyebarkan mesin virtual dari templat Templat adalah gambar emas mesin virtual yang memungkinkan Anda dengan mudah membuat mesin virtual siap pakai. Anda memerlukan templat dalam inventaris Anda untuk menggunakan opsi ini. Mengkloning Mesin Virtual - Opsi ini memungkinkan Anda membuat salinan mesin virtual yang sudah ada.
Dalam tutorial ini Anda akan belajar cara membuat Mesin Virtual pada vSphere Hypervisor ESXi 6.7.
Cara membuat Mesin Virtual Baru pada VMWare Hypervisor ESXi 6.7.
Setiap mesin virtual memiliki perangkat virtualnya sendiri yang menyediakan fungsionalitas yang sama dengan perangkat keras fisik. VM akan mendapatkan sumber daya seperti CPU dan memori, penyimpanan, dan konektivitas jaringan dari host ESXi yang dijalankannya.
Untuk membuat mesin virtual dari klien host ESXi:
1. Klik kanan pada Tuan rumah pilih Membuat/Mendaftarkan VM .

2. Pada layar berikutnya, pilih Membuat mesin virtual baru dan klik Berikutnya .
Catatan: Opsi yang tersedia di layar ini, memberi Anda kemampuan untuk:
- Membuat mesin virtual baru Anda akan dapat menyesuaikan perangkat keras VM. Anda juga perlu menginstal sistem operasi tamu setelah membuat mesin virtual. Menyebarkan mesin virtual dari file OVF atau OVA Dengan opsi ini, Anda akan dipandu melalui proses pembuatan mesin virtual dari alat yang sudah dikonfigurasi sebelumnya. Mendaftarkan mesin virtual yang sudah ada: Opsi ini memandu Anda mendaftarkan mesin virtual yang sudah ada pada datastore.
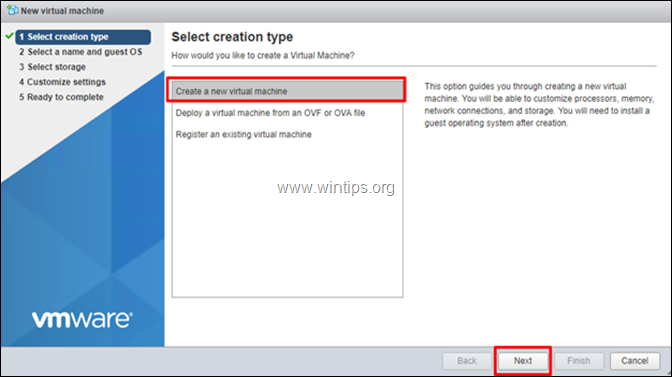
3. Pada layar berikutnya, ketikkan nama untuk mesin virtual baru, lalu pilih keluarga dan versi OS tamu.* Setelah selesai, klik Berikutnya untuk melanjutkan.
Catatan: Memilih keluarga dan versi Guest OS yang tepat sangat penting, karena mereka menentukan tool VMware yang akan diinstal pada Guest OS.
Contoh: Dalam contoh ini, kita akan membuat mesin Virtual Windows Server 2012
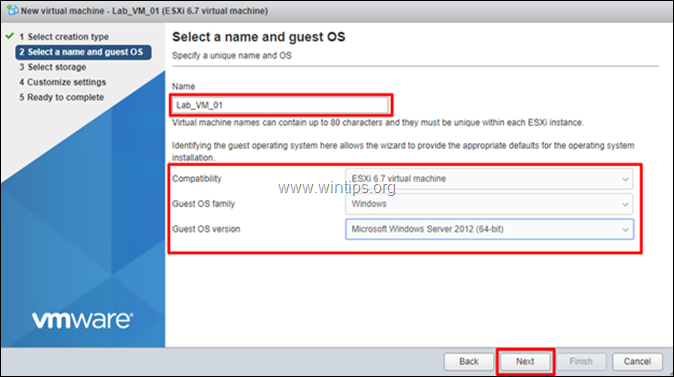
4. Pada layar 'Select Storage', pilih lokasi untuk menyimpan file mesin Virtual dan disk virtualnya, lalu klik Berikutnya .
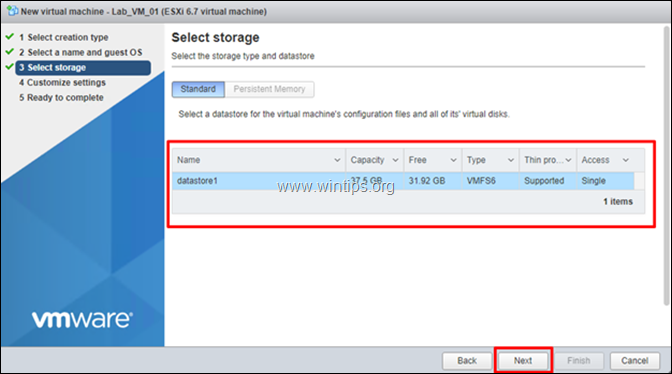
5. Sekarang lanjutkan dan sesuaikan sumber daya perangkat keras yang tersedia, untuk mesin virtual baru (VM), (misalnya jumlah CPU, ukuran Memori & Disk, dll.) Dan klik Berikutnya ketika selesai.
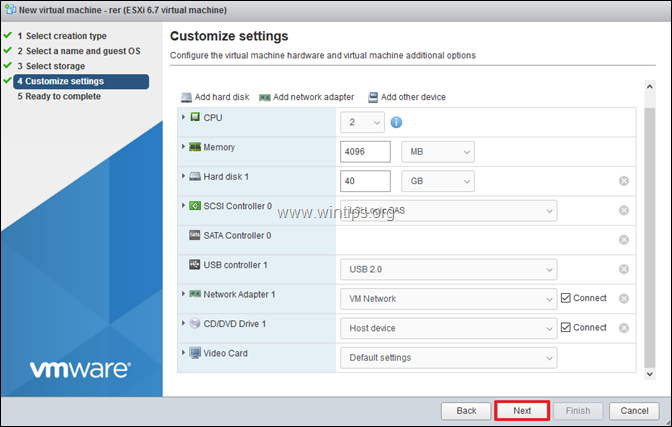
6. Terakhir, tinjau pengaturan yang dikonfigurasi dan klik Selesai .
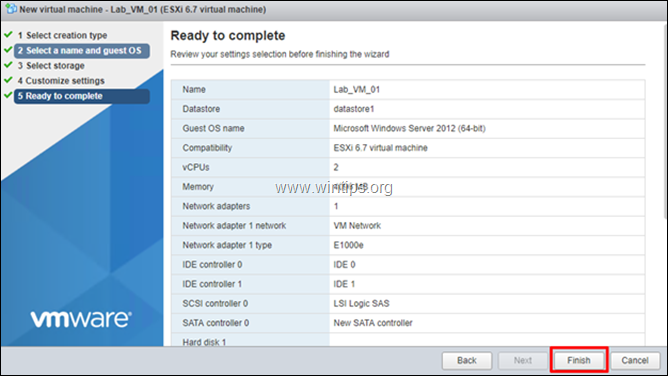
7. Mesin virtual baru Anda, sekarang siap untuk langkah berikutnya: instalasi OS. Untuk melanjutkannya, letakkan media instalasi OS pada drive CD/DVD, atau unggah file instalasi ISO pada datastore. *
Catatan: Untuk mengunggah dan melakukan booting dari file instalasi ISO pada datastore:
a. Pilih Penyimpanan lalu klik Peramban datastore.
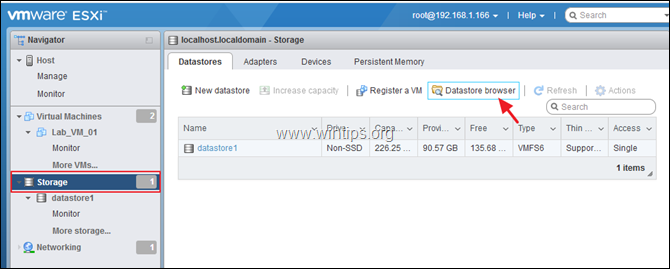
b. Klik Unggah lalu pilih file instalasi ISO.
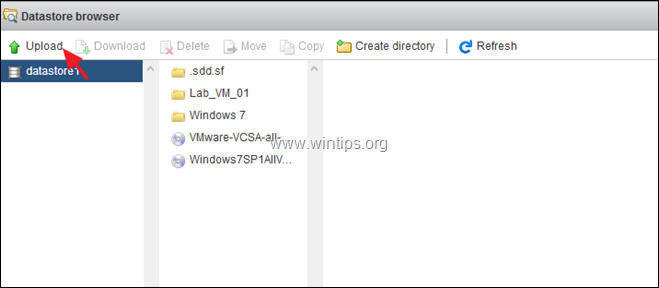
c. Setelah Upload selesai, pilih mesin Virtual yang baru dibuat, lalu klik Edit.
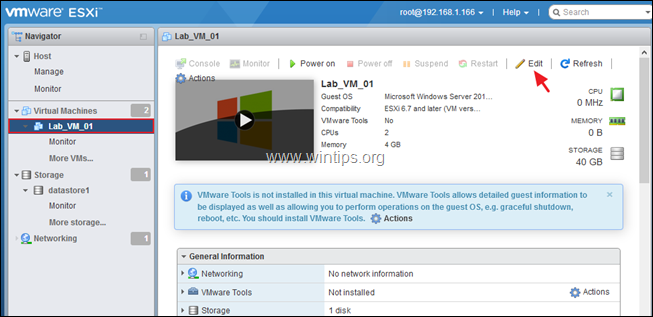
d. Pada pengaturan drive CD/VDV, pilih File ISO Datastore dan pada layar berikutnya pilih file ISO pada datastore.
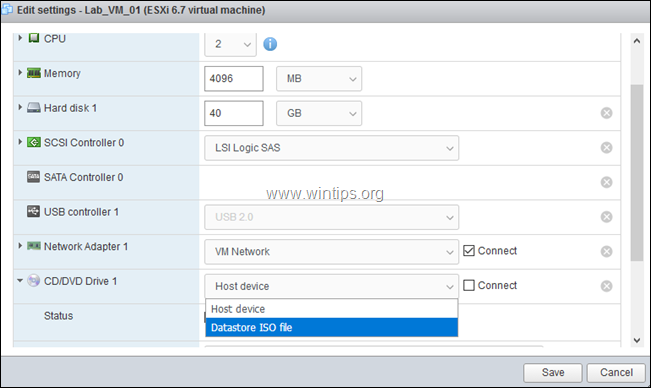
e. Setelah selesai, pastikan bahwa opsi "Connect at power on" dicentang dan klik Simpan .

8. Terakhir, klik Menyalakan untuk menginstal sistem Operasi pada mesin virtual.
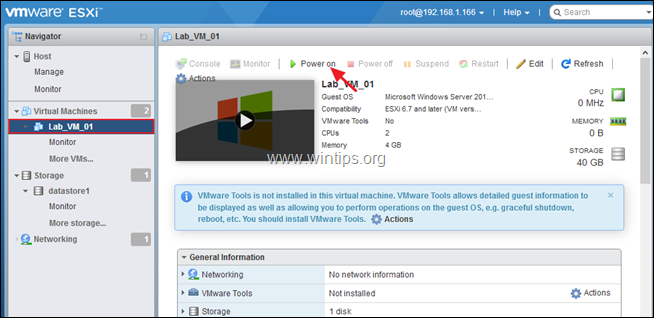
9. Proses instalasi OS akan dimulai. Ikuti petunjuk pada layar untuk menginstal sistem operasi.
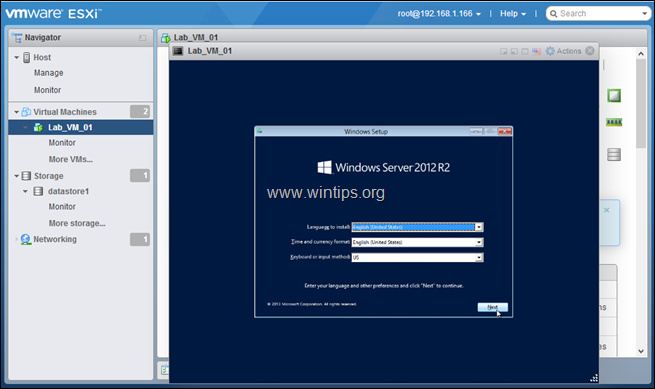
10. Setelah instalasi OS selesai, lanjutkan dan menginstal alat VMware Untuk melakukan itu:
a. Klik kanan pada panel atas jendela VM dan pergi ke Tamu OS -> Instal alat VMware .
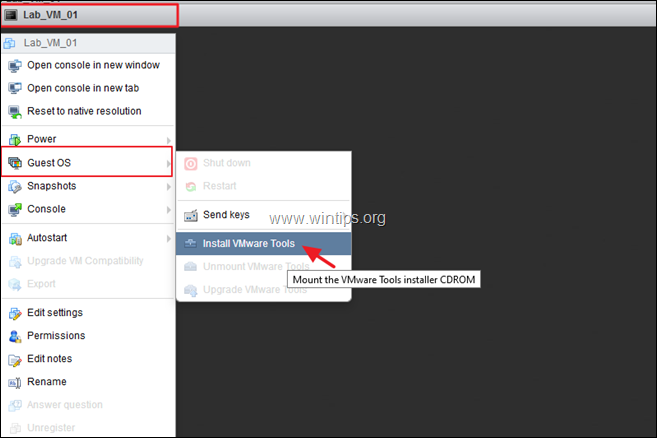
b. Terakhir, ikuti petunjuk di layar untuk menginstal alat VMware. *
Catatan: Jika instalasi alat VMware tidak dimulai secara otomatis, buka File Explorer dan klik dua kali pada 'VMware Tools DVD drive', untuk memulainya secara manual.
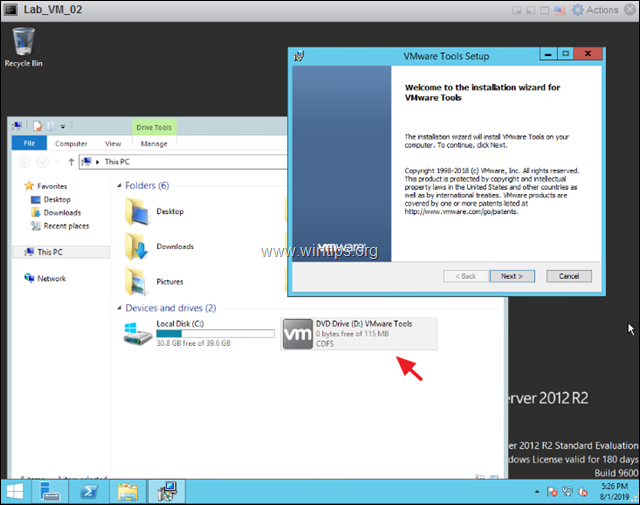
Itu saja! Beri tahu saya jika panduan ini telah membantu Anda dengan meninggalkan komentar tentang pengalaman Anda. Silakan sukai dan bagikan panduan ini untuk membantu orang lain.

Andy Davis
Blog administrator sistem tentang Windows





