Innehållsförteckning
En av de vanligaste och viktigaste uppgifterna efter installationen av vSphere Hypervisor ESXi är att skapa de virtuella maskiner som behövs för din virtuella miljö. För att utföra den här uppgiften måste du använda guiden "Ny virtuell maskin", antingen från ESXi hypervisor host-klienten eller från vCenter Server för Windows.
Båda sätten ger dig nästan samma alternativ för att skapa en virtuell maskin, men vCenter Server för Windows har några extra funktioner som kan spara tid och göra distributionsprocessen hanterbar och skalbar.
Nedan beskrivs de tillgängliga funktionerna för VM-utplacering i vSphere ESXi och i vCenter Server för Windows.
VMware ESXi Hypervisor
Hypervisorn VMware vSphere ESXi stöder följande alternativ för distribution av virtuella datorer:
- Skapa en ny virtuell maskin Du kan anpassa den virtuella maskinens maskinvara. Du måste också installera ett gästoperativsystem efter att du skapat den virtuella datorn. Distribuera en virtuell dator från en OVF- eller OVA-fil Med det här alternativet guidas du genom processen att skapa en virtuell dator från en förkonfigurerad enhet.
vCenter Server för Windows
När vCenter server är installerad får du fler distributionsalternativ som förenklar installations- och hanteringsprocessen.
- Skapa en ny virtuell maskin I likhet med guiden för VMware Host Client kan du anpassa den virtuella maskinens maskinvara och installera ett gästoperativsystem efter att du skapat den virtuella maskinen. Distribuera en virtuell dator från en mall . En mall är en gyllene avbildning av en virtuell dator som gör att du enkelt kan skapa färdiga virtuella datorer för användning. Du behöver en mall i din inventering för att kunna använda det här alternativet. Klona en virtuell dator - Med det här alternativet kan du skapa en kopia av en befintlig virtuell dator.
I den här handledningen lär du dig hur du skapar en virtuell maskin på vSphere Hypervisor ESXi 6.7.
Så här skapar du en ny virtuell maskin på VMWare Hypervisor ESXi 6.7.
Varje virtuell maskin har sina egna virtuella enheter som ger samma funktionalitet som den fysiska maskinvaran. En virtuell maskin får resurser som CPU och minne, lagring och nätverksanslutning från ESXi-värden som den körs på.
Skapa en virtuell dator från ESXi-värdklienten:
1. Högerklicka på på Värd Välj Skapa/registrera VM .

2. På nästa skärm väljer du Skapa en ny virtuell maskin och klicka på Nästa .
Obs: De tillgängliga alternativen på den här skärmen ger dig möjlighet att:
- Skapa en ny virtuell maskin Du kan anpassa den virtuella maskinens maskinvara. Du måste också installera ett gästoperativsystem efter att du skapat den virtuella datorn. Distribuera en virtuell dator från en OVF- eller OVA-fil Med det här alternativet guidas du genom processen att skapa en virtuell dator från en förkonfigurerad enhet. Registrera en befintlig virtuell dator: Det här alternativet hjälper dig att registrera en virtuell dator som redan finns på en datalagring.
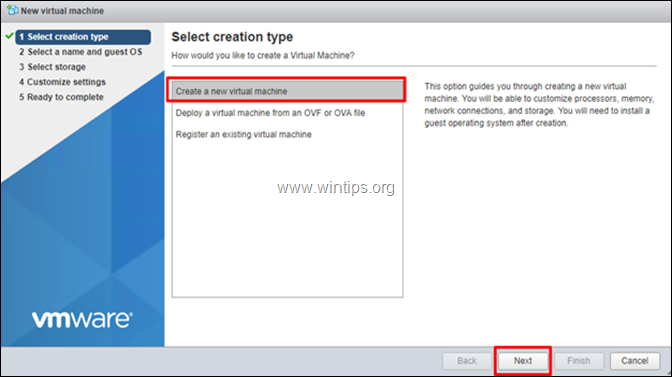
3. På nästa skärm skriver du ett namn för den nya virtuella datorn och väljer sedan gästoperativsystemets familj och version.* När du är klar klickar du på Nästa för att fortsätta.
Obs: Det är mycket viktigt att välja rätt familj och version av gästoperativsystemet, eftersom de bestämmer vilka VMware-verktyg som ska installeras på gästoperativsystemet.
t.ex. I det här exemplet ska vi skapa en virtuell Windows Server 2012-maskin.
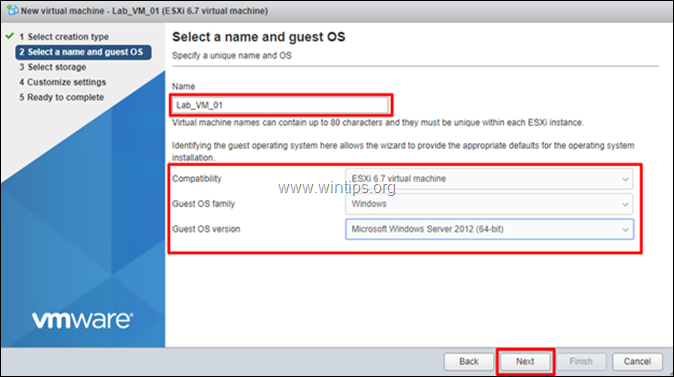
4. På skärmen "Select Storage" (Välj lagringsutrymme) väljer du den plats där du vill lagra den virtuella maskinens filer och dess virtuella disk och klickar på Nästa .
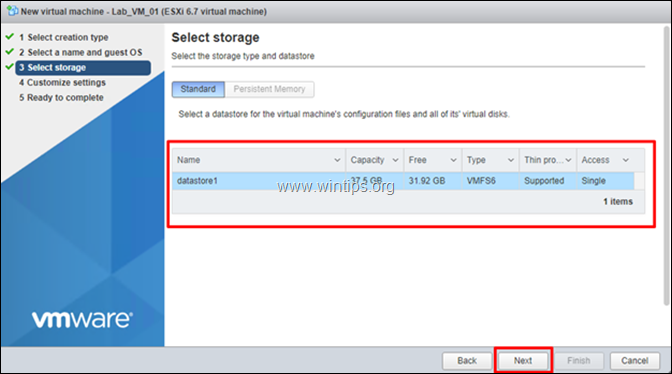
5. Fortsätt nu och anpassa de tillgängliga maskinvaruresurserna för den nya virtuella maskinen (VM) (t.ex. antalet CPU:er, minnes- och diskstorlek osv.) och klicka på Nästa när det är klart.
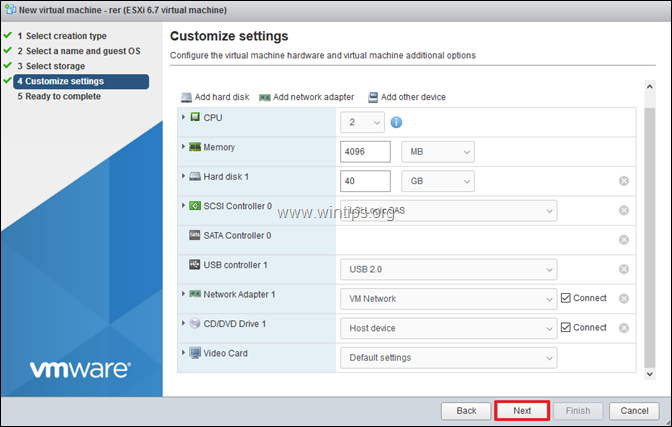
6. Slutligen granskar du de konfigurerade inställningarna och klickar på Slutförande .
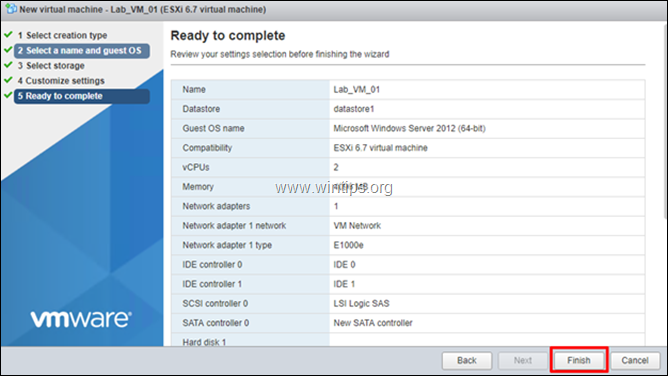
7. Din nya virtuella maskin är nu redo för nästa steg: OS-installationen. För att fortsätta med det, placera OS-installationsmediet på CD/DVD-enheten eller ladda upp ISO-installationsfilen på datalageret. *
Obs: Om du vill ladda upp och starta från ISO-installationsfilen på datalagret:
a. Välj Lagring och klicka sedan på Webbläsare för datalagret.
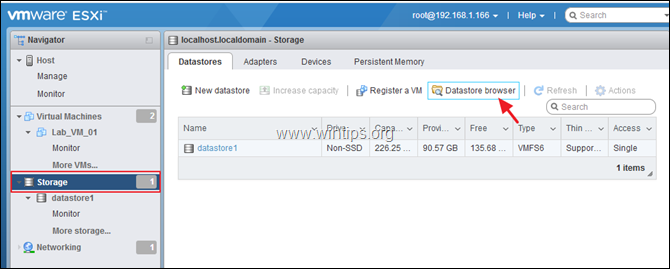
b. Klicka på Ladda upp och välj sedan ISO-installationsfilen.
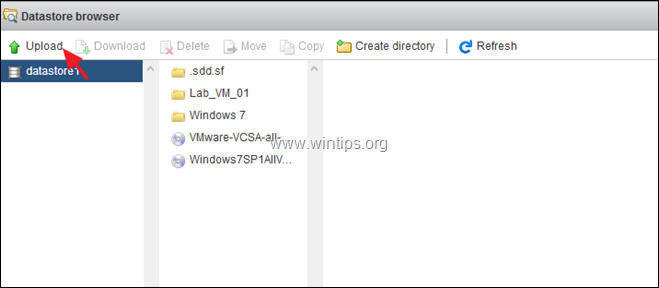
c. När uppladdningen är klar markerar du den nyligen skapade virtuella datorn och klickar sedan på Redigera.
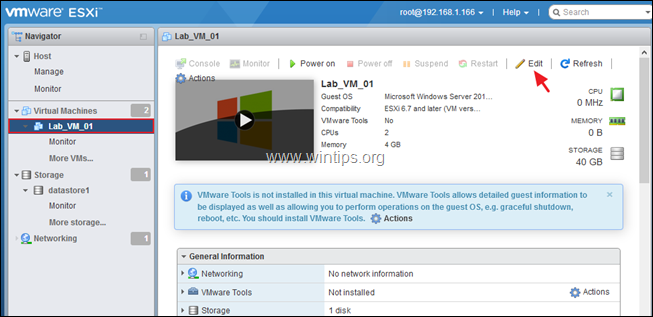
d. I inställningar för CD/VDV-enhet väljer du ISO-fil för datalagret och på nästa skärm väljer du ISO-filen på datalagret.
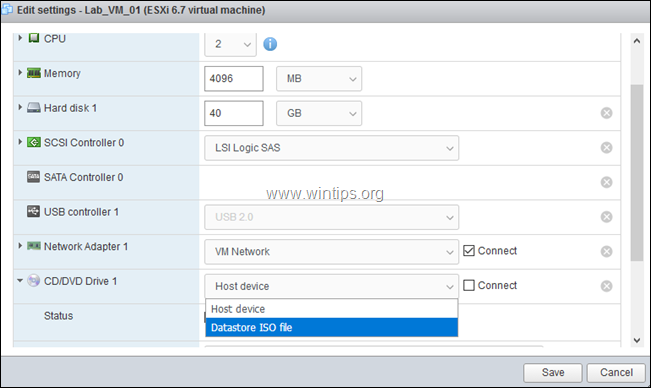
e. När du är klar, se till att alternativet "Connect at power on" är markerat och klicka på Spara .

8. Slutligen klickar du på Slå på för att installera operativsystemet på den virtuella maskinen.
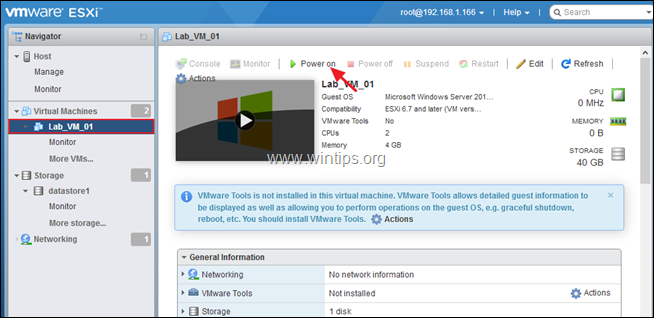
9. Installationen av operativsystemet startar. Följ instruktionerna på skärmen för att installera operativsystemet.
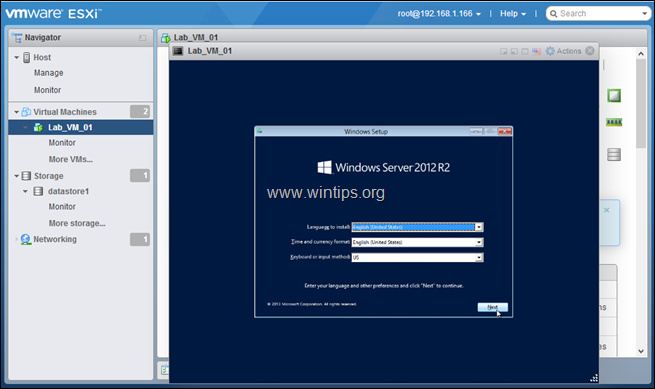
10. När OS-installationen är klar, fortsätt och installera VMware-verktygen För att göra det:
a. Högerklicka på den övre rutan i den virtuella maskinens fönster och gå till Gäst OS -> Installera VMware-verktyg .
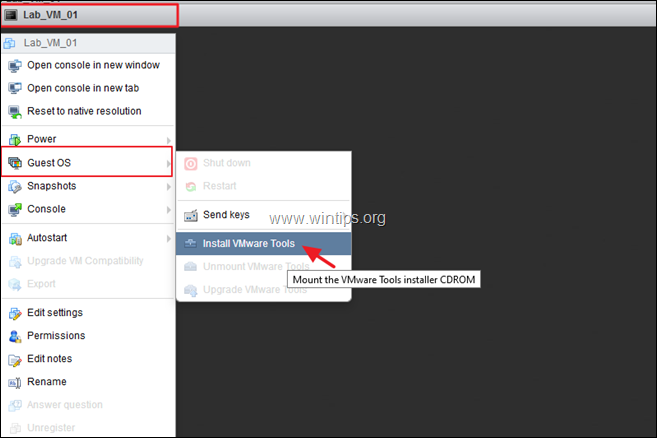
b. Följ slutligen instruktionerna på skärmen för att installera VMware-verktygen. *
Obs: Om installationen av VMware-verktygen inte startar automatiskt öppnar du Utforskaren och dubbelklickar på "VMware Tools DVD-enhet" för att starta den manuellt.
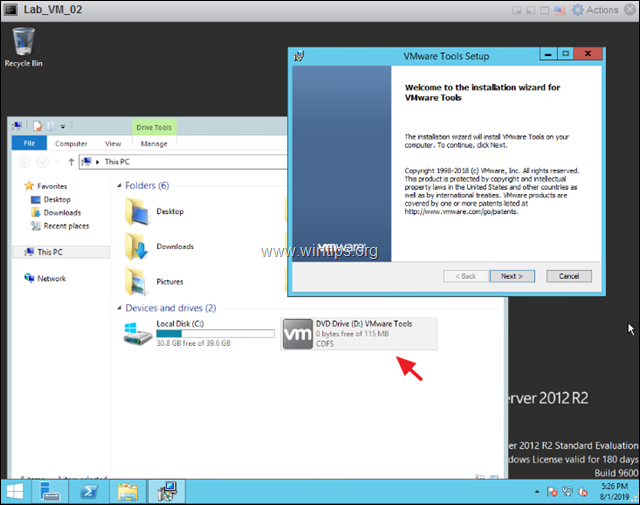
Låt mig veta om den här guiden har hjälpt dig genom att lämna en kommentar om dina erfarenheter. Gilla och dela den här guiden för att hjälpa andra.

Andy Davis
En systemadministratörs blogg om Windows





