Tartalomjegyzék
A vSphere Hypervisor ESXi telepítésének befejezése után az egyik leggyakoribb és legfontosabb feladat a virtuális környezethez szükséges virtuális gépek létrehozása. Ehhez a feladathoz az "Új virtuális gép" varázslót kell használni, akár az ESXi hipervizor host kliensből, akár a Windows vCenter Server for Windowsból.
Mindkét módszer szinte ugyanazokat a lehetőségeket kínálja a virtuális gépek létrehozására, de a Windows vCenter Server for Windows rendelkezik néhány olyan extra funkcióval, amelyekkel időt takaríthat meg, és amelyekkel a telepítési folyamat kezelhetővé és skálázhatóvá válik.
Az alábbiakban a VM-telepítés vSphere ESXi-ben és a Windows vCenter Serverben elérhető funkcióit ismertetjük.
VMware ESXi Hypervisor
A VMware vSphere ESXi hipervizor a következő virtuálisgép-telepítési lehetőségeket támogatja:
- Új virtuális gép létrehozása A virtuális gépek hardverét testre tudja szabni. A virtuális gép létrehozása után egy vendég operációs rendszert is telepítenie kell. Virtuális gép telepítése OVF vagy OVA fájlból Ezzel a lehetőséggel végigvezetjük a virtuális gép létrehozásának folyamatán egy előre konfigurált eszközből.
vCenter Server for Windows
A vCenter kiszolgáló telepítésével több telepítési lehetőség áll rendelkezésre, amelyek egyszerűsítik a telepítési és kezelési folyamatot.
- Új virtuális gép létrehozása A VMware Host Client varázslóhoz hasonlóan a VM-ek hardverét is testreszabhatja. és a virtuális gép létrehozása után telepítheti a vendég operációs rendszert. Virtuális gép telepítése sablonból A sablon egy virtuális gép aranymintája, amellyel könnyen létrehozhat használatra kész virtuális gépeket. A lehetőség használatához szüksége van egy sablonra a leltárban. Virtuális gép klónozása - Ez a lehetőség lehetővé teszi egy meglévő virtuális gép másolatának létrehozását.
Ebben a bemutatóban megtanulja, hogyan hozzon létre egy virtuális gépet a vSphere Hypervisor ESXi 6.7 rendszeren.
Új virtuális gép létrehozása a VMWare Hypervisor ESXi 6.7 rendszeren.
Minden virtuális gép saját virtuális eszközökkel rendelkezik, amelyek ugyanazt a funkcionalitást biztosítják, mint a fizikai hardver. A VM a CPU és a memória, a tárolás és a hálózati kapcsolat erőforrásait a rajta futó ESXi hosttól kapja.
Virtuális gép létrehozása az ESXi hoszt kliensről:
1. Kattintson a jobb gombbal a oldalon Házigazda válassza ki a címet. VM létrehozása/regisztrálása .

2. A következő képernyőn válassza a Új virtuális gép létrehozása és kattintson Következő .
Megjegyzés: Az ezen a képernyőn rendelkezésre álló lehetőségek lehetővé teszik, hogy:
- Új virtuális gép létrehozása A virtuális gépek hardverét testreszabhatja. A virtuális gép létrehozása után egy vendég operációs rendszert is telepítenie kell. Virtuális gép telepítése OVF vagy OVA fájlból Ezzel a lehetőséggel végigvezetjük a virtuális gép létrehozásának folyamatán egy előre konfigurált eszközből. Regisztráljon egy meglévő virtuális gépet: Ez a lehetőség végigvezeti Önt egy olyan virtuális gép regisztrálásán, amely már létezik egy adattárolón.
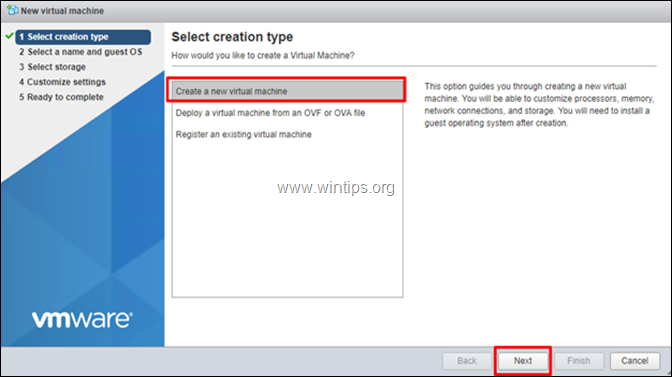
3. A következő képernyőn írjon be egy nevet az új virtuális gépnek, majd válassza ki a vendég operációs rendszer családját és verzióját.* Ha kész, kattintson a Következő folytatni.
Megjegyzés: A megfelelő vendég operációs rendszercsalád és verzió kiválasztása nagyon fontos, mivel ezek határozzák meg a vendég operációs rendszerre telepítendő VMware-eszközöket.
Például ebben a példában egy Windows Server 2012 virtuális gépet hozunk létre.
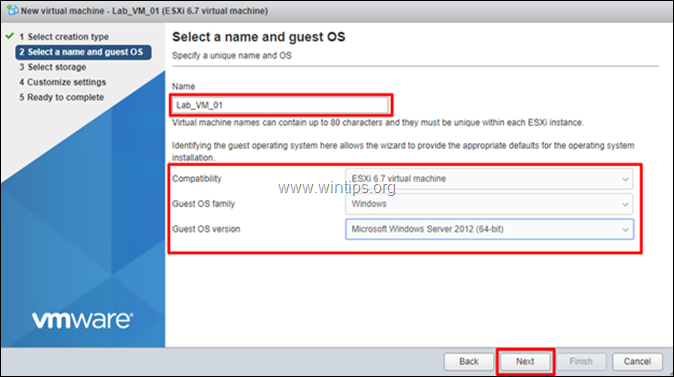
4. A 'Select Storage' képernyőn válassza ki a virtuális gép fájljainak és virtuális lemezének tárolási helyét, majd kattintson a Következő .
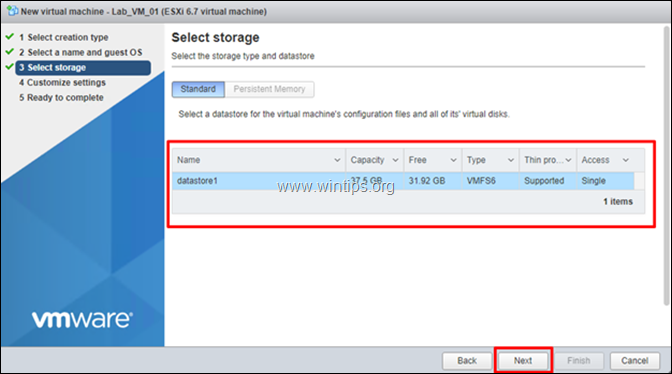
5. Most folytassa és szabja testre a rendelkezésre álló hardver erőforrásokat az új virtuális gép (VM) számára (pl. a CPU-k számát, a memória és a lemez méretét stb.), majd kattintson a következő gombra. Következő ha kész.
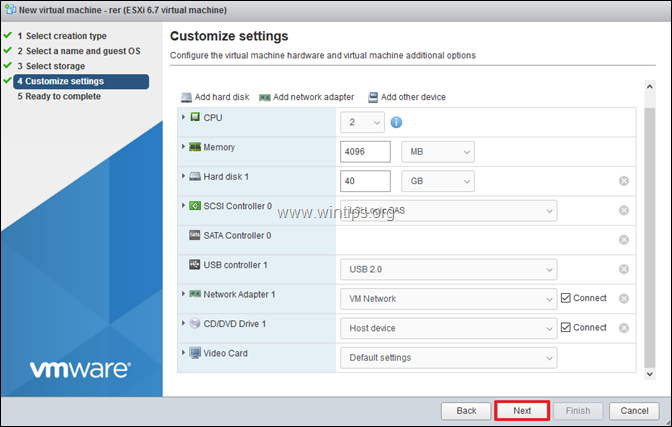
6. Végül tekintse át a konfigurált beállításokat, és kattintson a Befejezés .
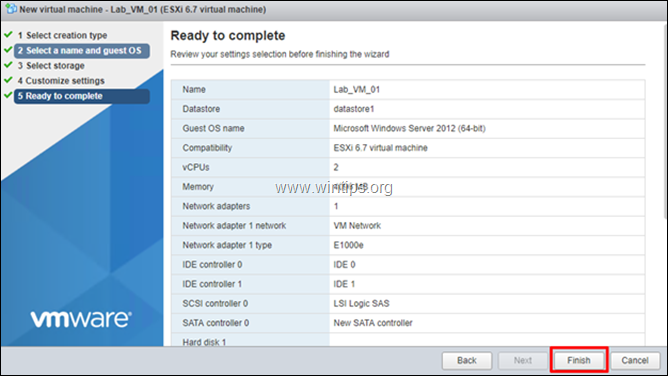
7. Az új virtuális gép készen áll a következő lépésre: az operációs rendszer telepítésére. Ehhez helyezze az operációs rendszer telepítő médiáját a CD/DVD meghajtóra, vagy töltse fel az ISO telepítőfájlt az adattárolóra *.
Megjegyzés: Az adattárolón lévő ISO telepítőfájl feltöltéséhez és indításához:
a. Válassza ki Tárolás majd kattintson a Adattároló böngésző.
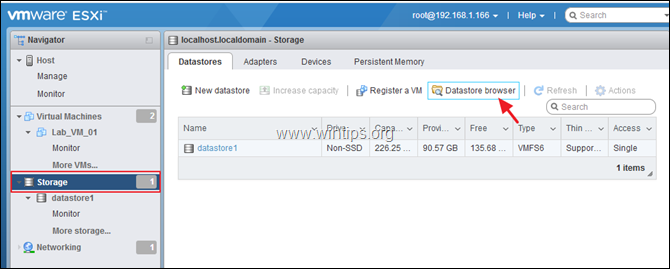
b. Kattintson a gombra Feltöltés majd válassza ki az ISO telepítőfájlt.
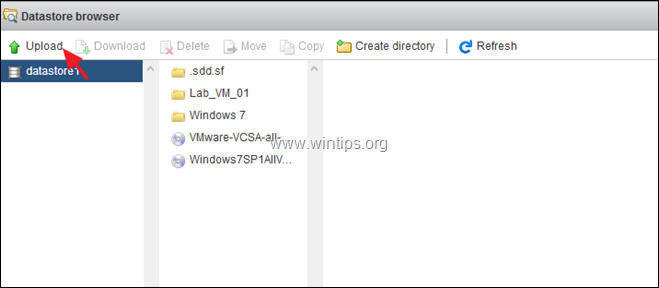
c. Ha a feltöltés befejeződött, válassza ki az újonnan létrehozott virtuális gépet, majd kattintson a Szerkesztés gombra.
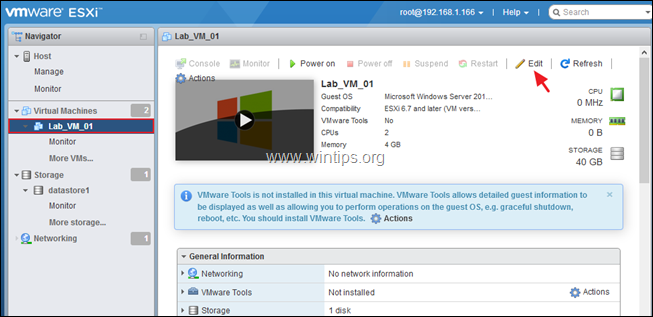
d. A CD/VDV-meghajtó beállításoknál válassza a következő lehetőséget Adattároló ISO fájl és a következő képernyőn válassza ki az ISO-fájlt az adattárolón.
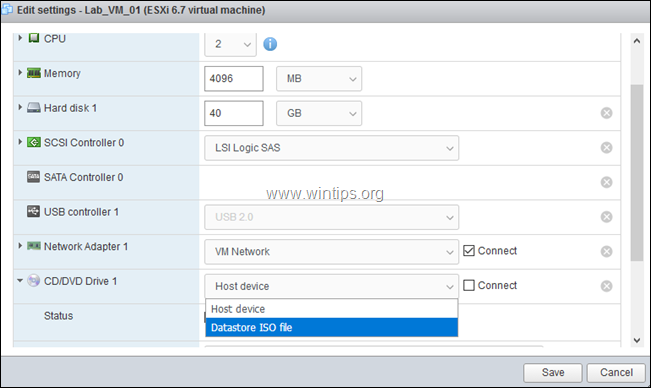
e. Ha kész, győződjön meg róla, hogy a "Csatlakozás bekapcsoláskor" opció be van jelölve, és kattintson a Mentés .

8. Végül kattintson a Bekapcsolás az operációs rendszer telepítéséhez a virtuális gépre.
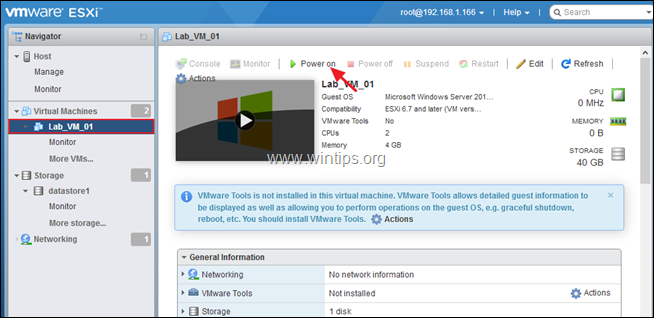
9. Az operációs rendszer telepítési folyamata elindul. Kövesse a képernyőn megjelenő utasításokat az operációs rendszer telepítéséhez.
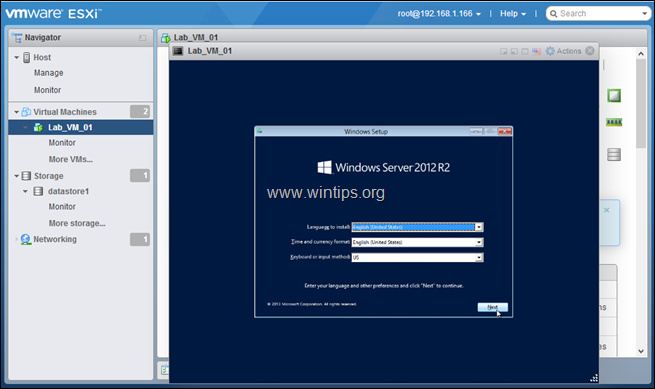
10. Ha az operációs rendszer telepítése befejeződött, folytassa és telepítse a VMware eszközöket Hogy ezt megtegye:
a. Kattintson a jobb gombbal a VM ablakának felső ablaktábláján, és válassza a Vendég operációs rendszer -> VMware eszközök telepítése .
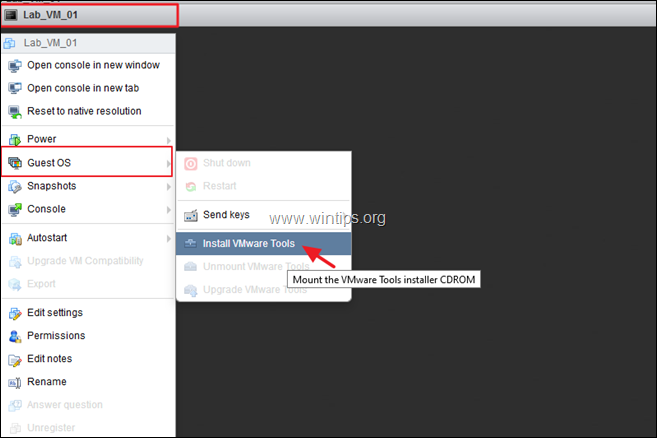
b. Végül kövesse a képernyőn megjelenő utasításokat a VMware eszközök telepítéséhez *.
Megjegyzés: Ha a VMware Tools telepítése nem indul el automatikusan, nyissa meg a Fájlkezelőt, és kattintson duplán a "VMware Tools DVD-meghajtóra", hogy manuálisan indítsa el.
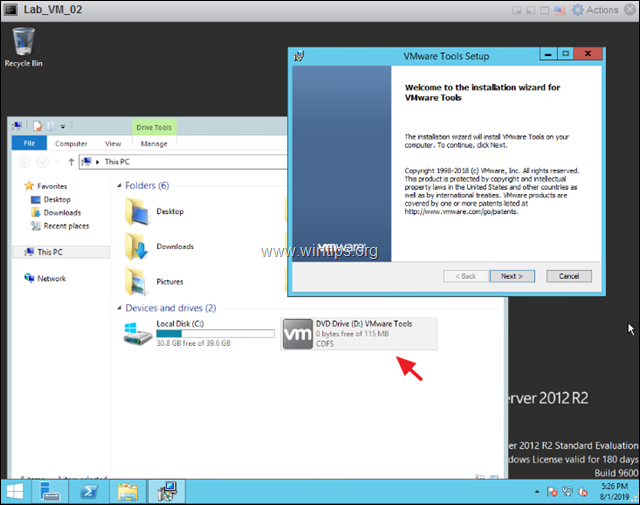
Ennyi! Tudasd velem, ha ez az útmutató segített neked, hagyj egy megjegyzést a tapasztalataidról. Kérlek, lájkold és oszd meg ezt az útmutatót, hogy másoknak is segíts.

Andy Davis
Rendszergazda blogja a Windowsról





