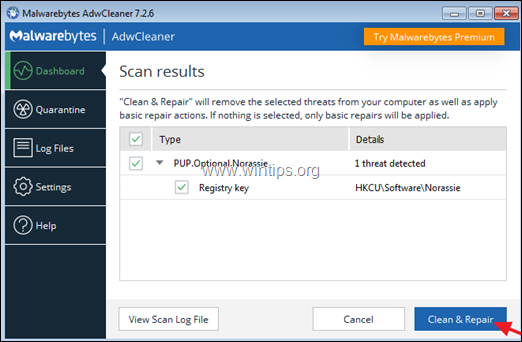Inhaltsverzeichnis
Heutzutage tauchen neue Viren, Adware und Malware innerhalb von Tagen oder Wochen auf und verschwinden wieder. Wenn ein neuer Virus/Adware/Malware auf den Markt kommt und die Computer der Benutzer infiziert sind, dauert es mehrere Tage, bis die Experten sie identifizieren und dann das geeignete Verfahren zur Behandlung/Entfernung festlegen.
In diesen Tagen haben die Benutzer keine Möglichkeit zu versuchen, sie zu entfernen, sondern müssen warten, bis die Lösung veröffentlicht wird, oder sie müssen ihren Computer zu einem Experten bringen, damit er gereinigt wird. Um dies zu vermeiden, habe ich beschlossen, einen allgemeinen Artikel zu schreiben, der Ihnen die häufigsten Schritte und die nützlichsten Antiviren-/Adware-/Malware-Tools vorstellt, die zur Reinigung Ihrer Computer verwendet werden. Also, fallsWenn Ihr Computer mit einem Virus infiziert ist, den Sie nicht identifizieren können, können Sie mit diesen Schritten und Tools versuchen, ihn zu säubern. Wie Sie sicher verstehen können, funktioniert das nicht immer, aber ich bin sicher, dass es Ihnen in den meisten Fällen helfen wird.
Wie man Windows von Malware, Adware, Spyware, Rootkits, Viren, Trojanern usw. befreit
Wichtig: Bevor Sie mit dem Entfernen fortfahren, vergewissern Sie sich, dass Sie haben eine aktualisierte Sicherungskopie aller Ihrer wichtigen Dateien.
Vorschläge:
1. Wenn Sie keines der unten vorgeschlagenen Programme auf den infizierten Computer herunterladen können, können Sie sie auf einen anderen, sauberen Computer herunterladen und auf den infizierten Computer übertragen (z. B. mit einem USB-Stick).
2. Wenn Sie mögen, fügen Sie diese Seite zu Ihren Favoriten hinzu ( Strg + D ), um die gegebenen Anweisungen leicht zu finden und zu befolgen.
ACHTUNG! Alle Anti-Malware-Programme und Entfernungstools, die in diesem Leitfaden vorgeschlagen werden, sind vollständig KOSTENLOS .
Schritte der Malware-Entfernungsanleitung:
Schritt 1: Starten Sie Ihren Computer im "Abgesicherten Modus mit Netzwerkbetrieb".
Schritt 2: Beenden Sie bekannte bösartige Prozesse mit RKill
Schritt 3: Scannen und entfernen Sie versteckte bösartige Rootkits mit TDSSKiller.
Schritt 4: Entfernen Sie bösartige Rootkits mit Malwarebytes Anti-Rootkit.
Schritt 5: Entfernen Sie Malware-Programme aus dem Windows-Startmenü.
Schritt 6: Entfernen Sie bösartige Programme aus dem Taskplaner.
Schritt 7: Löschen Sie temporäre Dateien und Ordner von allen Benutzern mit TFC.
Schritt 8: Deinstallieren Sie bösartige Anwendungen.
Schritt 9: Reinigen Sie Adware und unerwünschte Browser-Symbolleisten mit AdwCleaner.
Schritt 10: Entfernen Sie Malware mit Malwarebytes Anti-Malware.
Schritt 11: Scannen und Entfernen von Viren mit Ihrem Antivirenprogramm.
Schritt 12: Löschen Sie infizierte Windows-Wiederherstellungspunkte.
Schritt 1: Starten Sie Ihren Computer im "Abgesicherten Modus mit Netzwerkbetrieb".
Starten Sie Ihren Computer im abgesicherten Modus mit Netzwerkunterstützung, um zu verhindern, dass bösartige Programme und unnötige Dienste ausgeführt werden.
So starten Sie Windows in Abgesicherter Modus mit Netzwerkbetrieb :
1. Drücken Sie gleichzeitig die Gewinnen Sie  + R Tasten, um das Befehlsfeld Ausführen zu öffnen.
+ R Tasten, um das Befehlsfeld Ausführen zu öffnen.
2. Typ msconfig und drücken Sie Eingabe .
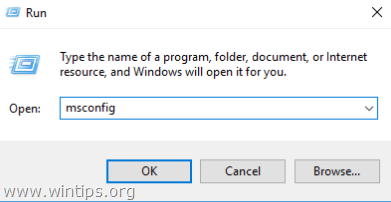
3. Klicken Sie auf die Boot und markieren Sie dann die Registerkarte Sicherer Start & Netzwerk Optionen.
4. Klicken Sie auf OK und Neustart Ihr Computer. *
Hinweis: Wenn Sie mit der Malware-Reinigung fertig sind, öffnen Sie das Dienstprogramm Systemkonfiguration (msconfig) erneut und wählen Sie Allgemein Registerkarte, wählen Sie Normales Starten und klicken Sie dann auf OK , um Windows normal zu starten.
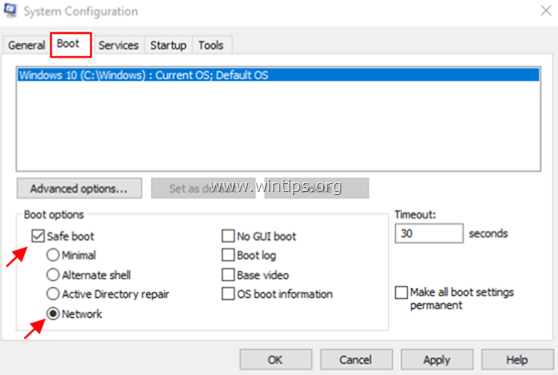
Schritt 2: Beenden Sie laufende bösartige Prozesse mit RKill.
RKill ist ein von BleepingComputer.com entwickeltes Programm, das versucht, bekannte Malware-Prozesse zu beenden, so dass Ihre normale Sicherheitssoftware ausgeführt werden kann und Ihren Computer von Infektionen befreit.
1. Herunterladen und speichern RKill zu Ihrem Desktop. *
Hinweis: RKill wird unter verschiedenen Dateinamen angeboten, da manche Malware die Ausführung von Prozessen nur unter einem bestimmten Dateinamen zulässt. Wenn Sie also versuchen, RKill auszuführen, und eine Malware es beendet, versuchen Sie bitte einen anderen Dateinamen.
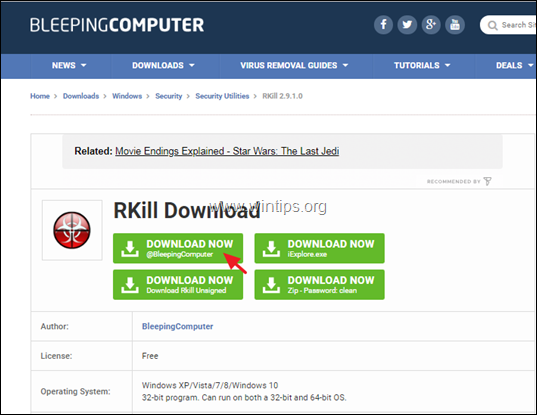
2. ausführen. RKill und lassen Sie das Programm alle möglicherweise laufenden bösartigen Prozesse beenden.
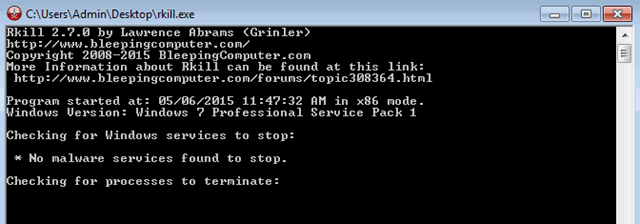
3. Wenn RKill beendet ist, drücken Sie OK und fahren Sie mit dem nächsten Schritt fort.
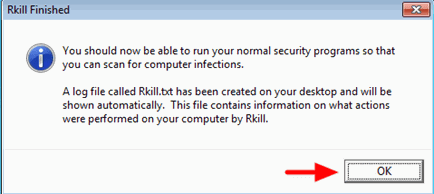
Schritt 3: Scannen und entfernen Sie versteckte bösartige Rootkits mit TDSSKiller.
1. Herunterladen und speichern TDSSKiller Anti-Rootkit-Dienstprogramm von Kaspersky Labs auf Ihrem Computer (z.B. auf Ihrem Desktop).
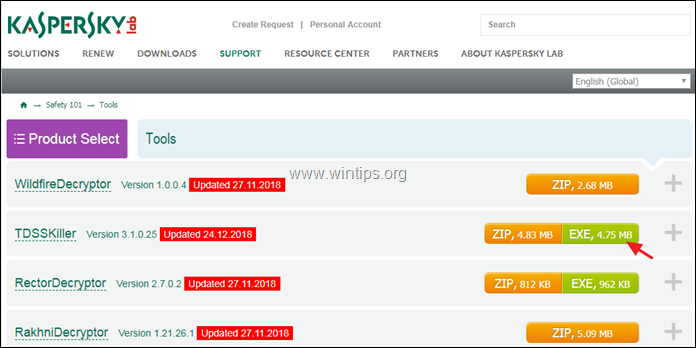
2. Wenn der Download abgeschlossen ist, gehen Sie zu Ihrem Download-Speicherort (z. B. Ihrem Desktop) und doppelklicken Sie auf " tdsskiller.exe ", um es auszuführen.
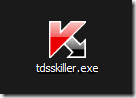
3. Klicken Sie im Dienstprogramm Anti-Rootkit von Kaspersky auf " Parameter ändern Option ".
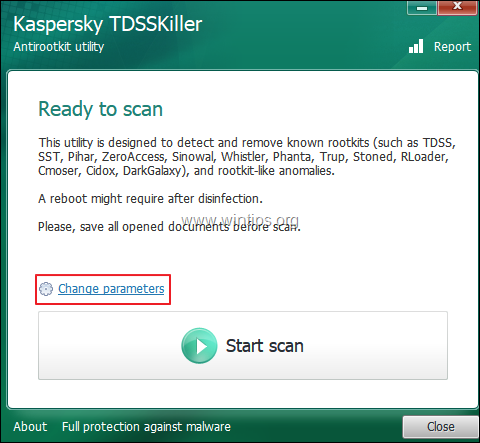
4. Aktivieren Sie in den TDSSKiller-Einstellungen die Option " TDLFS-Dateisystem erkennen" und drücken Sie " OK ”.
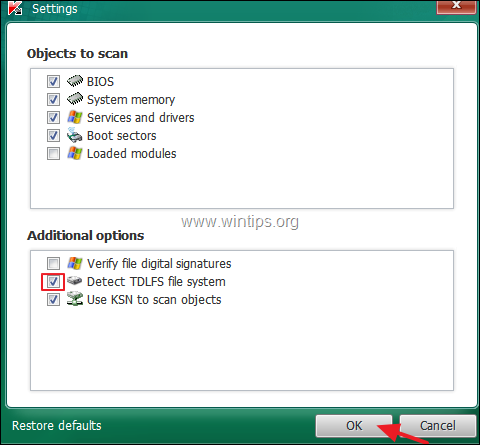
5. Presse " Scan starten ", um die Suche nach bösartigen Programmen zu starten.
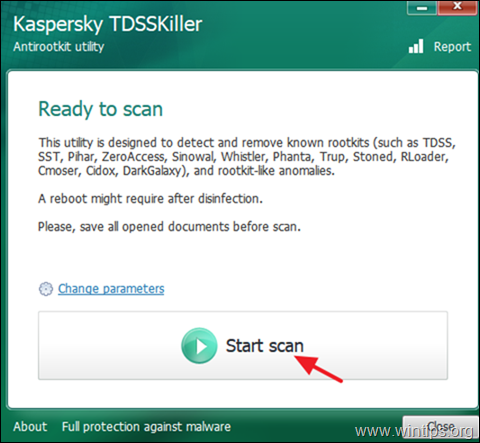
Wenn der Scanvorgang abgeschlossen ist, wird ein neues Fenster mit den Scanergebnissen geöffnet.
6. Wählen Sie den " Heilung "und lassen Sie das Programm den Heilungsprozess der infizierten Dateien abschließen.
7. Wenn der "Aushärtungsvorgang" abgeschlossen ist, Neustart Ihren Computer.
8. Nach dem Neustart, TDSSKiller erneut ausführen um ein weiteres Mal nach Rootkits zu suchen. Wenn der vorherige Heilungsauftrag erfolgreich abgeschlossen wurde, informiert Sie das Programm nun, dass "Keine Bedrohungen gefunden ".
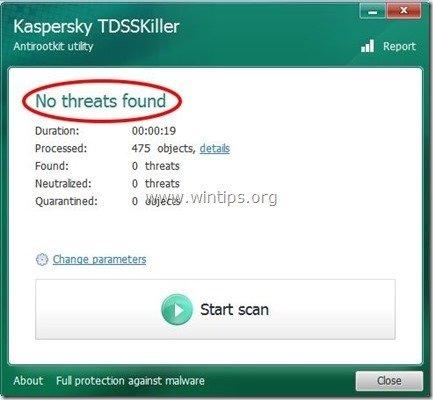
Schritt 4: Entfernen Sie bösartige Rootkits mit Malwarebytes Anti-Rootkit.
Malwarebytes Anti-Rootkit ist ein kostenloser, hochmoderner Rootkit-Scanner und -Entferner, der selbst die bösartigsten Rootkits erkennt und beseitigt.
1. Herunterladen und speichern Malwarebytes Anti-Rootkit auf Ihrem Desktop.
2. Starten Sie Malwarebytes Anti-Rootkit und klicken Sie auf OK um die Dateien auf Ihrem Desktop zu entpacken (die Dateien werden im Ordner "mbar" entpackt).
3. Klicken Sie auf Weiter auf dem ersten Bildschirm und klicken Sie dann auf die Schaltfläche Update Taste.
4. Wenn die Aktualisierung abgeschlossen ist, klicken Sie auf Weiter wieder.
5. Klicken Sie schließlich auf Scannen um Ihr System auf bösartige Rootkits zu überprüfen.
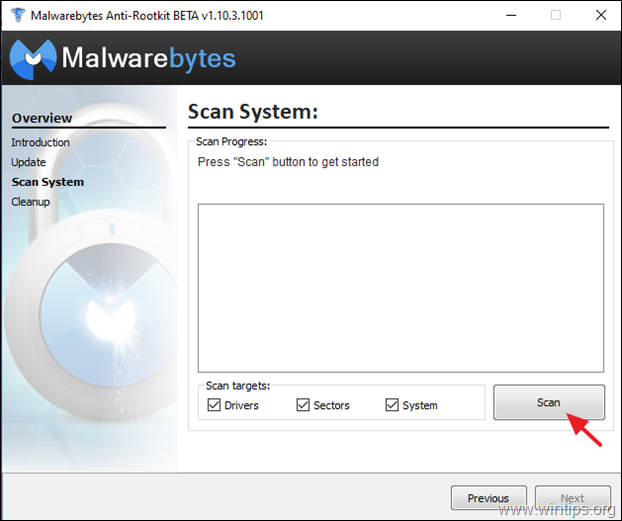
6. Wenn der Scanvorgang abgeschlossen ist, klicken Sie auf Aufräumen um Ihren Computer zu reinigen.
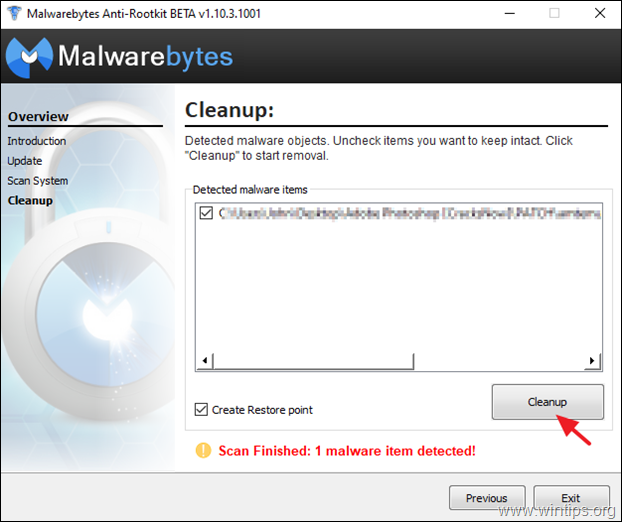
Schritt 5: Entfernen Sie Malware und unbekannte Programme aus dem Windows-Startmenü.
1. Presse Strg + Umschalt + Esc um den Task-Manager zu öffnen, und wählen Sie die Startup tab.
2. Auswählen und deaktivieren jedes unbekannte Programm, das beim Starten von Windows ausgeführt wird.
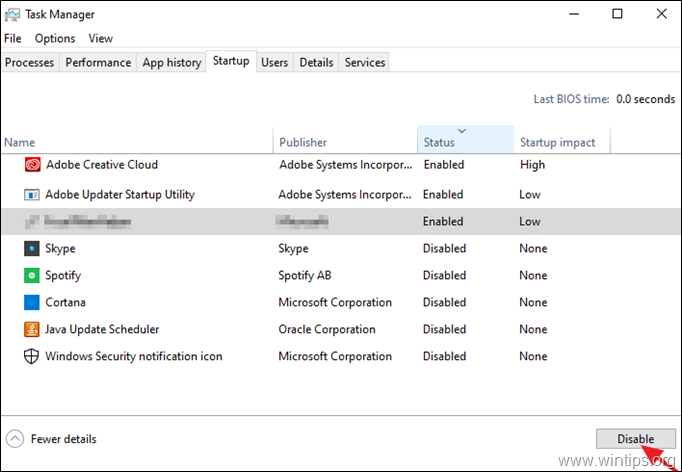
Schritt 6: Entfernen Sie Malware-Programme im Taskplaner.
1. Geben Sie in das Suchfeld ein: Taskplaner
2. Öffnen Sie Aufgabenplaner
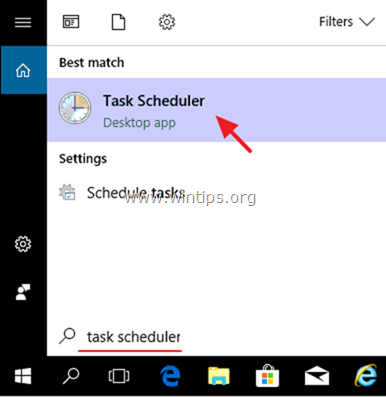
3. Erweitern Sie Aufgabenplaner (lokal) und wählen Sie Aufgabenplanerbibliothek auf der linken Seite.
4. rechte Maustaste und Deaktivieren Sie jede verdächtige Aufgabe.
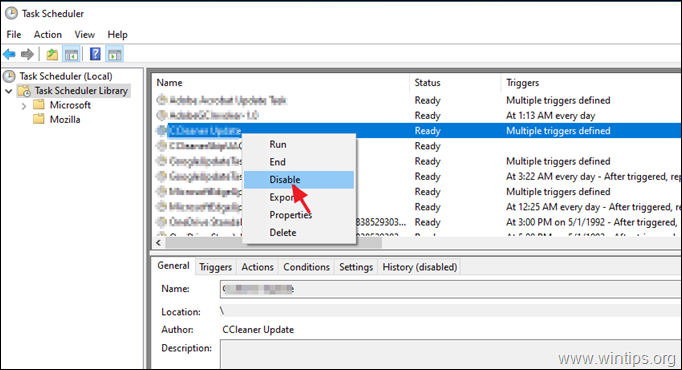
Schritt 7: Löschen Sie temporäre Dateien von allen Benutzern mit TFC.
1. Herunterladen und speichern TFC von OldTimer auf Ihrem Computer.
2. Wenn der Download abgeschlossen ist, führen Sie TFC und drücken Sie die Starttaste, um alle temporären Dateien und Ordner von Ihrem Computer zu löschen. *
Hinweis: Die ausführliche Anleitung zum Herunterladen und zur Verwendung von TFC finden Sie hier: So löschen Sie temporäre Dateien mit TFC.
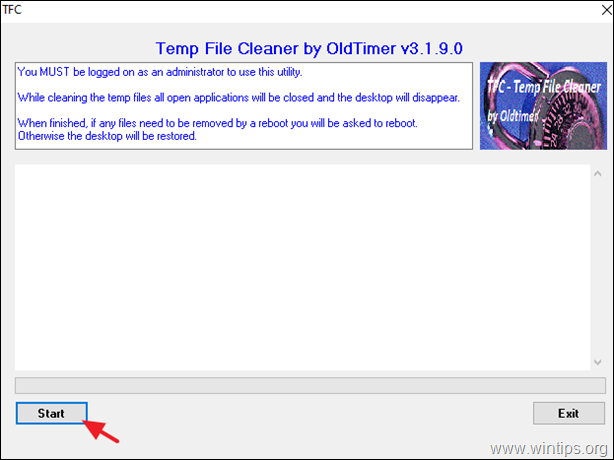
Schritt 8: Entfernen Sie ALLE unbekannten und unerwünschten Programme.
1. Öffnen Sie die Windows-Systemsteuerung, indem Sie das Suchfeld öffnen und Folgendes eingeben Bedienfeld *.
Hinweis: Unter Windows 7 und Vista: Gehen Sie zu Start > Systemsteuerung .
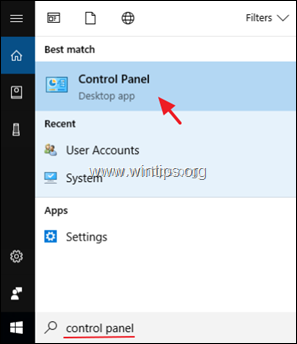
2. Setzen Sie die Ansicht von zu Kleine Ikonen und öffnen Programme und Funktionen *
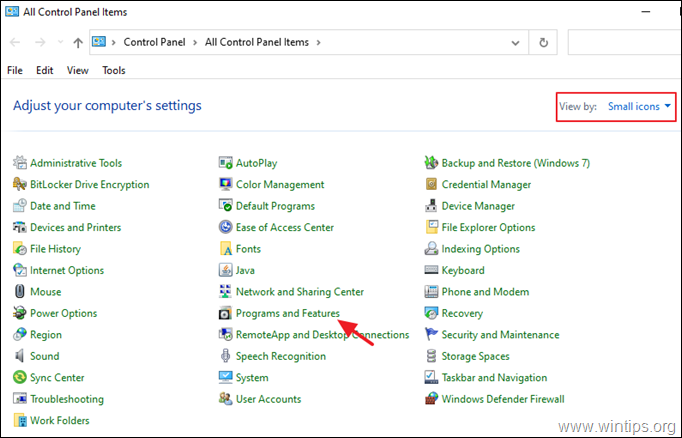
3. Wenn die Programmliste auf Ihrem Bildschirm angezeigt wird:
a. Sortieren Sie die anzuzeigenden Programme nach ihrem Installationsdatum (Installiert am).
b. Auswählen und Deinstallieren Sie jedes unbekannte Programm, das auf Ihrem System installiert ist. *
Hinweis: Wenn Sie die Meldung " Sie haben keine ausreichenden Zugriffsrechte für die Deinstallation" e Wenn Sie eine Fehlermeldung erhalten oder Probleme bei der Deinstallation des Programms auftreten, folgen Sie dieser Anleitung, um das Programm zu deinstallieren.
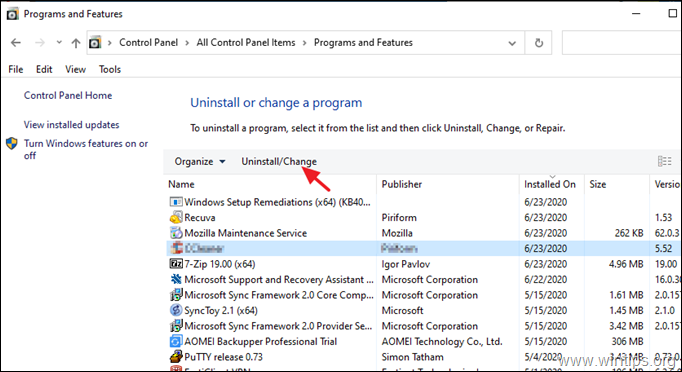
4. Wenn Sie alle unbekannten oder unerwünschten Programme entfernt haben, fahren Sie mit dem nächsten Schritt fort.
Schritt 9: Reinigen Sie Adware, unerwünschte Browser-Addons und Toolbars mit AdwCleaner.
AdwCleaner ist ein leistungsstarkes Dienstprogramm, das alle Adware, Toolbars, PUPs und Hijacker-Programme von Ihrem Computer entfernt.
1. herunterladen und AdwCleaner speichern Dienstprogramm auf Ihrem Desktop .
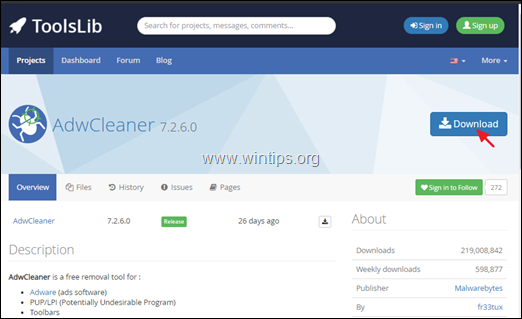
2. alle geöffneten Programme schließen und Doppelklick zu öffnen AdwCleaner von Ihrem Desktop aus.
3. Nach Annahme der " Lizenzvereinbarung ", drücken Sie die Jetzt scannen Taste.
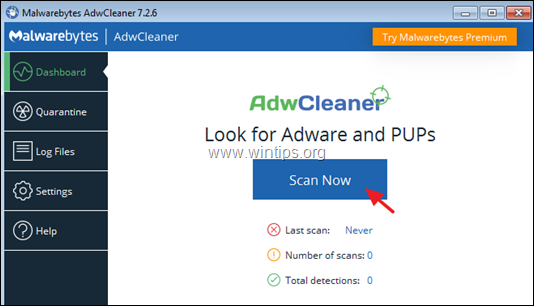
4. Wenn der Scanvorgang abgeschlossen ist, drücken Sie Reinigen & Reparieren um alle unerwünschten bösartigen Einträge zu entfernen.
4. Wenn Sie gefragt werden, klicken Sie auf Jetzt reinigen und neu starten .
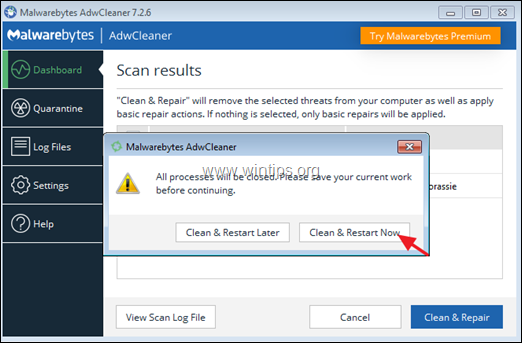
5. Schließen Sie nach dem Neustart das Informationsfenster (Protokoll) von AdwCleaner und fahren Sie mit dem nächsten Schritt fort.
Schritt 10: Reinigen Sie bösartige Programme, Dateien und Registrierungseinträge mit Malwarebytes Anti-Malware.
Anmerkung: Malwarebytes ist heute eines der zuverlässigsten KOSTENLOSEN Anti-Malware-Programme, um Ihren Computer von verbleibenden bösartigen Bedrohungen zu säubern. Wenn Sie ständig vor bestehenden und zukünftigen Viren und Malware-Bedrohungen geschützt sein wollen, empfehlen wir den Kauf des Malwarebytes .
Wie man Malwarebytes herunterlädt und installiert:
1. Klicken Sie auf die Kostenloser Download Taste bei Malwarbytes herunterladen Seite, um die Malwarebytes Premium TRIAL Version herunterzuladen. *
Hinweis: Nach Ablauf des 14-tägigen Testzeitraums wird Malwarebytes wieder zu einer kostenlosen Version, allerdings ohne Echtzeitschutz vor Ransomware, Viren oder Malware-Programmen.
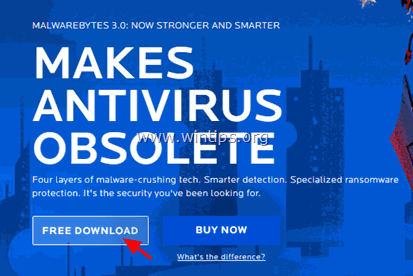
2. Wenn der Download abgeschlossen ist, doppelklicken Sie auf die heruntergeladene Datei, und installieren Malwarebytes.
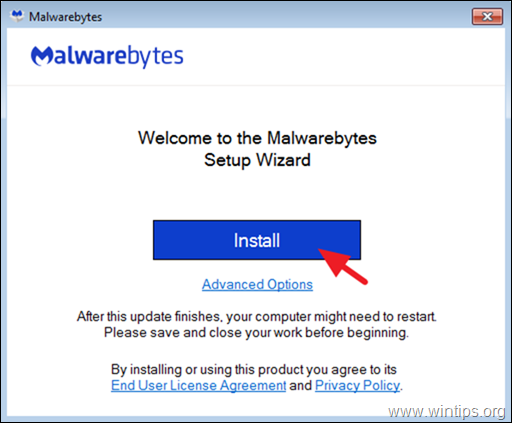
3. Wenn Sie aufgefordert werden, Malwarebytes Browser Guard zu installieren, klicken Sie auf Überspringen Sie dies .
4. Wenn die Installation abgeschlossen ist, lesen Sie weiter unten, um Ihren Computer zum ersten Mal mit Malwarebytes zu scannen.
Wie Sie Ihren Computer mit Malwarebytes scannen und reinigen.
1. Starten Sie Malwarebytes Premium Trial und warten Sie, bis das Programm seine Antiviren-Datenbank aktualisiert.
2. Wenn der Aktualisierungsvorgang abgeschlossen ist, drücken Sie die Jetzt scannen um Ihr System auf Malware und unerwünschte Programme zu scannen.
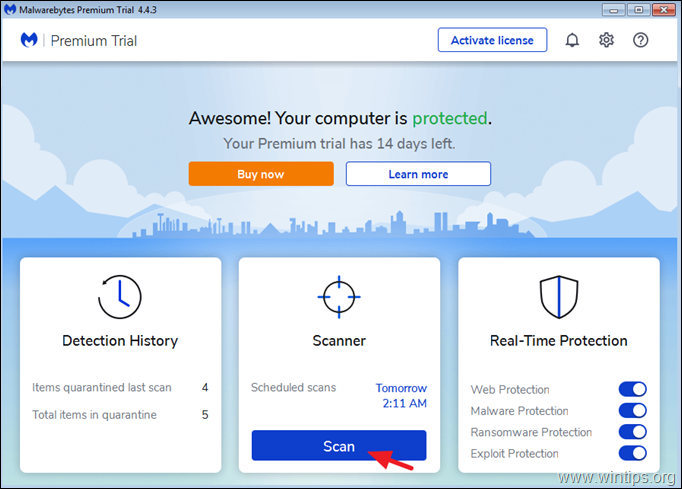
3. Warten Sie nun, bis Malwarebytes die Überprüfung Ihres Computers auf Malware abgeschlossen hat.
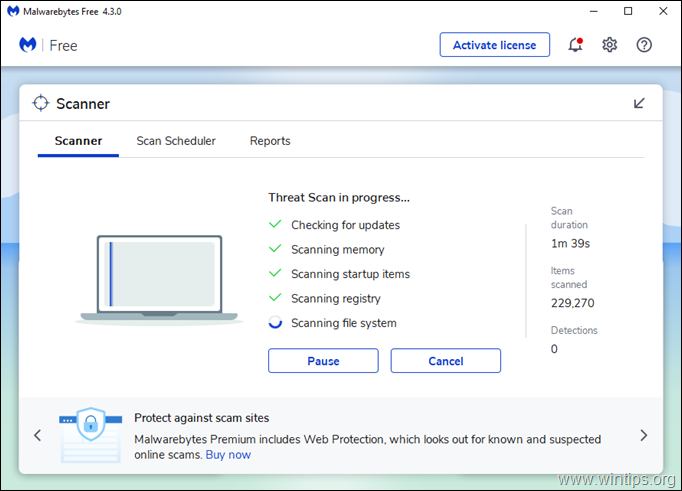
4. Wenn der Scanvorgang abgeschlossen ist, alle erkannten Bedrohungen auswählen (falls gefunden) und drücken Sie dann die Quarantäne um sie alle von Ihrem Computer zu entfernen.
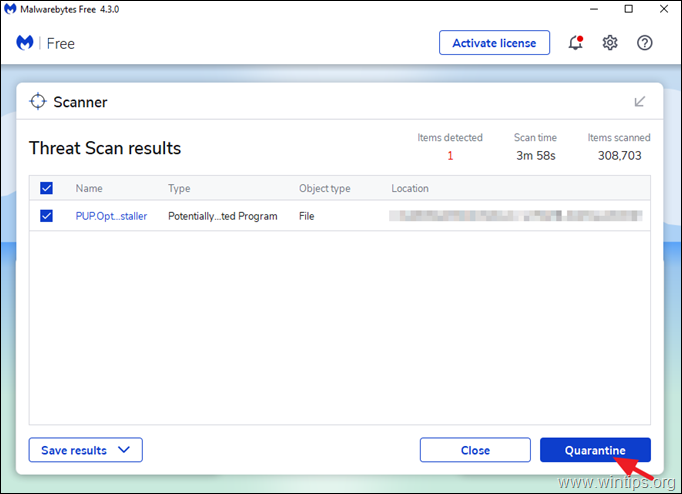
5. Warten Sie, bis Malwarebytes alle Infektionen von Ihrem System entfernt hat, und starten Sie dann Ihren Computer neu (falls vom Programm gefordert), um alle aktiven Bedrohungen vollständig zu entfernen.
Schritt 11: Scannen und Entfernen von Viren mit Ihrem Antivirenprogramm.
Öffnen Sie nach dem Neustart Ihr Antivirenprogramm und führen Sie eine vollständige Überprüfung Ihres Computers auf Viren durch.
- Ähnlicher Artikel: Beste kostenlose Antiviren-Programme für den Heimgebrauch.
Anregung: Bevor oder nachdem Sie Ihr System mit Ihrem Antivirenprogramm gescannt haben, empfehle ich Ihnen, Ihr System auf Viren zu überprüfen mit ESET Online-Scanner ist ein leistungsstarkes, eigenständiges Tool zur Virenentfernung, das Ihren Computer von Bedrohungen befreit.
1. laden Sie den ESET Online Scanner herunter und führen Sie ihn aus.
2. wählen Sie Ihre Sprache und Akzeptieren die Nutzungsbedingungen .
3. auswählen Computer Scannen und dann auf Vollständiger Scan.
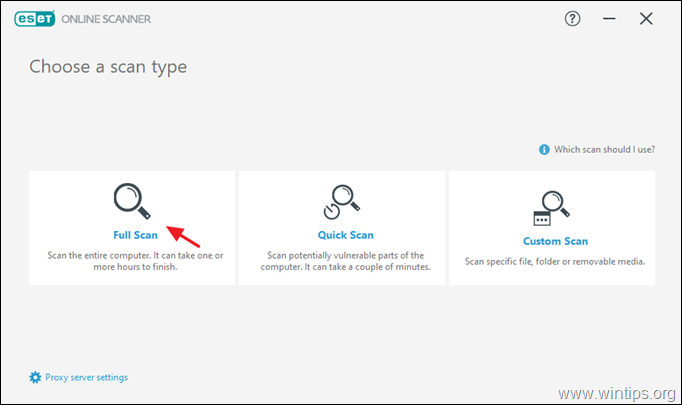
4. auswählen Aktivieren Sie ESET, um unerwünschte Anwendungen zu erkennen und unter Quarantäne zu stellen, und klicken Sie auf Scan starten.
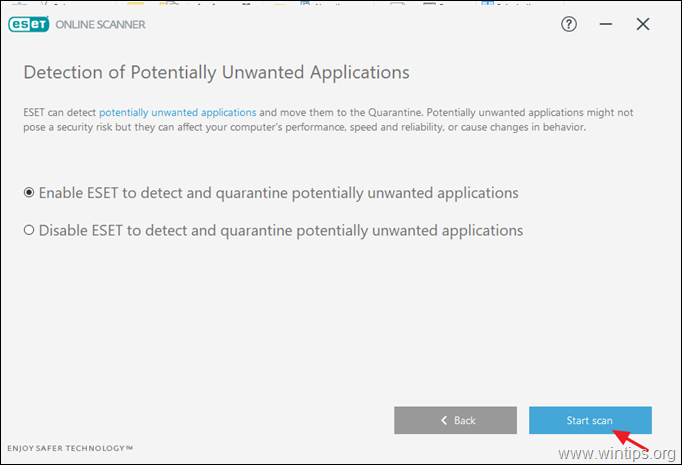
Schritt 12: Löschen Sie infizierte Windows-Wiederherstellungspunkte.
Nachdem Sie die obigen Anweisungen ausgeführt haben, überprüfen Sie, ob Ihr Computer reibungslos funktioniert, und entfernen Sie dann alle vorherigen Systemwiederherstellungspunkte von Ihrem Computer, da sie immer noch Malware enthalten, die Ihrem Computer in Zukunft schaden kann....
1. deaktivieren die Funktion "Systemwiederherstellung" auf dem Laufwerk C:\, um die infizierten Systemwiederherstellungspunkte zu entfernen.
2. Dann fortfahren und erneut aktivieren. die Funktion "Systemwiederherstellung" aus Sicherheitsgründen.
- Detaillierte Anweisungen finden Sie in diesem Artikel: So aktivieren oder deaktivieren Sie die Systemwiederherstellung in Windows.
Schlussfolgerung: Ich hoffe, dass Sie diesen Artikel nützlich und effektiv finden und dass Ihr Computer jetzt von allen schädlichen Programmen befreit ist, die darauf laufen. Ich werde versuchen, diesen Artikel auf dem neuesten Stand zu halten. Wenn Sie lernen möchten, wie Sie sich in Zukunft vor Malware-Programmen schützen können, lesen Sie diesen Artikel: Zehn+ Tipps, um Ihren Computer schnell und gesund zu halten.

Andy Davis
Der Blog eines Systemadministrators über Windows