İçindekiler
Windows 10 Falls Creators Update 1709 yüklendikten sonra SONY VAIO dizüstü bilgisayarda aşağıdaki sorun meydana geldi: Windows 10 önyükleme süresi ve başlatma son derece yavaş. Aslında, Windows logosunu görüntüledikten sonra, sistem uzun süre yükleme animasyonu noktalarıyla siyah bir ekranda takılı kalıyor ve ardından oturum açma parolasını girdikten sonra Windows 10 masaüstü ve görev çubuğu simgelerinin görünmesi zaman alıyor.
Güncelleştirmeleri yükledikten sonra Windows 10'da Yavaş Açılış sorunu, genellikle eski veya uyumsuz bir program veya aygıt sürücüsünden kaynaklanır. Diğer durumlarda sorun, bazı kritik güncelleştirmelerin Microsoft'un henüz düzeltmediği hatalar içermesinden kaynaklanır.
Bu eğitimde, kritik bir güncelleme yükledikten sonra Windows 10 işletim sisteminde Yavaş açılış sorununu çözmek için talimatlar bulacaksınız.
Windows Yavaş Önyükleme Sorunu Nasıl Düzeltilir.
Adım 1. Temiz bir önyükleme gerçekleştirin
1. düğmesine aynı anda basın. Pencereler  + R tuşlarını açmak için ' Koşmak ' komut kutusu.
+ R tuşlarını açmak için ' Koşmak ' komut kutusu.
2 Çalıştır komut kutusuna şunu yazın msconfig basın Girin açmak için Sistem Yapılandırması yardımcı program.
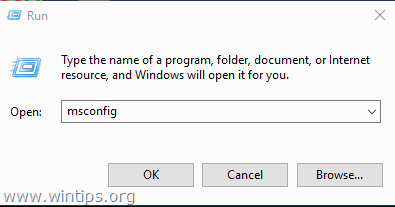
3. At Hizmetler sekmesi, kontrol et ve Tüm Microsoft hizmetlerini gizle onay kutusu.
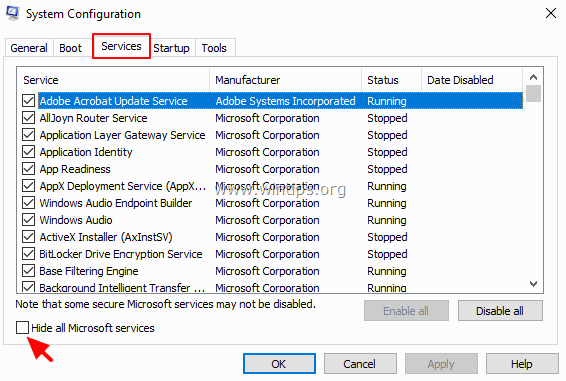
4. Ardından Tümünü devre dışı bırak düğmesini kullanarak Windows ile başlayan tüm Windows dışı hizmetleri devre dışı bırakın.

5. Daha sonra Başlangıç sekmesine tıklayın ve Görev Yöneticisini Açın .
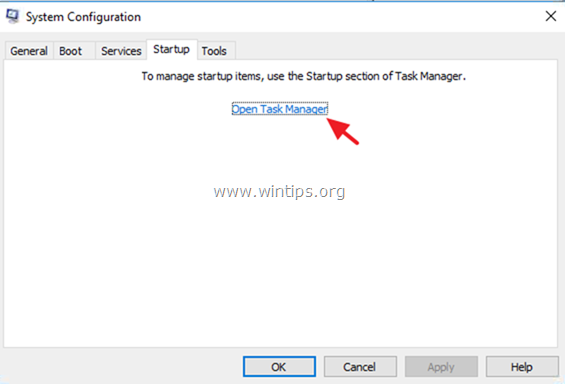
6. Tüm başlangıç öğelerini tek tek seçin ve Devre dışı bırak .
7. Son olarak tıklayın OK ve yeniden başlat bilgisayarınız.
8. Açılış süresinin daha hızlı olup olmadığını kontrol edin. Sorun yoksa, Sistem Yapılandırması (msconfig) yardımcı programını tekrar açın ve devre dışı bırakılan hizmetleri ve programları tek tek etkinleştirin ve Windows 10'un yavaş açılmasına hangisinin neden olduğunu bulana kadar sisteminizi yeniden başlatın.
Adım 2. Hızlı Başlatma'yı devre dışı bırakın.
1. Arama kutusuna şunu yazın kontrol paneli ve basın Girin .
2. Değiştirin B Görüntüle y (sağ üstte) ile Küçük simgeler ve ardından Güç Seçenekleri .
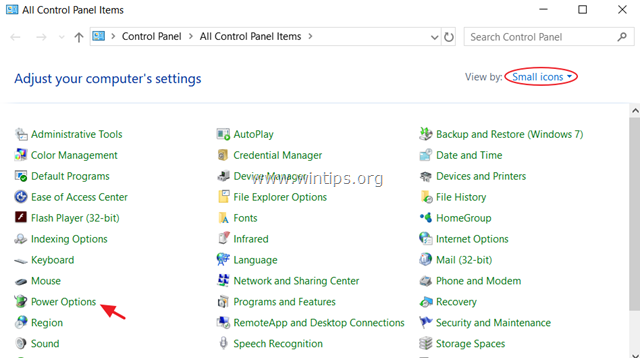
3. Sol bölmede, şunları seçin Güç düğmelerinin ne yapacağını seçin .
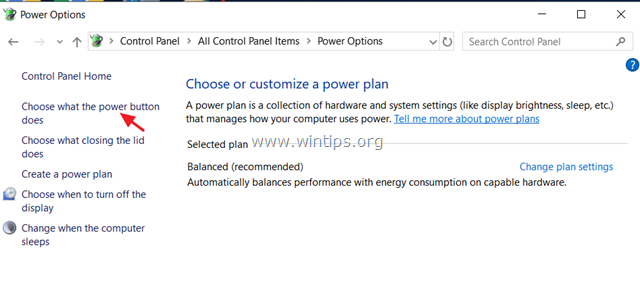
4. Tıklayın Şu anda kullanılamayan ayarları değiştirme .
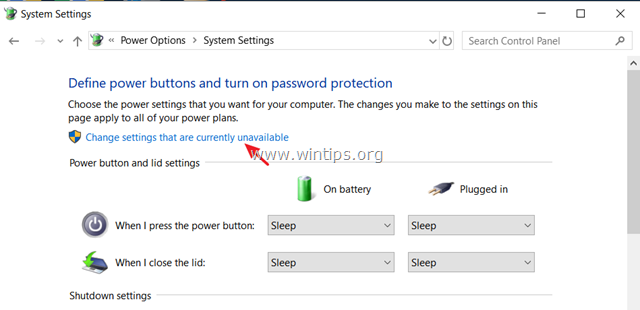
5. Aşağı kaydırın ve işaretini kaldır ve Hızlı başlatmayı açın (önerilir) seçeneğine tıklayın ve Değişiklikleri kaydedin. *
Not: Eğer " Hızlı başlatmayı açın (önerilir) " seçeneği bu pencerede yoksa, bilgisayarınızda Hazırda Bekletme'yi etkinleştirmeniz gerekir.
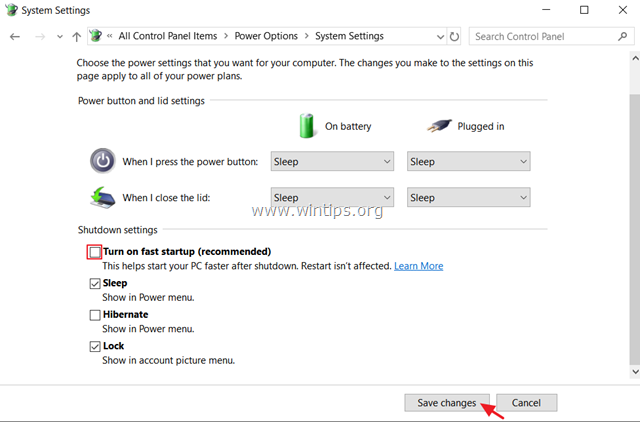
Adım 3: GRAPHICS Adaptörünün sürücülerini güncelleyin.
Windows 10 yavaş önyükleme sorununu çözmek için bir sonraki adım, grafik bağdaştırıcısının sürücülerini güncellemektir:
1. Basın Pencereler  + " R " tuşlarını yüklemek için Koşmak iletişim kutusu.
+ " R " tuşlarını yüklemek için Koşmak iletişim kutusu.
2. Tip devmgmt.msc ve basın Girin Aygıt Yöneticisini açmak için.
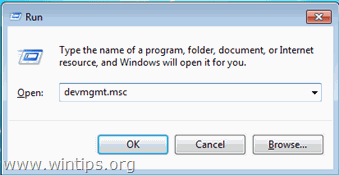
3. Aygıt yöneticisinde, Ekran Denetleyicilerini genişletin.
4. Yüklü Ekran Bağdaştırıcısına sağ tıklayın ve Cihazı kaldırma .

5. Uyarı penceresinde, kontrol et önce ' Bu aygıtın sürücü yazılımını silme ' onay kutusunu işaretleyin ve Kaldırma .
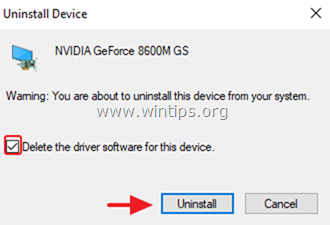
6. Yeniden Başlat bilgisayarınız.
7. Yeniden başlattıktan sonra, üreticinin destek sitesinden VGA cihazınız için en son sürücü yazılımını devam ettirin ve yeniden yükleyin.
- NVidia Sürücü İndirAMD (ATI) Sürücü İndir
Not: Bazı durumlarda, VGA sürücüsünün en eski sürümünün yüklenmesi, yavaş Windows 10 açılış sorununu çözebilir.
Adım 4. AMD Grafik Adaptöründe Ultra Düşük Güç Durumunu (ULPS) Devre Dışı Bırakın
ULPS, güç tasarrufu sağlamak amacıyla birincil olmayan kartların frekanslarını ve voltajlarını düşüren bir uyku durumudur, ancak ULPS'nin dezavantajı, bir AMD grafik Adaptörü kullanıyorsanız sisteminizin yavaş başlamasına neden olabilmesidir. ULPS'yi devre dışı bırakmak için:
1. düğmesine aynı anda basın. Pencereler  + R tuşlarını açmak için ' Koşmak ' komut kutusu.
+ R tuşlarını açmak için ' Koşmak ' komut kutusu.
2 Çalıştır komut kutusuna şunu yazın regedit basın Girin açmak için Kayıt Düzenleyicisi.
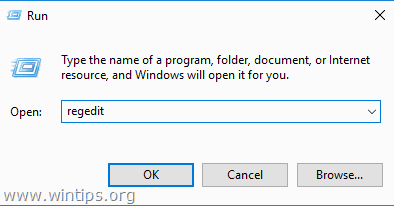
3. Düzen menüsünden Bul öğesine tıklayın.
4. Arama kutusuna şunu yazın EnableULPS ve basın Sıradakini Bul .
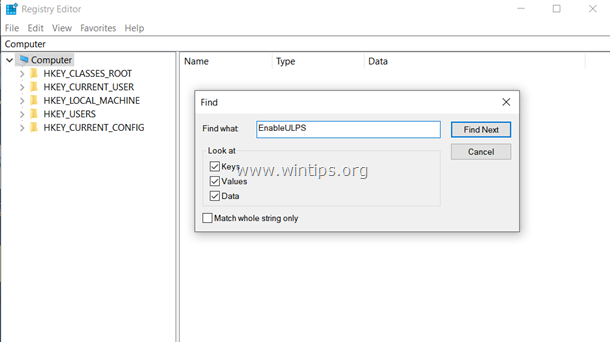
5. " işaretine çift tıklayın. EnableULPS " vurgulanan değeri seçin ve değer verilerini 1 için 0 . tıklayın OK bittiğinde.
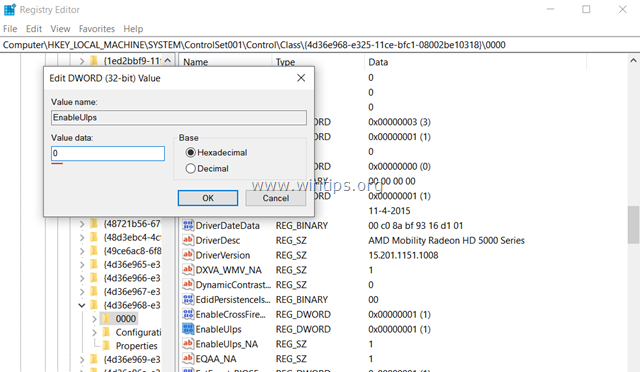
6. Tuşuna basarak F3 anahtarı, geri kalanını bulun " EnableULPS " değerlerini seçin ve değer verilerini 1 için 0 .
7. Bittiğinde, Kapat kayıt defteri düzenleyicisi ve yeniden başlat bilgisayarınız.
Ek yardım: Yeniden başlattıktan sonra hala yavaş açılış sorunu yaşıyorsanız ve iki grafik bağdaştırıcısı (örn. Intel ve AMD) olan bir dizüstü bilgisayarınız varsa, Device Manger'ı açın ve ikinci bağdaştırıcıyı devre dışı bırakın [2. bağdaştırıcıya (örn. AMD) sağ tıklayın ve Cihazı devre dışı bırak . Sonra yeniden başlatma .]
Windows 10'da Yavaş Açılış sorununu çözmek için Diğer Çözümler.
1. Antivirüs/Güvenlik programınızın en son sürümünü kaldırın ve yeniden yükleyin.
2. Yerinde yükseltme ile bir Windows 10 Onarımı gerçekleştirin.
3. Windows 10'u şuradan sıfırlayın Ayarlar -> Güncelleme ve güvenlik -> Kurtarma. Kurtarma işlemi sırasında kişisel dosyalarınızı saklamanız ya da saklamamanız istenecektir.
4. Dosyalarınızı başka bir depolama ortamına yedekleyin ve ardından en son Windows 10 yükleyicisini kullanarak temiz bir Windows 10 yüklemesi gerçekleştirin.
İşte bu kadar! Bu rehberin size yardımcı olup olmadığını, deneyiminizle ilgili yorumunuzu bırakarak bana bildirin. Lütfen başkalarına yardımcı olmak için bu rehberi beğenin ve paylaşın.

Andy Davis
Windows hakkında bir sistem yöneticisinin günlüğü





